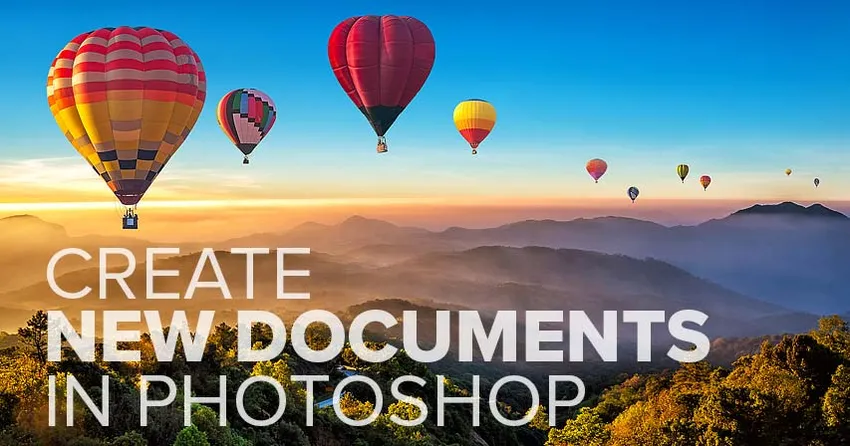
Tutto ciò che devi sapere per creare un nuovo documento e iniziare la tua avventura in Photoshop! Scopri tutto sulla finestra di dialogo Nuovo documento, su come creare formati di documento personalizzati, su come salvare le impostazioni personalizzate come predefiniti e altro ancora!
Per seguire questo tutorial, ti consigliamo di utilizzare l'ultima versione di Photoshop CC e assicurarti che la tua copia sia aggiornata. Questa è la lezione 3 di 10 nel Capitolo 2 - Apertura di immagini in Photoshop. Iniziamo!
Creazione di nuovi documenti vs apertura di immagini in Photoshop
Prima di iniziare, è importante comprendere la differenza tra la creazione di un nuovo documento in Photoshop e l'apertura di un'immagine esistente in Photoshop.
Quando creare un nuovo documento di Photoshop
Quando creiamo un nuovo documento di Photoshop, creiamo ciò che è essenzialmente una tela bianca. Quindi, una volta creata la tela (il documento), possiamo importare immagini, grafica o altre risorse al suo interno. I nuovi documenti sono perfetti per i layout di progettazione, sia per la stampa che per il web. È sufficiente creare un nuovo documento vuoto nella dimensione desiderata e quindi iniziare ad aggiungere e disporre i vari elementi.
I nuovi documenti sono perfetti anche per la pittura digitale con i pennelli di Photoshop e per la creazione di compositi da più immagini. Fondamentalmente, ogni volta che vuoi iniziare con una tela bianca e quindi aggiungere il tuo contenuto mentre procedi, ti consigliamo di creare un nuovo documento di Photoshop. E impareremo come creare nuovi documenti in questo tutorial.
Quando aprire un'immagine esistente in Photoshop
Ma se sei un fotografo, invece di creare un nuovo documento, molto probabilmente vorrai iniziare aprendo un'immagine esistente in Photoshop. L'apertura delle immagini è diversa dalla creazione di nuovi documenti, poiché l'immagine stessa determina le dimensioni del documento.
Nelle prime due lezioni di questo capitolo, abbiamo imparato come impostare Photoshop come editor di immagini predefinito sia per Windows che per Mac in modo che le nostre immagini si aprano direttamente in Photoshop quando facciamo doppio clic su di esse da Esplora risorse o Finder Mac. Impareremo altri modi per ottenere immagini in Photoshop a partire dal prossimo tutorial in questo capitolo, Come aprire le immagini in Photoshop CC. Per ora, impariamo come creare nuovi documenti.
Come creare un nuovo documento di Photoshop
Per creare un nuovo documento in Photoshop, utilizziamo la finestra di dialogo Nuovo documento e ci sono alcuni modi per raggiungerlo.
Creazione di un nuovo documento dalla schermata principale
Un modo è dalla schermata principale di Photoshop. Per impostazione predefinita, quando si avvia Photoshop CC senza aprire un'immagine o se si chiude il documento quando non sono aperti altri documenti, si passa alla schermata principale.
Il contenuto della schermata principale cambia di volta in volta, ma in generale, vedrai diverse caselle su cui puoi fare clic per imparare Photoshop o per vedere le novità dell'ultima versione. E se hai lavorato su immagini o documenti precedenti, li vedrai visualizzati come miniature su cui puoi fare clic per riaprirli rapidamente:
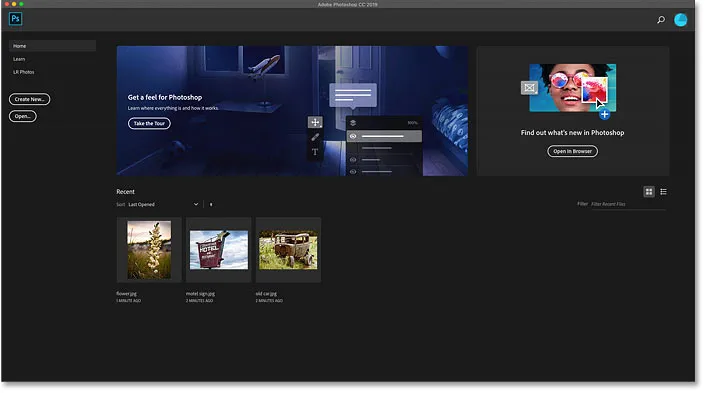
Schermata principale di Photoshop.
Per creare un nuovo documento dalla schermata principale, fai clic sul pulsante Crea nuovo … nella colonna a sinistra:

Facendo clic sul pulsante "Crea nuovo …" nella schermata principale.
Creazione di un nuovo documento dalla barra dei menu
Un altro modo per creare un nuovo documento di Photoshop è andare al menu File nella barra dei menu e scegliere Nuovo . Oppure puoi premere la scorciatoia da tastiera, Ctrl + N (Win) / Command + N (Mac):

Andare su File> Nuovo.
Finestra di dialogo Nuovo documento di Photoshop
In qualsiasi modo si scelga di creare un nuovo documento si apre la finestra di dialogo Nuovo documento e in realtà ci sono due versioni di questa finestra di dialogo. Inizieremo guardando la versione predefinita (nella foto qui), e poi ti mostrerò come passare alla versione precedente, più piccola, che personalmente ritengo migliore:

La finestra di dialogo Nuovo documento predefinita in Photoshop CC.
Scelta di una dimensione del documento utilizzata di recente
Nella parte superiore della finestra di dialogo è presente una fila di categorie. Abbiamo recenti e salvati, oltre a foto, stampa, arte e illustrazione, Web, mobile e film e video .
Per impostazione predefinita, la categoria Recenti è selezionata e consente di accedere rapidamente a qualsiasi formato di documento utilizzato di recente. Per sceglierne uno, fai clic sulla sua miniatura per selezionarlo, quindi fai clic sul pulsante Crea nell'angolo in basso a destra della finestra di dialogo. Oppure puoi semplicemente fare doppio clic sulla miniatura.
Nel mio caso, tutto quello che vedo al momento è la dimensione predefinita di Photoshop, insieme ad alcuni modelli pre-realizzati da Adobe. L'uso dei modelli va oltre lo scopo di questo tutorial, quindi ci concentreremo su come creare i nostri documenti:
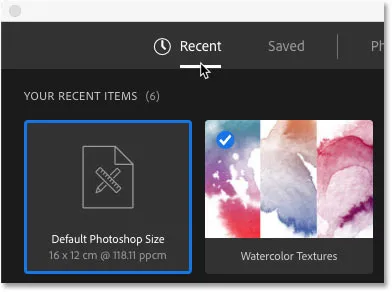
Le dimensioni di documenti utilizzate di recente vengono visualizzate nella categoria Recenti.
Scelta di un nuovo documento predefinito
Oltre a scegliere tra le dimensioni dei documenti utilizzate di recente, possiamo anche scegliere tra dimensioni predefinite. Innanzitutto, seleziona il tipo di documento che desideri creare scegliendo una delle categorie (Foto, Stampa, Web e così via) nella parte superiore. Sceglierò la foto :

Scelta di una categoria di documenti.
I preset appariranno sotto come miniature. Inizialmente vengono visualizzati solo alcuni preset, ma puoi vedere di più facendo clic su Visualizza tutti i preset + :
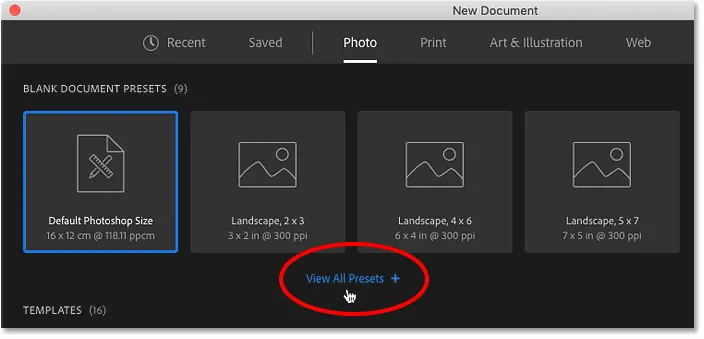
Facendo clic sull'opzione "Visualizza tutti i preset +".
Quindi utilizzare la barra di scorrimento a destra per scorrere i preset. Se ne vedi uno adatto alle tue esigenze, fai clic sulla sua miniatura. Sceglierò "Paesaggio, 8 x 10":
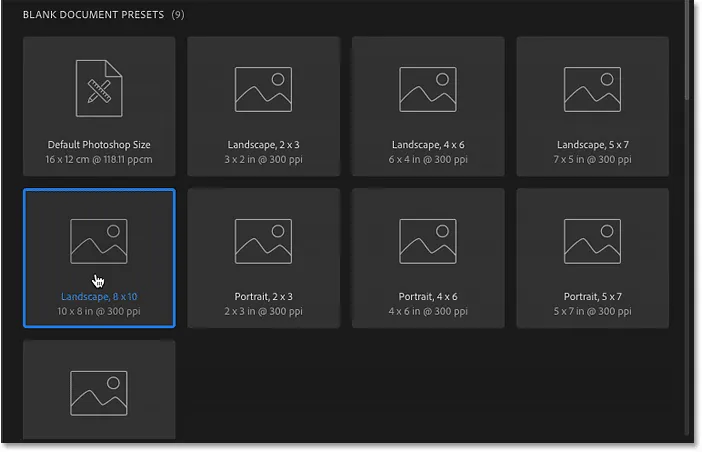
Scelta di una dimensione del documento preimpostata.
Il pannello Dettagli predefiniti
I dettagli della preimpostazione vengono visualizzati nel pannello Dettagli preimpostazione a destra della finestra di dialogo. Dopo aver scelto la preimpostazione "Orizzontale, 8 x 10", vediamo che abbastanza sicuro, questa preimpostazione creerà un documento con una larghezza di 10 pollici e un'altezza di 8 pollici . Imposta inoltre la risoluzione su 300 pixel / pollice che è la risoluzione standard per la stampa:
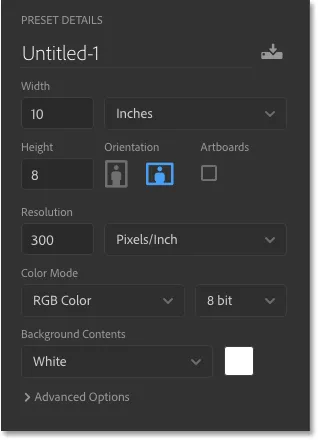
Il pannello Dettagli predefiniti nella finestra di dialogo Nuovo documento.
Creazione del nuovo documento
Se sei soddisfatto delle impostazioni, fai clic sul pulsante Crea in basso a destra nella finestra di dialogo:

Facendo clic sul pulsante Crea.
Ciò chiude la finestra di dialogo Nuovo documento e apre il nuovo documento in Photoshop:
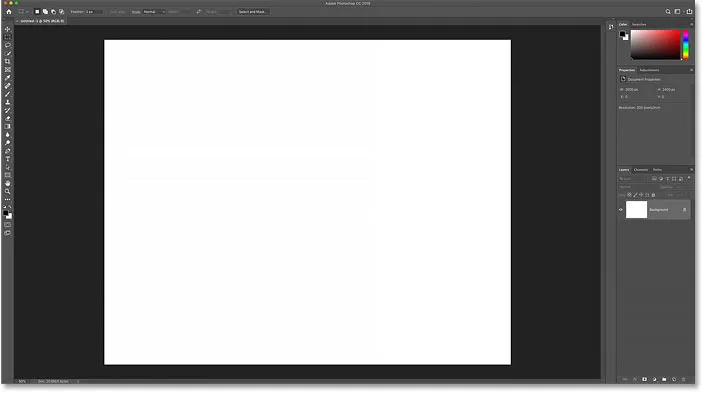
Il nuovo documento è stato creato.
Come verificare le dimensioni del documento
Se sei di tipo scettico, puoi verificare che il documento abbia le dimensioni desiderate utilizzando la finestra di dialogo Dimensione immagine di Photoshop. Per fare ciò, vai al menu Immagine nella parte superiore dello schermo e scegli Dimensione immagine :
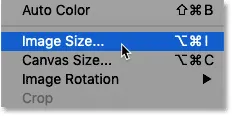
Andare a Immagine> Dimensione immagine.
La finestra di dialogo Dimensione immagine
Questo apre la finestra di dialogo Dimensione immagine in cui vediamo che la larghezza del documento è in realtà 10 pollici, l' altezza è 8 pollici e la risoluzione è impostata su 300 pixel / pollice :

Verifica delle impostazioni con la finestra di dialogo Dimensione immagine.
Chiuderò la finestra di dialogo Dimensione immagine facendo clic sul pulsante Annulla :
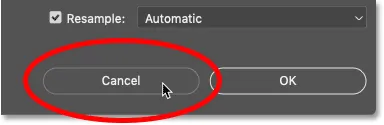
Chiudere la finestra di dialogo Dimensione immagine senza apportare modifiche.
Chiusura del documento
Quindi, chiuderò il mio nuovo documento andando nel menu File e scegliendo Chiudi :
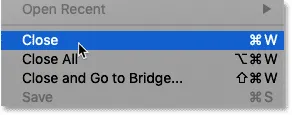
Andare su File> Chiudi.
Creare un altro nuovo documento
Dal momento che non ho altri documenti aperti al momento, Photoshop mi riporta alla schermata principale. Aprirò di nuovo la finestra di dialogo Nuovo documento facendo clic sul pulsante Crea nuovo …

Facendo clic sul pulsante "Crea nuovo …" nella schermata principale.
E la finestra di dialogo Nuovo documento si riapre alla categoria Recenti . Questa volta, mostra non solo le dimensioni predefinite di Photoshop, ma anche la preimpostazione "Orizzontale, 8 x 10". Se volessi creare rapidamente un nuovo documento utilizzando una di queste dimensioni, tutto ciò che dovrei fare è fare doppio clic su quello di cui ho bisogno:
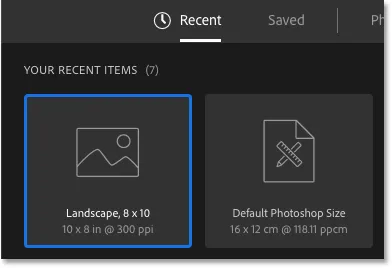
Le dimensioni del documento utilizzato in precedenza ora vengono visualizzate nell'elenco Recenti.
Creazione di nuovi documenti da impostazioni personalizzate
Mentre a volte può essere utile selezionare una preimpostazione, il modo più comune per creare un nuovo documento Photoshop è inserendo le proprie impostazioni personalizzate nel pannello Dettagli preimpostazione.
Impostazione della larghezza e dell'altezza
Se voglio creare, per esempio, un documento da 13 per 19 pollici, tutto ciò che devo fare è impostare la larghezza su 13 pollici e l' altezza su 19 pollici . Qui sto usando i pollici come esempio, ma puoi fare clic sulla casella del tipo di misurazione e scegliere anche altri tipi di misurazione, come pixel, centimetri, millimetri e altro:
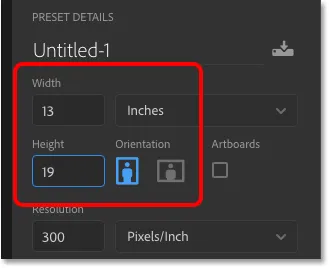
Immissione dei miei valori personalizzati di larghezza e altezza.
Scambiare l'orientamento
Per modificare l' orientamento del documento, fare clic sui pulsanti Verticale o Orizzontale . Questo scambia i valori di Larghezza e Altezza secondo necessità:
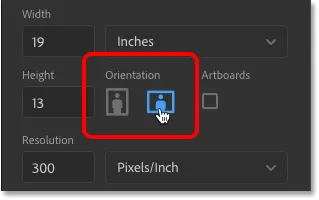
I pulsanti di orientamento Ritratto (a sinistra) e Paesaggio (a destra).
Impostazione della risoluzione di stampa
È inoltre possibile immettere un valore di risoluzione personalizzato per il documento nel campo Risoluzione . Ma tieni presente che la risoluzione si applica solo alla stampa. Non ha alcun effetto sulle immagini visualizzate online o su qualsiasi tipo di schermo.
Per la stampa, la risoluzione standard del settore è di 300 pixel per pollice. Per le immagini che verranno visualizzate sullo schermo, puoi ignorare il valore Risoluzione:
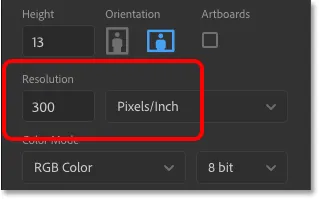
Impostazione del valore di risoluzione (solo stampa).
Impostazione del colore di sfondo del documento
Il colore di sfondo predefinito per un nuovo documento di Photoshop è bianco, ma è possibile scegliere un colore diverso dall'opzione Contenuto di sfondo . Inizialmente, sembrerà che tu possa scegliere solo il bianco, il nero o il colore di sfondo corrente:
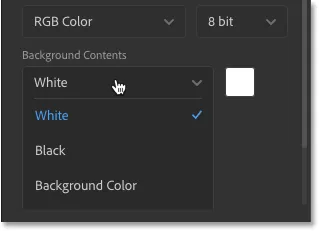
Le opzioni di colore di sfondo iniziali.
Ma se scorri verso il basso, vedrai che puoi anche scegliere uno sfondo trasparente o selezionare Personalizzato per scegliere un colore dal Selettore colore di Photoshop. Facendo clic sul campione di colore a destra della casella a discesa si aprirà anche il Selettore colore in modo da poter scegliere un colore di sfondo personalizzato:
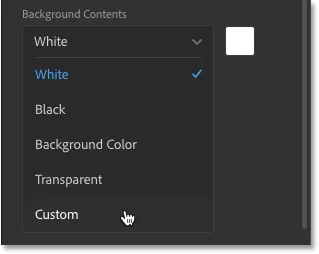
Scorri verso il basso per visualizzare altre opzioni di sfondo.
Modalità colore e profondità bit
È possibile impostare la modalità colore e la profondità di bit per il nuovo documento. Nella maggior parte dei casi, le impostazioni predefinite ( RGB Color e 8 bit ) sono ciò di cui hai bisogno, ma puoi scegliere altri valori se ne hai bisogno:
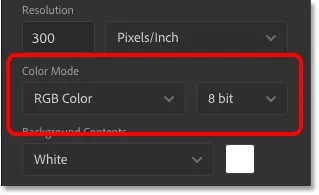
Le opzioni Modalità colore (sinistra) e Profondità bit (destra).
Le opzioni avanzate
E infine, se apri le Opzioni avanzate, troverai le impostazioni per il profilo colore del documento e le proporzioni pixel . Puoi tranquillamente lasciarli alle impostazioni predefinite:
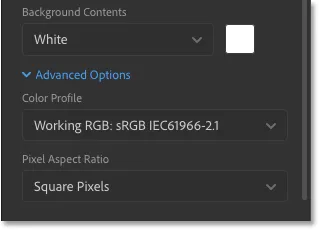
Le opzioni avanzate.
Come salvare le impostazioni come nuovo predefinito
Se sai che avrai bisogno delle stesse dimensioni del documento in futuro, quindi prima di fare clic sul pulsante Crea, potresti voler salvare le tue impostazioni come predefinito personalizzato. Fai clic sull'icona Salva nella parte superiore del pannello Dettagli predefiniti:

Facendo clic sull'icona Salva.
Quindi dai un nome al tuo preset. Chiamerò il mio "Paesaggio, 13 x 19". Per salvarlo, fai clic su Salva preimpostazione :
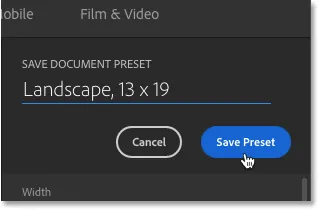
Denominare il predefinito, quindi fare clic su "Salva predefinito".
La finestra di dialogo Nuovo documento passerà alla categoria Salvato in cui troverai il tuo nuovo predefinito, insieme a tutti gli altri predefiniti che hai creato. Per utilizzare la preimpostazione in futuro, basta aprire la categoria Salvato e fare doppio clic sulla miniatura della preimpostazione:
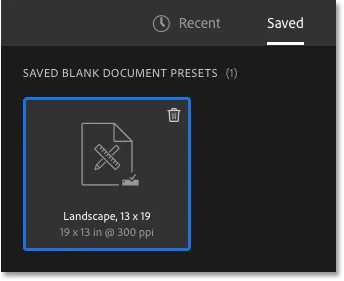
Il nuovo predefinito appare nella categoria Salvato.
Come eliminare un preset salvato
Per eliminare un predefinito salvato, fai clic sul cestino in alto a destra della miniatura:

Fai clic sul cestino per eliminare il predefinito.
Apertura del nuovo documento di Photoshop
Ora che ho salvato le mie impostazioni come preimpostazione, aprirò il nuovo documento facendo clic sul pulsante Crea nell'angolo in basso a destra:

Facendo clic sul pulsante Crea.
Questo ancora una volta chiude la finestra di dialogo Nuovo documento e apre il mio nuovo documento in Photoshop:
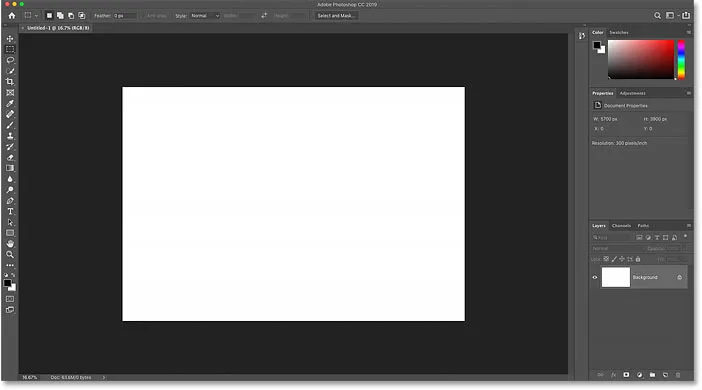
Apertura del nuovo documento con le mie impostazioni personalizzate.
Uso della finestra di dialogo Nuovo documento legacy di Photoshop
In precedenza, ho detto che in realtà ci sono due versioni della finestra di dialogo Nuovo documento di Photoshop. Fino ad ora, abbiamo utilizzato la versione più recente, più grande. Ma esiste anche una versione più piccola e più snella e personalmente mi piace di più. Adobe chiama la versione più piccola la finestra di dialogo Nuovo documento "legacy" perché è ciò che abbiamo usato fino a quando non è arrivata la versione più recente.
Per passare alla versione precedente, su un PC Windows, vai al menu Modifica, scegli Preferenze e quindi Generale . Su un Mac, vai al menu Photoshop CC, scegli Preferenze, quindi scegli Generale :
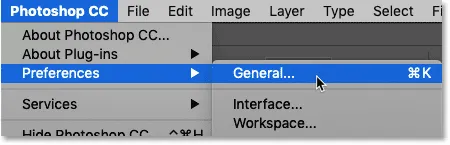
Andando su Modifica (Win) / Photoshop CC (Mac)> Preferenze> Generale.
Nella finestra di dialogo Preferenze, selezionare l'opzione che dice Usa interfaccia "Nuovo documento" legacy, quindi fare clic su OK per chiudere la finestra di dialogo:
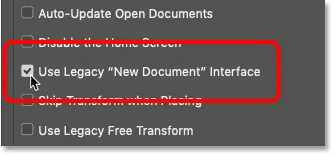
Attivazione dell'opzione "Usa interfaccia" Nuovo documento "legacy.
Quindi crea un nuovo documento andando nel menu File e scegliendo Nuovo :

Andare su File> Nuovo.
E questa volta, vediamo la finestra di dialogo Nuovo documento legacy, con tutte le stesse impostazioni ma con un design più compatto e semplificato. Se preferisci la versione più recente, torna alle Preferenze di Photoshop e deseleziona l'opzione Usa interfaccia "Nuovo documento" legacy :
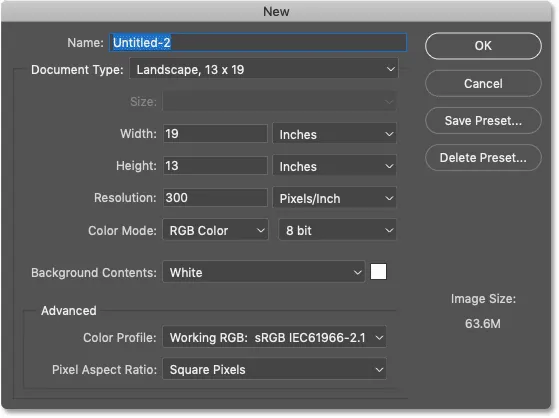
La versione "legacy" originale della finestra di dialogo Nuovo documento.
Dove andare dopo …
E lì ce l'abbiamo! Nella prossima lezione di questo capitolo, impareremo come aprire un'immagine esistente in Photoshop!
Oppure dai un'occhiata alle altre lezioni di questo capitolo:
- 01. Rendi Photoshop l'editor di immagini predefinito in Windows 10
- 02. Rendi Photoshop l'editor di immagini predefinito in Mac OS X.
- 03. Come creare un nuovo documento in Photoshop
- 04. Come aprire immagini in Photoshop
- 05. Come aprire immagini in Photoshop da Adobe Bridge
- 06. Come modificare le associazioni dei tipi di file in Adobe Bridge
- 07. Come aprire le immagini in Camera Raw
- 08. Come spostare i file grezzi da Lightroom a Photoshop
- 09. Come spostare le immagini JPEG.webp da Lightroom a Photoshop
- 10. Come chiudere le immagini in Photoshop
Per ulteriori capitoli e per i nostri ultimi tutorial, visita la nostra sezione Nozioni di base su Photoshop!