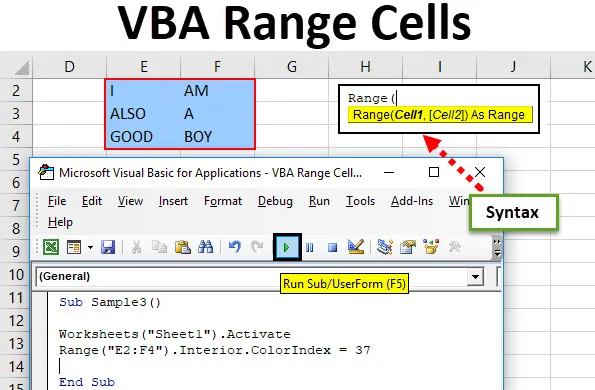
Celle di intervallo VBA
In VBA, l'intervallo viene anche chiamato come proprietà di una singola cella o di un gruppo di celle in qualsiasi riga o colonna. La gamma è in particolare un set di dati in Excel. Ad esempio, la cella da A1 a cella B3 è un intervallo di celle se contengono un valore di alcuni tipi o sono vuote.
In VBA creiamo codici per automatizzare i nostri compiti. Per automatizzare i nostri compiti ci riferiamo al valore nelle celle di Excel. Quelle serie di celle singole o multiple sono chiamate range in Excel. In VBA possiamo specificare a quali righe o intervalli di colonne ci stiamo riferendo.
Sintassi dell'intervallo in VBA di Excel
L'intervallo VBA ha la sintassi seguente:
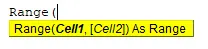
La sintassi per utilizzare l'espressione di intervallo in VBA è la seguente:
Expression.Range ("Cell Range")
Per usare la funzione range dobbiamo capire tre cose di base in VBA:
- Qualificatore oggetto: questa è sostanzialmente la cartella di lavoro o il foglio di lavoro a cui stiamo cercando di fare riferimento.
- Proprietà: questa è la funzione per utilizzare le proprietà dell'oggetto.
- Metodo: questa funzione è ciò che vogliamo fare con i dati che abbiamo selezionato.
Ad esempio, Application.Workbooks ("ANAND.xlsm"). Fogli di lavoro ("Sheet1"). Range ("A1") Il qualificatore oggetto è Application.workbooks in cui abbiamo fatto riferimento a ANAND denominato excel file e Sheet 1 come foglio di lavoro se bisogna cambiare il carattere, questo sarebbe il nostro metodo. Questo sarà chiaro con più esempi.
Nota: per utilizzare VBA assicurarsi di avere la scheda dello sviluppatore abilitata dalla scheda File dalla sezione delle opzioni.Come utilizzare le celle dell'intervallo VBA di Excel?
Impareremo come utilizzare un intervallo di celle VBA con alcuni esempi in Excel.
Puoi scaricare questo modello Excel celle a intervallo VBA qui - Modello Excel celle a intervallo VBACelle di intervallo VBA - Esempio n. 1
Cambiamo innanzitutto il carattere della nostra cella A2 che come valore di "ANAND" diventa grassetto usando la funzione di intervallo VBA.
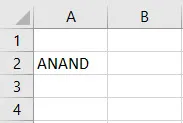
Seguire i passaggi seguenti per utilizzare la funzione di intervallo VBA.
Passaggio 1: nella scheda dello sviluppatore, fare clic su Visual Basic per aprire VB Editor.

Passaggio 2: fare clic su Inserisci scheda per accedere al modulo per aprire la finestra del codice.
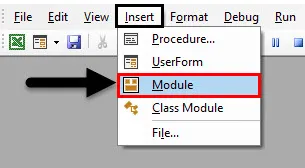
Passaggio 3: dichiarare una sotto-funzione nella finestra del codice. La cella A2 ha nel foglio 1.
Codice:
Campione secondario () End Sub
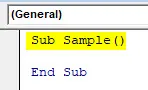
Passaggio 4: ora nel codice attivare il foglio di lavoro con il seguente codice.
Codice:
Fogli di lavoro del campione secondario () ("Foglio1"). Attiva il sottotitolo finale
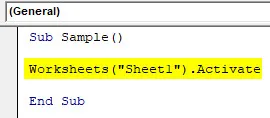
Passaggio 5: Ora cambieremo il carattere per la cella specifica utilizzando la funzione di intervallo in VBA.
Codice:
Schede di lavoro () "Esempio secondario" ("Foglio1"). Attiva intervallo ("A2"). Font.Bold = Sottotitolo True End

Passaggio 6: eseguire il codice sopra dal pulsante Esegui fornito o premere f5.
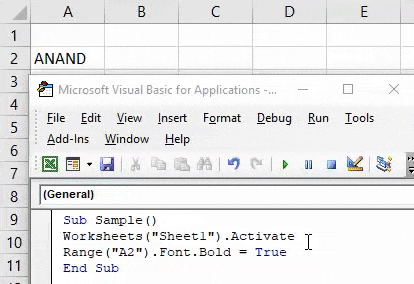
Una volta eseguito il codice, possiamo vedere il seguente risultato.
Celle intervallo VBA - Esempio n. 2
Ora cambiamo i colori dell'intervallo specifico di celle. A scopo dimostrativo, ho creato l'intervallo di celle B2: C5 in colore rosso. Con la funzione di intervallo VBA, voglio selezionarli e cancellare il carattere. Ecco la rappresentazione originale di quelle celle.
Seguire i passaggi seguenti per utilizzare le celle intervallo VBA di Excel.
Passaggio 1: nella scheda dello sviluppatore, fare clic su Visual Basic per aprire VB Editor.
Passaggio 2: fare clic su Inserisci scheda per inserire un nuovo modulo per aprire la finestra del codice. Fai clic sul modulo inserito per iniziare a scrivere il codice.
Passaggio 3: dichiarare una sotto-funzione nella finestra del codice.
Codice:
Sub Sample1 () End Sub
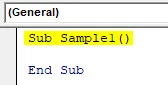
Passaggio 4: attivare il foglio di lavoro con la funzione seguente.
Codice:
Fogli di lavoro Sub Sample1 () ("Sheet1"). Attiva End Sub

Passaggio 5: ora selezioniamo le celle e cancelliamo il formato utilizzando la funzione intervallo.
Codice:
Sub Sample1 () Fogli di lavoro ("Foglio1"). Attiva intervallo ("B2: C5"). ClearFormats End Sub
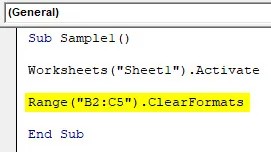
Passaggio 6: eseguire il codice e dal pulsante Esegui fornito vedere il risultato.

Celle intervallo VBA - Esempio n. 3
Uniamo poche celle usando la funzione di intervallo VBA. A scopo dimostrativo Vediamo come appaiono le celle attuali senza unirle.
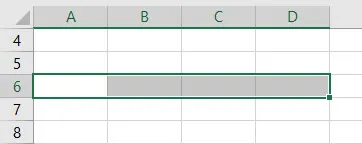
Seguire i passaggi seguenti per utilizzare le celle intervallo VBA di Excel.
Passaggio 1: nella scheda dello sviluppatore, fare clic su Visual Basic per aprire VB Editor.
Passaggio 2: fare clic su Inserisci scheda per inserire un nuovo modulo per aprire la finestra del codice. Fai clic sul modulo inserito per iniziare a scrivere il codice.
Passaggio 3: dichiarare una sotto-funzione nella finestra del codice.
Codice:
Sub Sample2 () End Sub

Passaggio 4: attivare la cartella di lavoro con la funzione seguente.
Codice:
Fogli di lavoro sub campione2 () ("Foglio1"). Attiva fine sottotitolo
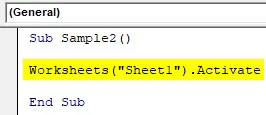
Passaggio 5: ora per le celle di unione, utilizziamo la funzione Intervallo VBA come segue.
Codice:
Sub Sample2 () Fogli di lavoro ("Foglio1"). Attiva intervallo ("A6: D6"). Unisci fine sottotitoli

Passaggio 6: eseguire il codice con il pulsante Esegui o premere f5 per visualizzare il risultato.
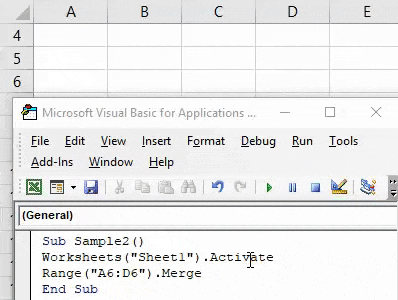
Celle intervallo VBA - Esempio n. 4
Ora selezioniamo un intervallo di celle e cambiamo il formato del colore per esse. Nell'esempio uno avevamo selezionato solo una cella. Ma in questo esempio, selezioneremo un gruppo di celle di colore blu. A scopo dimostrativo ho dati nell'intervallo di celle E2: F4 come segue:
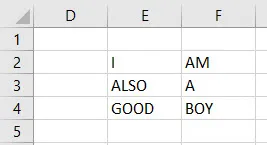
Seguire i passaggi seguenti per utilizzare le celle intervallo VBA.
Passaggio 1: nella scheda dello sviluppatore, fare clic su Visual Basic per aprire VB Editor.
Passaggio 2: fare clic su Inserisci scheda per inserire un nuovo modulo per aprire la finestra del codice. Fai clic sul modulo inserito per iniziare a scrivere il codice.
Passaggio 3: dichiarare una sotto-funzione nella finestra del codice.
Codice:
Sub Sample3 () End Sub

Passaggio 4: attiva il foglio di lavoro con il seguente codice di seguito,
Codice:
Sub Sample3 () Fogli di lavoro ("Foglio1"). Attiva Fine Sottot
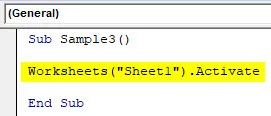
Passaggio 5: ora cambiamo il colore dell'intervallo di celle E2: F4 utilizzando la funzione di intervallo VBA.
Codice:
Sub Sample3 () Fogli di lavoro ("Foglio1"). Attiva intervallo ("E2: F4"). Interior.ColorIndex = 37 End Sub
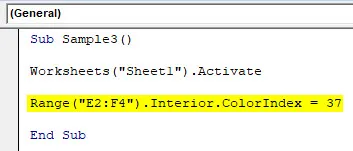
Passaggio 6: eseguire il codice premendo F5 o dal pulsante di esecuzione fornito e vedere il risultato.
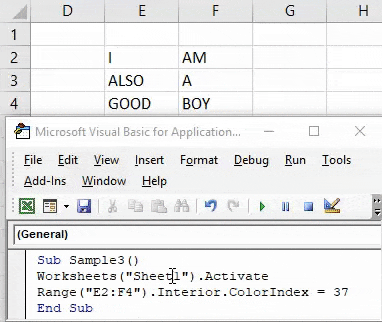
Cose da ricordare
- L'intervallo può essere una cella o più celle.
- Se ci riferiamo a qualsiasi oggetto utilizziamo l'operatore punto (.) Come intervallo ("A1"). Seleziona viene utilizzato per selezionare la cella A1.
- Per utilizzare il valore dell'intervallo in VBA di Excel abbiamo bisogno dei metodi e delle proprietà di una cella.
Articoli consigliati
Questa è stata una guida alle celle di intervallo VBA. Qui abbiamo discusso su come utilizzare le celle di intervallo VBA di Excel insieme ad esempi pratici e modelli di Excel scaricabili. Puoi anche consultare i nostri altri articoli suggeriti:
- Sostituisci funzione (Visual Basic, Applications Edition)
- Uso dell'intervallo denominato Excel
- Formattare i numeri con il formato dei numeri VBA
- Come unire e centrare in Excel?