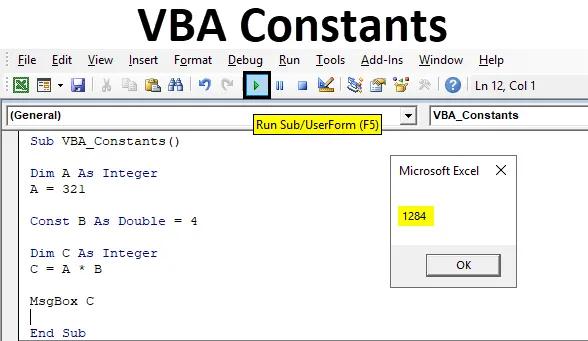
Costanti VBA di Excel
Costante VBA, che significa un valore che non cambia in alcun modo. Questo abbiamo visto molto tempo in matematica. Ma la Costante può essere utilizzata anche nella codifica VBA con lo stesso concetto quando abbiamo usato per risolvere problemi matematici regolari. In Costante VBA, fissiamo il valore di qualsiasi variabile secondo le nostre necessità e possiamo usare questa Costante predefinita in seguito ogni volta che sentiamo di usarla.
Se definiamo un valore in VBA Constant, manterrà e memorizzerà quel valore da qualche parte che non verrà modificato. Se una persona tenta di modificare quel valore, verrà visualizzato l'errore.
Esempi di costanti in Excel VBA
Di seguito sono riportati i diversi esempi di contenuti in Excel VBA.
Puoi scaricare questo modello Excel Costanti VBA qui - Modello Excel Costanti VBACostanti VBA di Excel - Esempio n. 1
Costanti VBA è come definire una variabile con DIM. In primo luogo, vedremo un esempio in cui eseguiremo un semplice codice matematico come nostro normale processo.
Seguire i passaggi seguenti per utilizzare le Costanti VBA di Excel:
Passaggio 1: vai al menu Inserisci VBA e apri prima un modulo come mostrato di seguito.

Passaggio 2: in un modulo appena aperto, scrivere la sottocategoria di Costanti VBA come mostrato di seguito.
Codice:
Sub VBA_Constants () End Sub
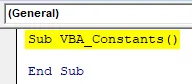
Passaggio 3: definire prima una variabile A come intero. Questo ci permetterà di considerare tutti i numeri interi in essa contenuti.
Codice:
Sottotitoli VBA_Constants () Dim A come numero intero finale
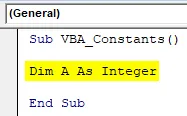
Passaggio 4: Ora assegna qualsiasi valore nella variabile A. Diciamo come 123. Con questo, memorizzeremo questo valore nella variabile A.
Codice:
Sub VBA_Constants () Dim A come intero A = 123 End Sub
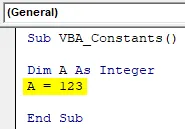
Passaggio 5: Definire nuovamente una nuova variabile C come intero.
Codice:
Sottotitoli VBA_Constants () Dim A come intero A = 123 Dim C come numero intero sub
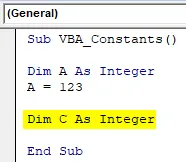
Passaggio 6: Ora in un semplice problema di moltiplicazione matematica, moltiplichiamo la variabile A con 4 e otteniamo l'output nella variabile C come mostrato di seguito.
Codice:
Sub VBA_Constants () Dim A come intero A = 123 Dim C come intero C = A * 4 End Sub
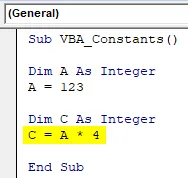
Passo 7: Ora per stampare l'output, useremo MsgBox come mostrato di seguito.
Codice:
Sottotitoli VBA_Constants () Dim A come intero A = 123 Dim C come intero C = A * 4 MsgBox C End Sub
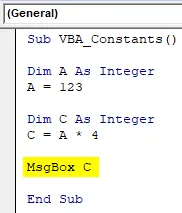
Passaggio 8: ora compila il codice ed eseguilo dopo aver fatto clic sul pulsante Riproduci come mostrato di seguito che si trova sotto la barra dei menu. Otterremo la finestra di messaggio con multipli di 123 e 4 come 492 come mostrato di seguito.
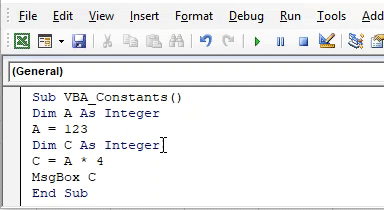
Ora potremmo finire in una situazione in cui dobbiamo cambiare il valore memorizzato nella variabile A più volte mantenendo il valore costante del moltiplicatore come 4. Quindi, se creiamo una costante dove se fissiamo il valore del moltiplicatore che è 4 come abbiamo per altre variabili quindi ridurrà le nostre attività frequenti.
Step 9: Per questo, usa Cost come in Costante con B e assegnagli una variabile Double.
Codice:
Sottotitoli VBA_Constants () Dim A come intero A = 123 Const B come double dim C come intero C = A * 4 MsgBox C End Sub
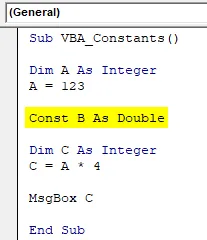
Passaggio 10: assegnare il moltiplicatore 4 alla variabile B come costante.
Codice:
Sottotitoli VBA_Constants () Dim A come intero A = 123 Cost B come doppio = 4 Dim C come intero C = A * 4 MsgBox C End Sub
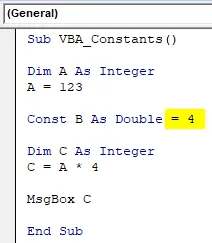
Passaggio 11: Ora cambia matematicamente la stessa variabile, moltiplica la formula con 4 come mostrato di seguito.
Codice:
Sottotitoli VBA_Constants () Dim A come intero A = 123 Cost B come doppio = 4 Dim C come intero C = A * B MsgBox C End Sub
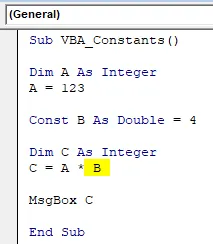
Passaggio 12: Ora compila nuovamente il codice ed eseguilo.
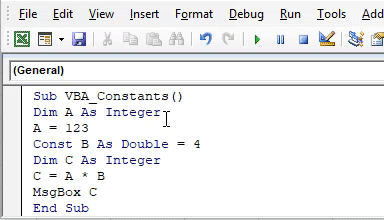
Abbiamo ottenuto lo stesso risultato nella variabile C come 492 che è l'output di moltiplicazione di 123 e 4.
Passaggio 13: per ulteriori test, cambiamo il valore memorizzato nella variabile A da 123 a diciamo 321 come mostrato di seguito.
Codice:
Sub VBA_Constants () Dim A come intero A = 321 Const B come doppio = 4 Dim C come intero C = A * B MsgBox C End Sub
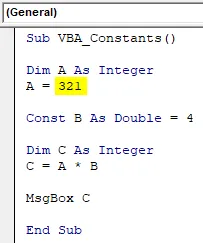
Passo 14: Ora se eseguiamo il codice dovremmo ottenere la moltiplicazione di 321 e 4 in una finestra di messaggio.
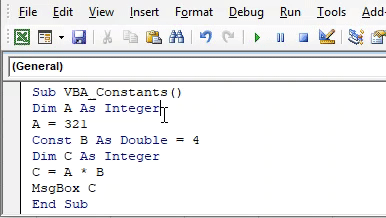
Vedremo, la finestra di messaggio con l'output come 1284, che è la moltiplicazione effettiva di 321 e 4. Ciò significa che il valore memorizzato nella variabile Const B è ancora costante poiché sia il tempo che ha moltiplicato la variabile A per 4 .
Costanti VBA di Excel - Esempio n. 2
In un altro esempio di VBA Constant come funziona la correzione di tutte le variabili come Constant. Seguire i passaggi seguenti per utilizzare le Costanti VBA di Excel.
Passaggio 1: scrivere la sottocategoria di Costante VBA come mostrato di seguito.
Codice:
Sottotitoli VBA_Constants2 () End Sub
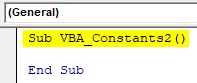
Passaggio 2: ora definisci una costante A come stringa e assegnagli qualsiasi testo secondo la tua scelta. Diciamo che il testo in costante come mostrato di seguito.
Codice:
Sub VBA_Constants2 () Const A As String = "Constant" End Sub

Passaggio 3: ora nella seconda riga, definire di nuovo un'altra costante B come numero intero e dargli qualsiasi numero come mostrato di seguito. Diciamo che il numero è 10 .
Codice:
Sub VBA_Constants2 () Const A As String = "Constant" Const B As Intero = 10 End Sub

Passaggio 4: In modo semplice, stampiamo un testo come "La costante reale è 10" con l'aiuto di MsgBox come mostrato di seguito.
Codice:
Sub VBA_Constants2 () Const A As String = "Constant" Const B As Intero = 10 MsgBox "Il vero" & A & "is" & B End Sub
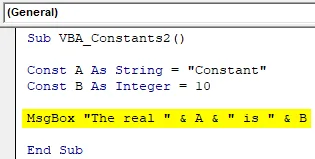
Il testo che abbiamo scritto sopra può essere qualsiasi cosa.
Passaggio 5: compilare ora il codice ed eseguirlo, se non viene trovato alcun errore. Otterremo la finestra di messaggio come "La costante reale è 10" che abbiamo impostato sopra.
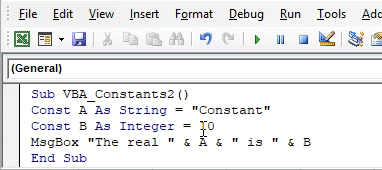
Poiché i nostri valori sono costanti per A e B, possiamo usarli ovunque e in qualsiasi momento. E ogni volta che li chiameremo valori di Costante A e B, otterremo gli stessi valori memorizzati in questa sottocategoria.
Pro delle costanti VBA di Excel
- Ciò consente di risparmiare un'enorme quantità di tempo per correggere una o più variabili come Costanti.
- Il numero di righe di codice viene ridotto.
- Dobbiamo solo inserire i valori nelle Costanti definite una volta, quindi ogni volta che chiameremo quella costante, verrà visualizzato il valore in essa memorizzato.
Contro di costanti VBA di Excel
- Non viene sempre utilizzato poiché a volte è necessario tornare più volte per modificare i valori memorizzati in Costanti se si utilizzano queste costanti definite in diverse sottocategorie o classi.
Cose da ricordare
- I risultati ottenuti da Costanti e Variabili sono gli stessi. La differenza è una volta definita la Costante, può essere usata ovunque più volte. Ma le variabili sono definite per ogni sottocategoria.
- Se c'è un cambiamento nei valori che chiamiamo e memorizziamo le costanti, potremmo finire per ottenere un errore. Quindi, è meglio controllare prima i valori che sono fissi come costanti.
- Il salvataggio del file come formato Excel abilitato per le macro ci aiuta a conservare il codice per il futuro.
- Si consiglia sempre di utilizzare Costante quando si lavora alla creazione di oggetti Class. Costante è più breve rispetto alle variabili, quindi è un enorme insieme di codici che occuperà meno spazio.
Articoli consigliati
Questa è una guida alle costanti VBA. Qui discutiamo i diversi esempi di Costanti in Excel VBA insieme ad alcuni esempi pratici e template Excel scaricabili. Puoi anche consultare i nostri altri articoli suggeriti:
- VBA Tutorial per principianti
- Funzione matrice in Excel
- Come utilizzare la funzione VBA StrComp
- Creazione del budget in Excel