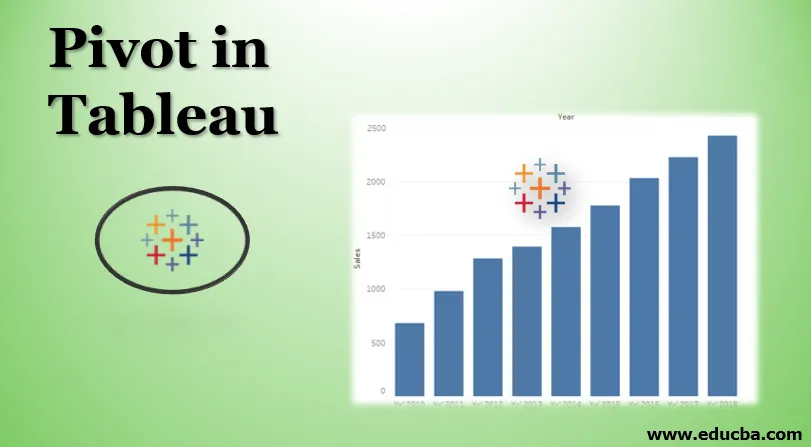
Introduzione a Pivot in Tableau
Pivot in generale significa un punto che supporta la rotazione verso qualsiasi direzione accoppiata al bilanciamento. Per quanto riguarda le operazioni basate sui dati, il concetto è venuto da MS Excel, in cui le tabelle Pivot aiutano a gestire i dati nel modo desiderato dall'utente. Anche Tableau offre un meccanismo per il pivot dei dati, supportando funzionalità di aggregazione e disposizione dei dati basate sui requisiti dell'utente. I nuovi campi creati dopo il pivot possono essere sfruttati con successo per creare visualizzazioni approfondite che altrimenti non è possibile generare. Inoltre, qui Tableau non limita l'utente in quanto i dati pivotati possono anche essere non pivotati al suo stato originale.
Passaggi per creare pivot nel tableau
Ora vedremo il processo passo-passo per il pivot dei dati in Tableau. Per questa dimostrazione, stiamo prendendo in considerazione i dati di vendita di venti città principali in India. I dati sulle vendite sono saggi quest'anno. Gli anni dal 2010 al 2018 sono presenti come colonne e contro di loro, le cifre delle vendite sono presenti per le rispettive città. Importeremo questi dati in Tableau e lavoreremo su di essi per l'analisi.
- Per caricare l'origine dati, fare clic su "Nuova origine dati" nel menu Dati. In alternativa, fai clic su "Connetti ai dati".
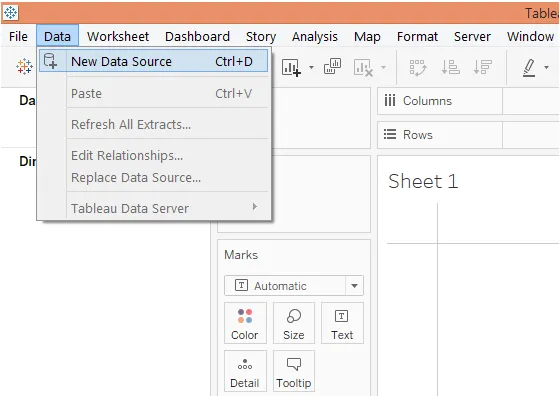
- Seleziona il tipo di origine dati richiesto. In questo caso, l'origine dati è presente come file Microsoft Excel, quindi fare clic su Microsoft Excel e selezionare il file.
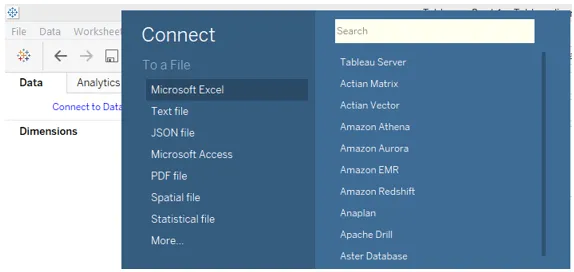
- I dati vengono caricati nel tableau come di seguito.
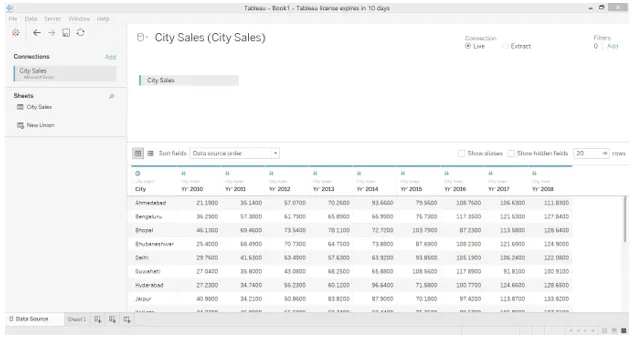
- La seguente schermata mostra più da vicino il set di dati. Come si può vedere nella schermata seguente, ogni anno è presente come una colonna separata. E una riga indica le vendite per una città in diversi anni.
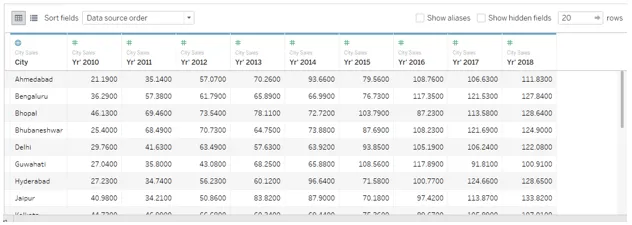
- Con l'accordo esistente, non è possibile visualizzare le vendite aggregate per una città poiché i dati sulle vendite sono presenti per diversi anni separatamente. L'uso dell'opzione "Pivot" ci aiuta a superare questo. Seleziona tutte le colonne che intendiamo ruotare, come, in questo caso, selezioneremo tutte le colonne dell'anno. Fare clic con il tasto destro del mouse sulle colonne selezionate e fare clic sull'opzione Pivot come illustrato nell'immagine seguente.
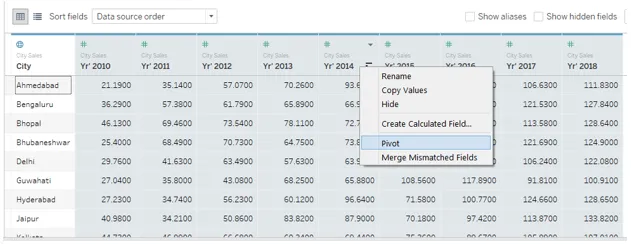
- Non appena facciamo clic sull'opzione "Pivot", i dati vengono ruotati come mostrato di seguito. I nomi predefiniti per i nuovi campi creati come risultato del pivot sono rispettivamente "Nomi dei campi pivot" e "Valori dei campi pivot" rispettivamente per dimensione e misura. Tuttavia, li rinomineremo con nomi significativi.
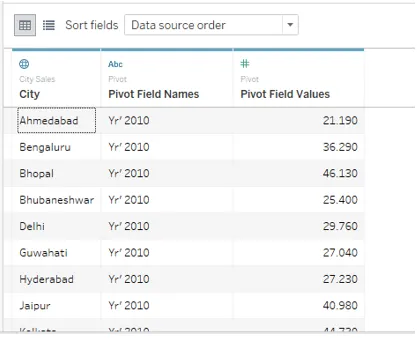
- Per rinominare un campo pivot, basta fare doppio clic su di esso e digitare il nome richiesto. Il nome dovrebbe adattarsi al contesto e trasmettere in modo significativo il punto cruciale del campo.
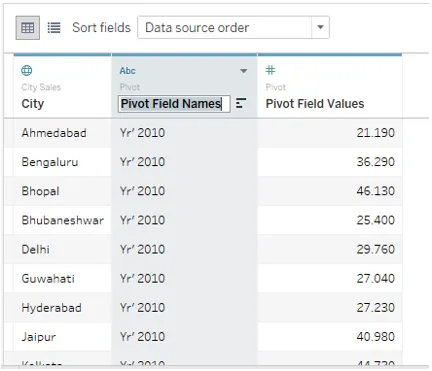
- Abbiamo rinominato con successo i nomi dei campi pivot e i valori dei campi pivot rispettivamente come anno e vendite, come illustrato di seguito.
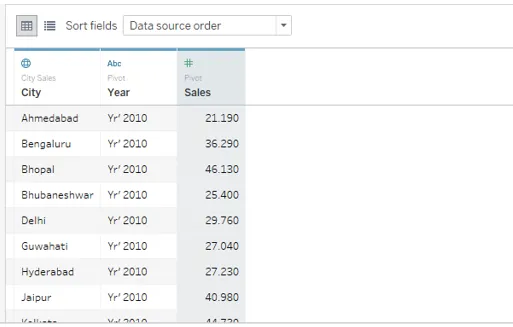
- Passando alla scheda del foglio, possiamo vedere che i campi pivot sono stati introdotti con successo e che ora possiamo usare per l'analisi. Sono evidenziati come mostrato nello screenshot qui sotto.
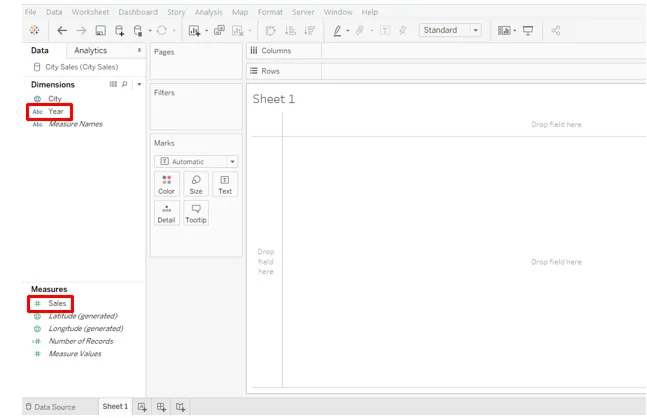
- Trascina semplicemente la dimensione appena creata Anno nell'area delle colonne e misura le vendite nell'area delle righe. Otteniamo una visualizzazione che mostra le vendite sagge per anno per tutte le città come di seguito. Nota, il tipo di grafico predefinito è un grafico a barre che può essere modificato dalla scheda Marks.
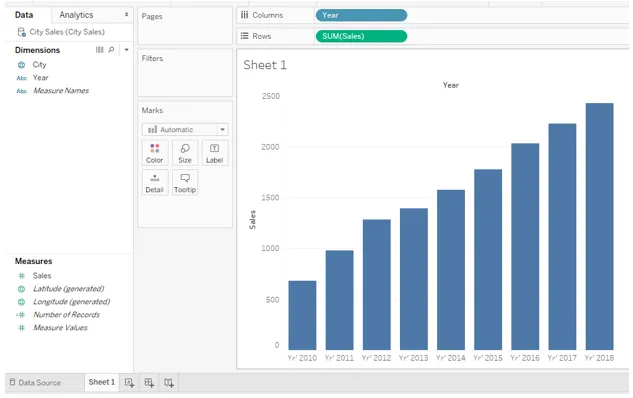
- Dalla scheda Marks, cambia il tipo di grafico in Linea e otteniamo una linea che rappresenta l'andamento delle vendite nel periodo in esame. Per approfondimenti e analisi migliori, modificheremo leggermente questo grafico. Nella scheda Contrassegni, fai clic su Colore. In Colore, sotto Marcatori, seleziona l'opzione "Tutto". L'esecuzione di questi passaggi ci fornirà un grafico a linee con marcatori, come puoi vedere nello screenshot qui sotto.
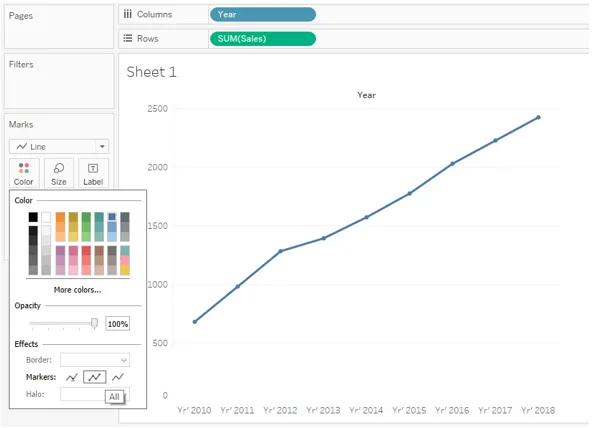
- Il grafico a linee indica una tendenza crescente dal 2010 al 2018. Tuttavia, come analista, potremmo voler approfondire i dati sulle vendite. Per rendere visibili le cifre delle vendite attorno alle etichette, trascina semplicemente la scheda Vendite sull'etichetta nella marca. Otteniamo un grafico a linee con i dati relativi alle vendite, come mostrato nello screenshot seguente.
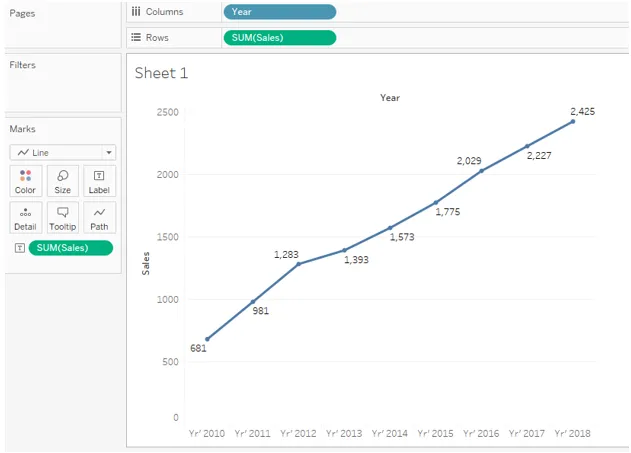
Il grafico sopra è più approfondito e offre un modo semplice e veloce per effettuare confronti anno per anno confronti e calcoli percentuali.
- Nell'analisi sopra, abbiamo lavorato sulle vendite totali. A volte, diventa importante analizzare le vendite medie. Nel nostro esempio, per analizzare le vendite medie per un periodo di tempo, dovremo modificare la misura di aggregazione da SUM (somma) a AVG (media). Tieni presente che sono presenti Vendite nell'area Colonne e la scheda Marks, quindi dovremo modificare la misura di aggregazione in entrambi i punti. Per modificare la misura di aggregazione, fai clic sul menu a discesa della dimensione Vendite, quindi nella sezione "Misura" seleziona "Media". La schermata seguente mostra la procedura per modificare la misura di aggregazione nella scheda Marks e la schermata successiva mostra la procedura per la dimensione Vendite presenti nell'area Colonne.
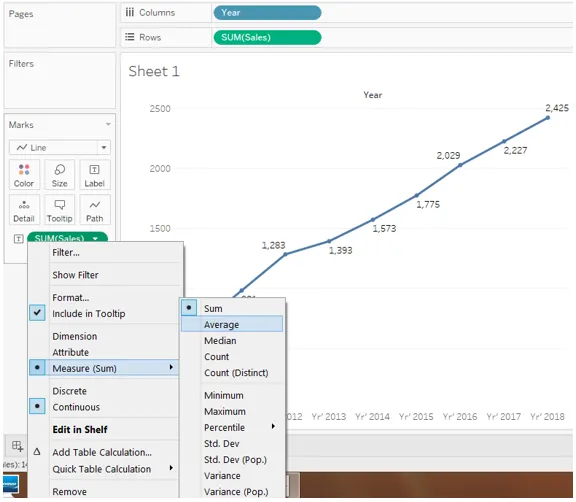
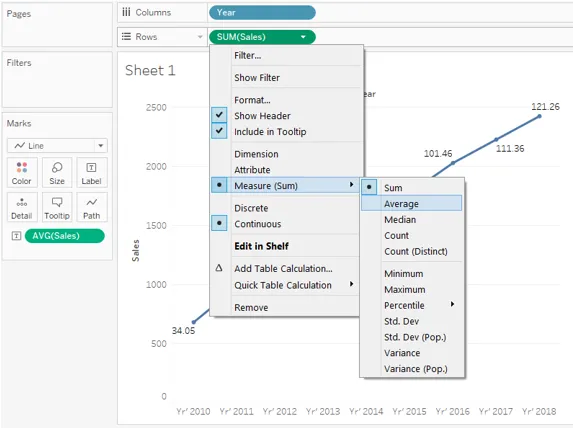
- La seguente schermata mostra l'andamento medio delle vendite per venti città principali in tutta l'India per il periodo 2010-2018.
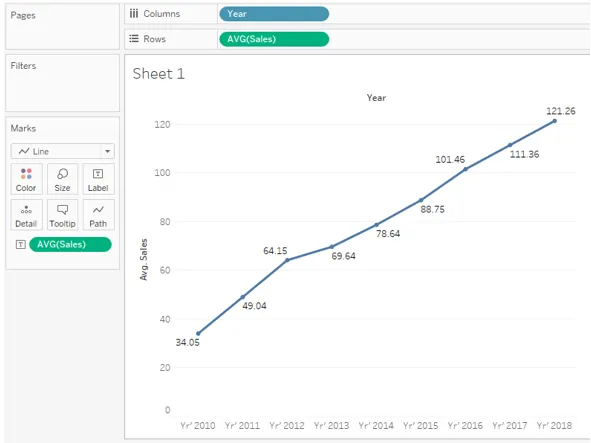
Nella parte precedente, abbiamo visto come i dati pivotanti ci aiutano a eseguire analisi cruciali e lavorare con i dati utilizzando diverse misure di aggregazione e opzioni di disposizione dei dati. Questo è un aspetto cruciale del perno in Tableau.
- Possiamo rimuovere il perno e ripristinare i dati al loro stato originale. Per rimuovere il pivot, basta fare clic destro su qualsiasi campo pivot e fare clic sull'opzione "Rimuovi pivot".
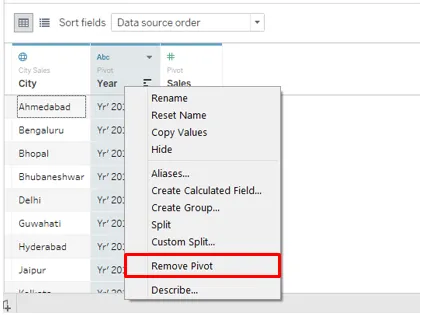
- Lo screenshot seguente mostra come facendo clic sull'opzione "Rimuovi pivot" i dati sono stati ripristinati allo stato originale. Ciò è importante perché, in base al requisito, possiamo ruotare i dati, eseguire analisi e, una volta raggiunto lo scopo, ripristinare i dati allo stato originale. Questo ha due scopi: eseguire analisi e mantenere intatti i dati.
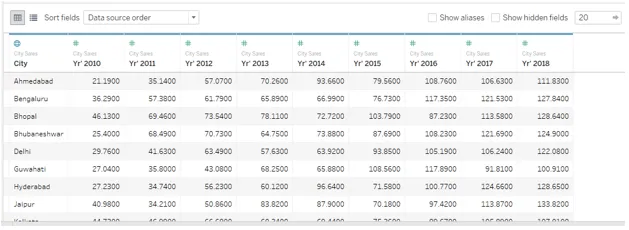
- Vedi cosa succede se non eseguiamo il pivot dei dati e li usiamo così come sono per l'analisi. Come possiamo vedere nello screenshot qui sotto, gli anni separati appaiono come misure separate e non è possibile aggregarli in modo da ottenere una tendenza delle vendite saggia per l'anno. Ricorda, l'abbiamo superato usando Pivot.
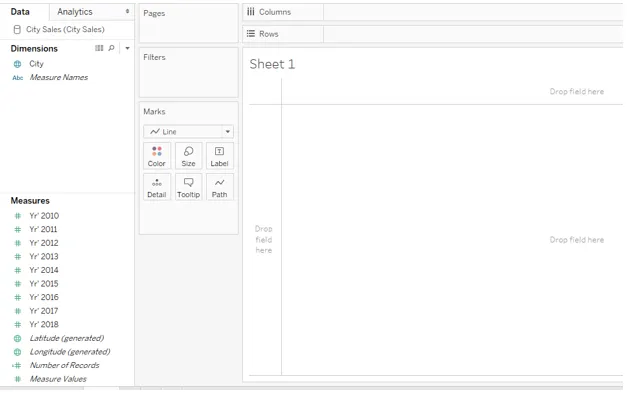
Conclusione
Derivando il suo nome dal pivot meccanico, la funzionalità pivot nelle operazioni del database si riferisce al meccanismo per lavorare e aggregare i dati come richiesto. L'opzione Pivot in Tableau aiuta a lavorare con i dati per ottenere una disposizione dei dati adatta che può essere ulteriormente utilizzata per l'analisi basata sul contesto.
Articoli consigliati
Questa è una guida a Pivot in Tableau. Qui discutiamo la procedura passo-passo per creare Pivot in Tableau e su di essa ci occupiamo anche dell'operazione pivot per l'analisi. Puoi anche leggere il seguente articolo per saperne di più -
- Parametri nel tableau
- Tasheau Dashboard Design
- Tipi di grafici del tableau
- Miscelazione dei dati nel tableau
- Perno in tableau
- Filtro di contesto del tableau
- Tabella proiettile tableau
- Introduzione alle caratteristiche e agli attributi del tableau