In questo tutorial sugli effetti di testo di Photoshop, impareremo come creare un effetto "consumato e strappato" con il nostro testo.
Ecco l'effetto che stiamo per:

Il risultato finale
Iniziamo!
Passaggio 1: apri un nuovo documento di Photoshop
Inizierò andando al menu File nella parte superiore dello schermo e scegliendo Nuovo … per creare un nuovo documento di Photoshop. Sceglierò una dimensione predefinita di 640x480, quindi fare clic su OK per consentire a Photoshop di creare il mio nuovo documento per me:
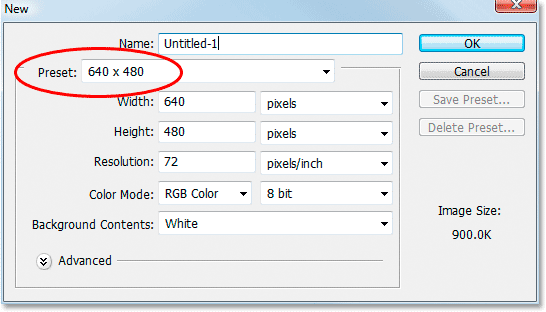
Crea un nuovo documento Photoshop usando le dimensioni predefinite di 640x480. Puoi usare qualsiasi dimensione ti piaccia.
Passaggio 2: riempire il livello di sfondo con il nero
Premi D sulla tastiera per impostare rapidamente il nero come colore di primo piano. Quindi usa la scorciatoia da tastiera Alt + Backspace (Win) / Opzione + Elimina (Mac) per riempire il livello Sfondo di nero:
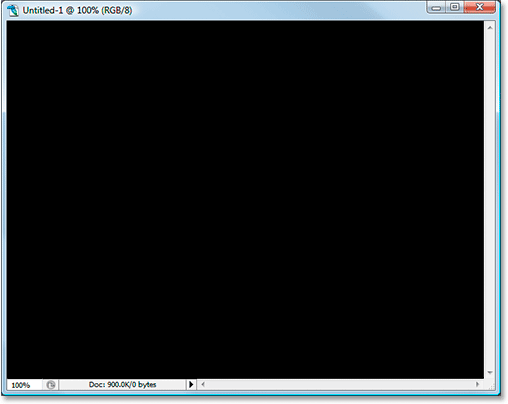
Premi "Alt + Backspace" (Win) / "Opzione + Elimina" (Mac) per riempire lo sfondo di nero.
Passaggio 3: imposta il colore di primo piano su bianco e aggiungi il testo
Premi X sulla tastiera questa volta per scambiare i colori di primo piano e di sfondo, in modo che il bianco diventi il colore di primo piano. Quindi prendi lo strumento Testo dalla tavolozza Strumenti o premendo T sulla tastiera:
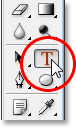
Seleziona lo strumento Testo dalla palette Strumenti o premendo "T" sulla tastiera.
Quindi, con lo strumento Testo selezionato, scegli il tuo carattere nella barra delle opzioni nella parte superiore dello schermo e aggiungi il testo. Userò "Impact" per il mio carattere e scriverò la parola "PAURA". Quindi premerò Ctrl + T (Win) / Command + T (Mac) per visualizzare la casella Trasformazione libera di Photoshop e le maniglie attorno al mio testo e tenendo premuto Maiusc + Alt (Win) / Maiusc + Opzione (Mac), I ' Trascinerò una maniglia d'angolo per ridimensionare il mio testo e ingrandirlo. Tenendo premuto Maiusc si vincolano le proporzioni del testo mentre trascino e tenendo premuto Alt / Opzione si forza il ridimensionamento del testo dal centro. Ecco il mio testo dopo averlo ridimensionato:
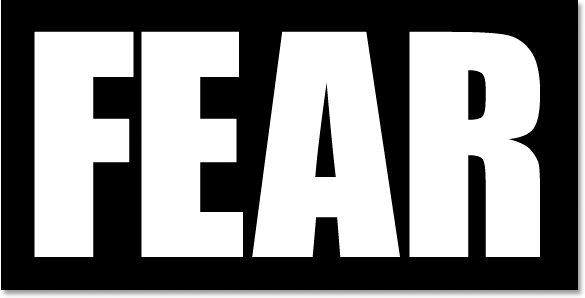
Aggiungi il tuo testo, quindi ridimensionalo se necessario con il comando Trasformazione libera.
Passaggio 4: rasterizza il testo
Dobbiamo convertire il testo in pixel a questo punto, quindi una volta che sei soddisfatto del tuo testo, vai al menu Livello nella parte superiore dello schermo, scegli Rasterizza, quindi scegli Tipo . Il testo non avrà un aspetto diverso nella Finestra del documento, ma se guardi il tuo livello Testo nella palette Livelli, vedrai che ora è diventato un livello normale:
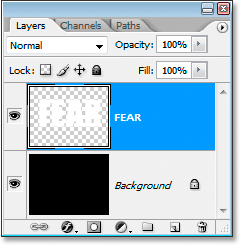
Dopo aver rasterizzato il testo, questo diventa un livello normale nella palette Livelli.
Passaggio 5: fai una selezione frastagliata attraverso la prima lettera, quindi seleziona il resto della parola
Prendi il tuo strumento Lazo poligonale dalla tavolozza Strumenti. Si nasconde dietro lo strumento Lazo, quindi basta fare clic e tenere premuto il mouse sull'icona dello strumento Lazo, quindi selezionare lo strumento Lazo poligonale dal menu a comparsa che appare:
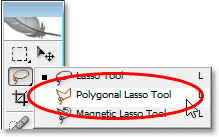
Seleziona lo strumento Lazo poligonale dalla tavolozza Strumenti.
Quindi, con lo strumento Lazo poligonale selezionato, effettua una selezione frastagliata attraverso la prima lettera dall'alto verso il basso. Nota che non ho detto di trascinare una selezione, e questo perché non trascini con lo strumento Lazo poligonale. Tutto ciò che fai è fare clic all'interno del documento una volta con il mouse, quindi rilasciare il pulsante del mouse e spostare il mouse per creare una linea. Fai di nuovo clic, sposta di nuovo il mouse. Fare clic, spostare, fare clic, spostare e così via. Assicurati di creare una linea frastagliata attraverso la lettera, non una linea retta, poiché questo sarà il nostro primo punto di rottura.
Una volta che hai la tua linea frastagliata attraverso la lettera, termina la selezione facendo clic e muovendo il mouse intorno al resto della parola a destra della linea di selezione, quindi finisci con l'intera parola selezionata tranne la parte sinistra della prima lettera, come ho qui:
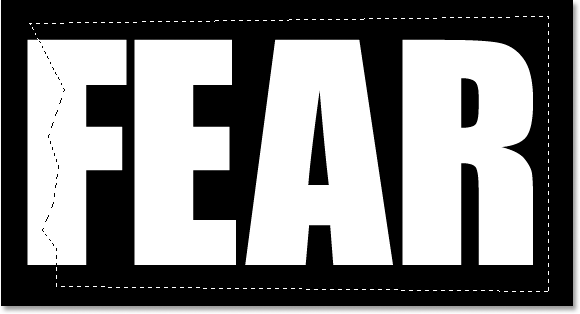
Fai una selezione frastagliata attraverso la prima lettera dall'alto verso il basso, quindi includi il resto della parola che si trova a destra della linea frastagliata nella selezione.
Passaggio 6: tagliare la selezione su un nuovo livello
Quando sei soddisfatto della selezione, premi Ctrl + Maiusc + J (Win) / Comando + Maiusc + J (Mac) per tagliare la selezione su un nuovo livello. Non vedrai ancora molto nella finestra del documento, ma nella palette Livelli vedrai che la selezione è ora su un nuovo livello e l'unica parte della parola rimasta sul livello di testo originale sotto di essa è la parte sinistra della prima lettera che non è stata selezionata:
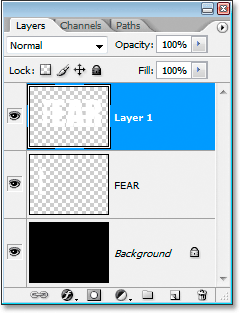
Premi "Ctrl + Maiusc + J" (Win) / "Comando + Maiusc + J" (Mac) per tagliare la selezione su un nuovo livello.
Step 7: Ruota le lettere usando il comando Trasforma gratis
Creeremo la nostra prima lacrima nel testo. Con il nuovo livello selezionato nella palette Livelli, premi Ctrl + T (Win) / Comando + T (Mac) per visualizzare la casella Trasformazione libera e le maniglie attorno alle lettere (meno la metà sinistra della prima lettera, che si trova sul strato sotto). Guarda al centro della casella Trasformazione libera e vedrai una piccola icona bersaglio:
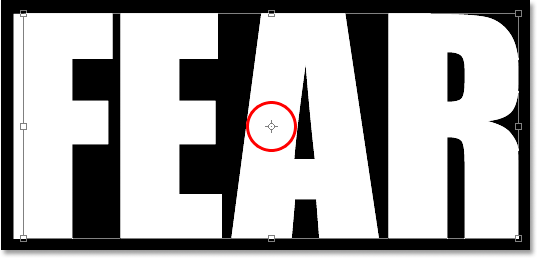
L'icona di destinazione al centro della casella Trasformazione libera.
Ruoteremo un po 'il testo per creare lo strappo e questa icona di destinazione rappresenta il punto in cui tutto ruoterà. Non vogliamo che le lettere ruotino attorno al centro. Vogliamo che ruotino dall'angolo in alto a sinistra, quindi, per risolvere il problema, fai semplicemente clic sull'icona di destinazione con il mouse e trascinala verso l'alto nell'angolo in alto a sinistra. Si bloccherà in posizione mentre ti avvicini all'angolo:
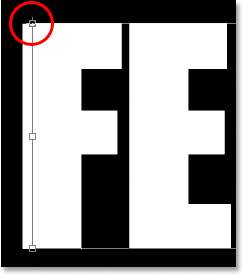
Fai clic e trascina l'icona di destinazione nell'angolo in alto a sinistra della casella Trasformazione libera.
Dopo aver trascinato l'icona di destinazione nella sua nuova posizione, sposta semplicemente il mouse ovunque all'esterno della casella Trasformazione libera, quindi fai clic e trascina il mouse verso l'alto o verso sinistra per ruotare le lettere in senso antiorario, creando uno strappo attraverso la prima lettera come Sto facendo qui:

Ruota le lettere facendo clic e trascinando il mouse fuori dalla casella Trasformazione libera.
Premi Invio o A capo quando sei soddisfatto della lacrima che hai creato per accettare la trasformazione. Ecco il mio testo finora con una bella lacrima attraverso la lettera "F":
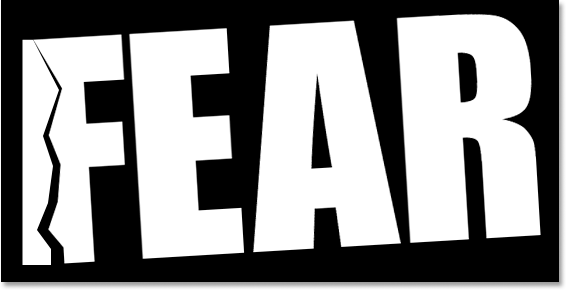
La lettera "F" ora ha una grande lacrima attraverso di essa.
Passaggio 8: fai una selezione frastagliata attraverso la seconda lettera, quindi seleziona il resto della parola
Con lo strumento Lazo poligonale ancora selezionato, fai un'altra selezione frastagliata, questa volta attraverso la seconda lettera, quindi includi il resto della parola a destra della linea frastagliata nella tua selezione:
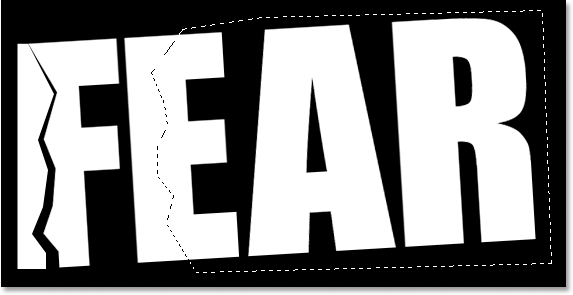
Fai una selezione frastagliata attraverso la seconda lettera, quindi includi il resto della parola a destra della linea frastagliata nella selezione.
Passaggio 9: Taglia la selezione su un nuovo livello
Con la selezione creata, premi Ctrl + Maiusc + J (Win) / Comando + Maiusc + J (Mac) per tagliare la selezione su un nuovo livello:
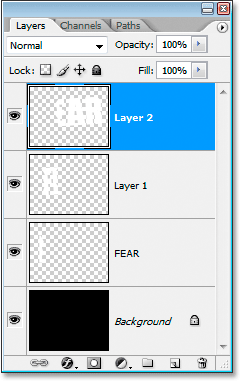
Premi "Ctrl + Maiusc + J" (Win) / "Comando + Maiusc + J" (Mac) per tagliare ancora una volta la selezione su un nuovo livello.
Passaggio 10: ruota le lettere usando il comando Trasforma gratis
Ruoteremo di nuovo i contenuti sul nuovo livello, quindi premi Ctrl + T (Win) / Command + T (Mac) per visualizzare la casella Trasformazione libera e le maniglie. Questa volta, trascina l'icona del bersaglio centrale verso il basso nell'angolo in basso a sinistra in modo da poter ruotare le lettere in basso a sinistra:
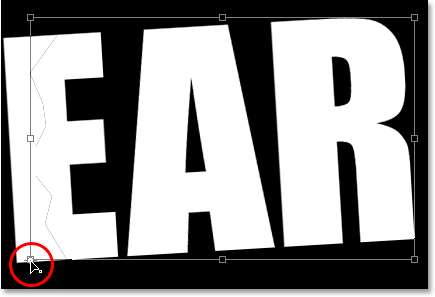
Fare clic e trascinare l'icona di destinazione nell'angolo in basso a sinistra.
Quindi sposta il mouse ovunque all'esterno della casella Trasformazione libera e fai clic e trascina verso il basso o verso destra per ruotare le lettere in senso orario, creando uno strappo attraverso la seconda lettera:
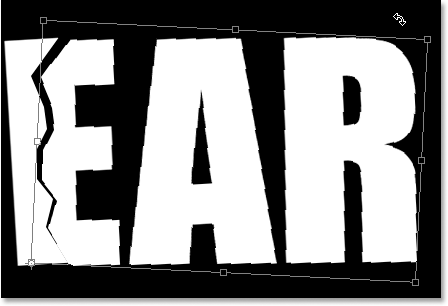
Ruota le lettere in senso orario questa volta per creare uno strappo attraverso la seconda lettera.
Premi Invio (Win) / Return (Mac) per accettare la trasformazione. Ecco il mio testo dopo aver strappato la seconda lettera:
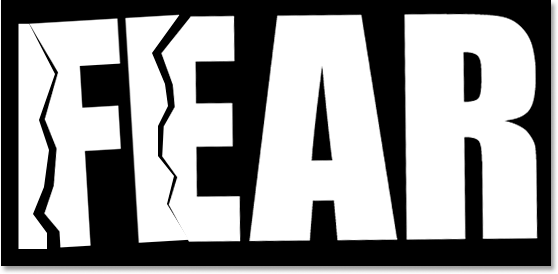
Il testo ora ha lacrime attraverso la prima e la seconda lettera.
Passaggio 11: ripetere il processo per il resto delle lettere
Ripeti gli stessi passaggi per le lettere rimanenti. Prima fai una selezione frastagliata attraverso la lettera con lo strumento Lazo poligonale, quindi includi il resto della parola a destra della linea frastagliata nella selezione. Premi Ctrl + Maiusc + J (Win) / Comando + Maiusc + J (Mac) per tagliare la selezione su un nuovo livello. Quindi premi Ctrl + T (Win) / Command + T (Mac) per visualizzare la casella Trasformazione libera e le maniglie. Trascina l'icona del bersaglio centrale nell'angolo in alto a sinistra o in basso a sinistra per ruotare da quel punto, quindi fai clic e trascina ovunque all'esterno della casella Trasformazione libera per ruotare il contenuto del livello.
Ecco la mia parola "PAURA" dopo aver creato le mie lacrime attraverso le restanti due lettere. Ho ruotato la "A" in alto a sinistra e la "R" in basso a sinistra:

Il testo dopo aver creato le lacrime in tutte e quattro le lettere.
Passaggio 12: Unisci tutti i livelli di testo in uno
Seleziona tutti i livelli di testo nella palette Livelli, prima facendo clic sul livello superiore per selezionarlo, quindi tenendo premuto Maiusc e facendo clic sul livello di testo originale direttamente sopra il livello Sfondo. Questo selezionerà tutti i livelli di testo contemporaneamente:
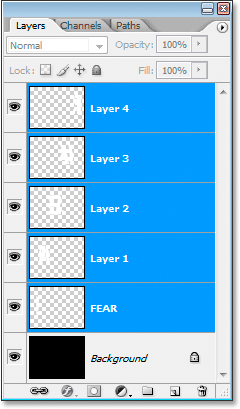
Fai clic sul livello superiore, quindi Maiusc + clic sul livello di testo originale sopra il livello Sfondo per selezionare tutti i livelli di testo contemporaneamente.
Con tutti i livelli di testo selezionati, premi Ctrl + E (Win) / Comando + E (Mac) per unirli tutti su un livello. Ora dovresti avere solo due livelli nella palette Livelli:
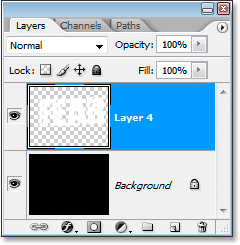
Premi "Ctrl + E" (Win) / "Command + E" (Mac) per unire tutti i livelli di testo su un singolo livello.
Passaggio 13: aggiungere una maschera di livello al nuovo livello unito
Aggiungiamo una maschera di livello al nuovo livello unito, ma prima di farlo, tieni premuto il tasto Ctrl (Win) / Comando e fai clic direttamente sulla miniatura del livello unito nella palette Livelli per selezionare rapidamente il testo nel Documento Finestra:

Seleziona tutto il testo tenendo premuto "Ctrl" (Win) / "Command" (Mac) e facendo clic sulla miniatura del livello unito nella palette Livelli.
Vedrai apparire una selezione attorno al tuo testo. Con il testo ora selezionato, fai clic sull'icona Aggiungi una maschera di livello nella parte inferiore della palette Livelli:
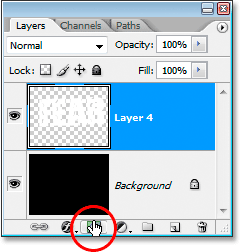
Con il testo selezionato, fai clic sull'icona "Aggiungi una maschera di livello" per aggiungere una maschera di livello al livello di testo unito.
Vedrai la maschera di livello apparire a destra della miniatura del livello di testo unito nella palette Livelli, con il testo che appare in bianco e tutta l'area vuota attorno ad esso appare in nero:
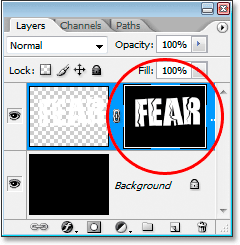
La maschera di livello appare a destra della miniatura del livello unito.
Passaggio 14: applicare il filtro "schizzi" alla maschera di livello
Daremo al nostro testo un aspetto gradevole a questo punto usando il filtro "Spatter". Per fare ciò, con la maschera di livello selezionata, vai al menu Filtro nella parte superiore dello schermo, scegli Tratti pennello, quindi scegli Spruzzo, che fa apparire la grande Galleria filtri di Photoshop impostata sulle opzioni Spruzzi (cerchiata in rosso sul giusto):
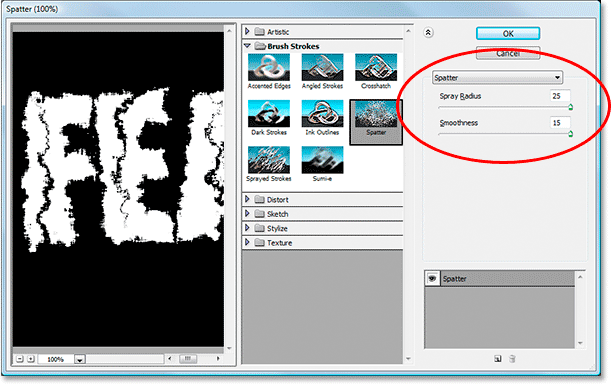
Vai a Filtro> Tratti di pennello> Schizzi per visualizzare la Galleria filtri impostata sulle opzioni Schizzi.
Esistono solo due opzioni per il filtro schizzi, Raggio spray e Levigatezza . Sentiti libero di giocare con entrambi i dispositivi di scorrimento per vedere quali impostazioni funzionano meglio per il tuo testo, che puoi visualizzare nella grande finestra di anteprima a sinistra della Galleria filtri. Sono appena andato e ho trascinato entrambe le barre di scorrimento completamente a destra per impostare entrambe le opzioni sui loro valori massimi di 25 per lo Spatter Radius e 15 per lo Smoothness, il che mi dà l'effetto che sto cercando:

Il testo dopo aver applicato il filtro "Spruzzi".
Passaggio 15: applicare un tratto al testo per completare l'effetto
Per finire, aggiungerò un tratto al mio testo. Con il livello di testo selezionato, farò clic sull'icona Stili livello nella parte inferiore della palette Livelli:
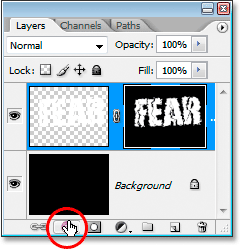
Fai clic sull'icona Stili livello nella parte inferiore della palette Livelli.
Quindi selezionerò Stroke dall'elenco che appare:
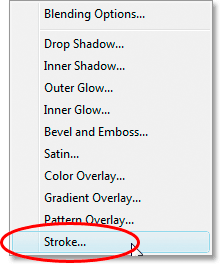
Seleziona "Traccia" dall'elenco degli stili di livello.
Questo fa apparire la finestra di dialogo Stile livello impostata sulle opzioni Tratto nella colonna centrale. Per impostazione predefinita, Photoshop utilizza un colore solido per il tratto, ma userò invece una sfumatura. Per modificarlo, fai clic sulla freccia rivolta verso il basso a destra dell'opzione Tipo di riempimento, quindi seleziona Sfumatura dall'elenco:
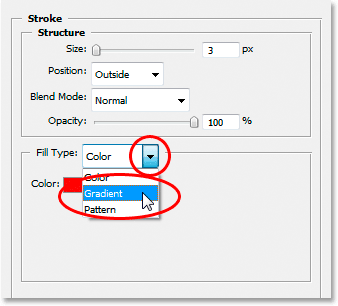
Cambia il "Tipo di riempimento" del tratto da "Colore" a "Sfumatura".
Le opzioni Tipo di riempimento cambieranno quindi in opzioni per il gradiente. Fai clic sull'area di anteprima del gradiente per visualizzare l' editor dei gradienti di Photoshop per scegliere nuovi colori per il gradiente:
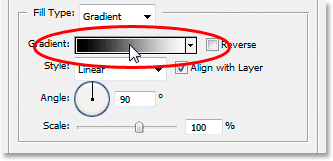
Fai clic sull'area di anteprima del gradiente per visualizzare l'Editor dei gradienti.
Quando viene visualizzato l'Editor sfumatura, fai doppio clic sul marcatore di colore nero nella parte inferiore sinistra della barra di anteprima del gradiente al centro dell'Editor sfumatura, che visualizzerà il Selettore colore e scegli un colore rosso brillante. Fai clic su OK per uscire dal Selettore colore, quindi fai doppio clic sull'indicatore di colore bianco in basso a destra nella barra di anteprima del gradiente. Il selettore colore riapparirà. Scegli un colore rosso scuro questa volta, quindi fai clic su OK per uscire nuovamente dal Selettore colore. Ecco i miei colori qui sotto:
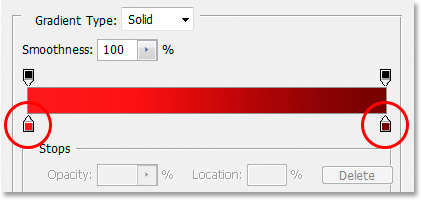
Scegli un rosso brillante per il colore a sinistra del gradiente e un rosso scuro per il colore a destra.
Fai clic su OK per uscire dall'editor delle sfumature, quindi fai clic su OK per uscire dalla finestra di dialogo Stile livello per applicare il tratto al testo (non è necessario apportare altre modifiche alle opzioni Tratto) e il gioco è fatto! Qui, con il mio tratto sfumato applicato, è il mio ultimo effetto di testo "consumato e strappato":

Il risultato finale dell'effetto testo.
Dove andare dopo …
E lì ce l'abbiamo! Dai un'occhiata alle nostre sezioni Effetti di testo o Effetti fotografici per ulteriori tutorial sugli effetti di Photoshop!