In questo tutorial di ritocco fotografico, vedremo quanto è semplice e facile cambiare il colore dei capelli in Photoshop colorando e colorando i capelli di qualcuno in una foto. La tecnica che impareremo qui ci dà il controllo completo su ciò che stiamo facendo, con diversi modi di perfezionare i risultati, inoltre possiamo tornare indietro ogni volta che vogliamo e cambiare il colore dei capelli senza dover ripetere tutto il lavoro! Puoi usare questa tecnica su foto di altre persone (amici, familiari, clienti), oppure puoi anche usarla su una tua foto per vedere come i diversi colori dei capelli ti apparirebbero!
Ecco l'immagine che userò per questo tutorial:

L'immagine originale
Daremo ai suoi capelli un colore più luminoso, leggermente più rossastro in questo tutorial, ma avrai il controllo completo sul colore che usi con la tua immagine, nonché sull'intensità del colore. Ecco come apparirà quando avremo finito:

Il risultato finale
Alla fine del tutorial, vedremo quanto è facile tornare indietro e cambiare il colore in qualcosa di completamente diverso.
Questo tutorial fa parte della nostra collezione di ritratti per ritratti. Iniziamo!
Passaggio 1: aggiungere un livello di regolazione "Tonalità / saturazione"
Con la nostra immagine aperta in Photoshop, fai clic sull'icona Nuovo livello di regolazione nella parte inferiore della palette Livelli (il cerchio si divide in diagonale tra bianco e nero):
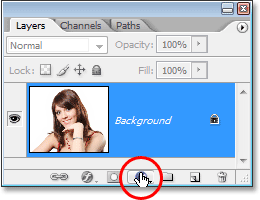
Fare clic sull'icona "Nuovo livello di regolazione".
Quindi seleziona Tonalità / Saturazione dall'elenco dei livelli di regolazione che appare:
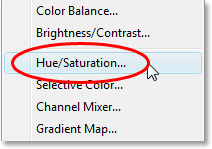
Seleziona un livello di regolazione "Tonalità / Saturazione".
Passaggio 2: selezionare l'opzione "Colorize"
Quando viene visualizzata la finestra di dialogo Tonalità / saturazione, selezionare l'opzione Colorizza nell'angolo in basso a destra facendo clic all'interno della casella di controllo:
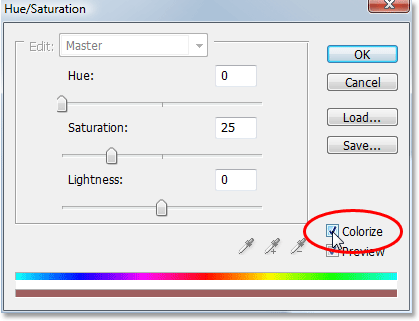
Seleziona l'opzione "Colora".
Non appena si seleziona l'opzione Colorazione, vedrai l'intera immagine diventare colorata con una sfumatura di rosso.
Passaggio 3: selezionare un nuovo colore per i capelli
Trascina il cursore Tonalità a sinistra o a destra per selezionare il colore che desideri utilizzare per i capelli della persona. Per il momento colorerai l'intera immagine, ma lo ripareremo nei prossimi due passaggi. Ignora il resto dell'immagine per ora e concentrati solo sui capelli. Una volta trovato il colore che ti piace, regola l'intensità del colore trascinando il cursore Saturazione a sinistra o a destra. Trascinandolo verso destra si ottiene un colore più saturo, mentre trascinandolo verso sinistra si riduce la saturazione.
Non preoccuparti di ottenere il colore e la saturazione perfetti perché puoi sempre tornare indietro e cambiarlo abbastanza facilmente in seguito. Ora imposterò la mia quantità di Tonalità a circa 9 e aumenterò la Saturazione a circa 45 per ora:
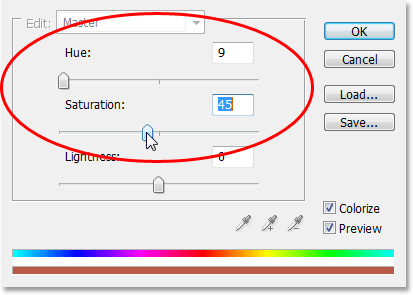
Usa il cursore Tonalità per selezionare un nuovo colore per i capelli e regola l'intensità del colore con il cursore Saturazione.
Fare clic su OK al termine per uscire dalla finestra di dialogo. I capelli della donna ora appaiono colorati di rosso, ma anche il resto di lei:

L'intera immagine è ora colorata in rosso.
Passaggio 4: riempire la maschera dello strato di tonalità / saturazione con il nero
Una delle cose grandiose della regolazione dei livelli in Photoshop è che ognuno viene automaticamente con la propria maschera di livello, e la useremo per risolvere il problema che abbiamo attualmente con la nostra intera immagine da colorare quando tutto ciò che vogliamo veramente è i capelli da colorare.
Per cominciare, nascondiamo completamente gli effetti del livello di regolazione Tonalità / Saturazione riempiendo la maschera di livello con il nero. Poiché il nero è il nostro colore di sfondo corrente e la maschera di livello è già selezionata (Photoshop ha automaticamente selezionato la maschera di livello per noi quando abbiamo aggiunto il livello di regolazione e impostato i colori di Primo piano e Sfondo rispettivamente su bianco e nero), tutto ciò che dobbiamo fare è usa la scorciatoia da tastiera Ctrl + Backspace (Win) / Command + Delete (Mac) per riempire la maschera di livello con il nero.
Non appena lo facciamo, l'effetto colorante scompare dalla nostra immagine e se guardiamo nella palette Livelli, possiamo vedere che la miniatura del livello di regolazione, che ci dà un'anteprima di come appare la maschera di livello, è ora piena di nero:
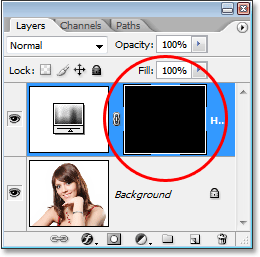
La palette Livelli mostra la miniatura della maschera di livello per il livello di regolazione Tonalità / Saturazione ora riempita di nero.
Passaggio 5: selezionare lo strumento pennello
Per ripristinare l'effetto colorante e applicarlo solo sui capelli, tutto ciò che dobbiamo fare è dipingere con il bianco sulla nostra maschera a strati sui capelli. Ovunque dipingiamo di bianco sulla maschera di livello riveleremo gli effetti del livello di regolazione Tonalità / Saturazione e ovunque lasceremo il nero manterremo nascosti gli effetti. Innanzitutto, abbiamo bisogno dello strumento Pennello, quindi selezionalo dalla palette Strumenti o premi la lettera B sulla tastiera per selezionarlo con la scorciatoia:
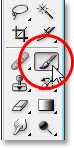
Seleziona lo strumento pennello di Photoshop.
Dobbiamo dipingere con il bianco sulla maschera di livello per rivelare l'effetto colorante sui capelli e Photoshop ha già impostato il colore di Primo piano su bianco per noi, come possiamo vedere nei campioni di colore di Primo piano e Sfondo vicino alla parte inferiore della tavolozza Strumenti (il campione a sinistra è il colore di primo piano e il campione a destra è il colore di Sfondo):
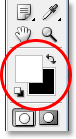
Tavolozza degli strumenti di Photoshop che mostra il bianco come colore di primo piano e il nero come colore di sfondo.
Inoltre abbiamo già selezionato la nostra maschera di livello, e possiamo dirlo perché la miniatura della maschera di livello nella palette Livelli ha un bordo bianco di evidenziazione attorno, come mostrato nell'immagine per il passaggio 4 sopra, che ci dice che la maschera è selezionata.
Passaggio 6: dipingere con il bianco sui capelli
Con il nostro strumento pennello selezionato, la maschera di livello per il livello di regolazione Tonalità / Saturazione selezionata e bianco come colore di primo piano, tutto ciò che dobbiamo fare ora è dipingere sui capelli. Per cambiare rapidamente le dimensioni del pennello mentre dipingi, usa i tasti parentesi destra e sinistra sulla tastiera. Il tasto parentesi quadra sinistra rende il pennello più piccolo e quello destro lo ingrandisce. Ti consigliamo di utilizzare un pennello con bordi morbidi, quindi tieni premuto il tasto Maiusc e premi alcune volte il tasto parentesi graffa sinistra per ammorbidirne i bordi (tenere premuto Maiusc e premere alcune volte il tasto parentesi destra rende più difficili i bordi del pennello). Quindi semplicemente dipingi sui capelli per ripristinare l'effetto colorante:

Dipingi con il bianco sui capelli per rivelare l'effetto colorante dal livello di regolazione Tonalità / Saturazione.
Per le aree più difficili in cui sono presenti solo ciocche di capelli sciolte, vai alla barra delle opzioni nella parte superiore dello schermo e abbassa l'opacità del pennello a circa il 25% circa:

Riduzione dell'opacità del pennello nella barra delle opzioni.
Quindi riduci le dimensioni del pennello in modo che non sia più grande dell'area che stai colorando e dipingi sopra un paio di volte. In questo modo, il colore non sarà così intenso in quelle aree. Potresti scoprire che aiuta a ingrandire anche quelle aree, e il modo più semplice per farlo è tenere premuto il tasto Ctrl (Win) / Command (Mac) e la barra spaziatrice e trascinare una selezione intorno all'area. Photoshop eseguirà quindi lo zoom sull'area selezionata:
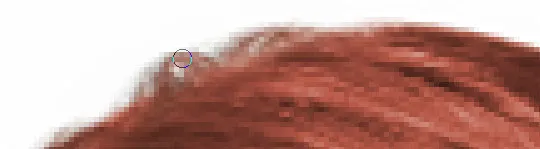
Se necessario, ingrandisci le aree dei fili sciolti e dipingili un paio di volte con un pennello di opacità inferiore.
Premi Ctrl + Alt + 0 (Win) / Comando + Opzione + 0 (Mac) quando hai finito per ridurre al 100%.
Se commetti un errore mentre dipingi e dipingi accidentalmente su un'area che non volevi (succede sempre), premi semplicemente X per scambiare i colori di primo piano e di sfondo, rendendo nero il colore di primo piano e dipingi sul errore per annullarlo. Quindi premi di nuovo X per riportare il colore di primo piano su bianco e continua a dipingere fino a quando non hai tutti i capelli colorati:

I capelli della donna ora sono colorati mentre il resto dell'immagine non lo è.
Vedremo come mettere a punto l'effetto successivo!
Passaggio 7: modifica la modalità di fusione su "Colore" o "Luce soffusa"
La parte difficile è finita! Abbiamo colorato i capelli lasciando intatto il resto dell'immagine grazie alla maschera di livello fornita con il livello di regolazione Tonalità / Saturazione. Ora possiamo mettere a punto l'effetto e il primo modo per farlo è cambiare la modalità di fusione del livello di regolazione. Per impostazione predefinita, la modalità di fusione è impostata su "Normale" e funziona abbastanza bene, ma cambiamola in qualcosa di meglio. Passa alle opzioni della modalità di fusione nell'angolo in alto a sinistra della palette Livelli, fai clic sulla freccia rivolta verso il basso a destra della parola "Normale" e seleziona Colore o Luce soffusa dall'elenco:
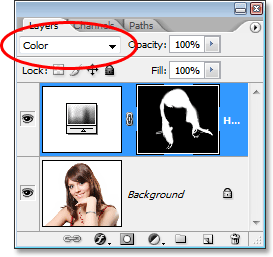
Modificare la modalità di fusione del livello di regolazione su "Colore" o "Luce soffusa".
La modalità di fusione "Colore" ci dà ancora più di un effetto colorante, poiché cambia solo il colore di un'immagine (quando avevamo impostato la modalità di fusione su "Normale", non influiva solo sul colore ma anche sui valori di luminosità di i capelli). Ecco la mia immagine con la modalità di fusione del livello di regolazione impostata su "Colore":

L'immagine con la modalità di fusione del livello di regolazione impostata su "Colore". È interessato solo il colore dei capelli. I valori di leggerezza nei capelli non sono interessati).
La modalità di fusione "Luce soffusa" ci dà un effetto colorante più drammatico perché non solo cambia il colore dei capelli ma aumenta anche il contrasto, che a mio avviso funziona anche meglio della modalità di fusione "Colore" in questo caso. Ecco la mia immagine con la modalità di fusione impostata su "Luce soffusa":

L'immagine con il metodo di fusione del livello di regolazione impostato su "Luce soffusa", dandoci un effetto più drammatico.
Scegli la modalità di fusione che funziona meglio con la tua immagine.
Passaggio 8: ridurre l'opacità del livello di regolazione, se necessario
Un altro modo per mettere a punto l'effetto colorante è abbassando l'opacità del livello di regolazione. Se trovi che il colore è troppo intenso, vai semplicemente sull'opzione Opacità nell'angolo in alto a destra della palette Livelli (di fronte all'opzione modalità di fusione) e abbassalo fino a quando non sei soddisfatto dei risultati. Qui, ho ridotto l'opacità del livello di regolazione al 50%:
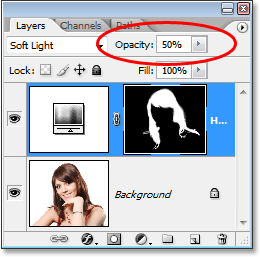
Abbassa l'opacità del livello di regolazione per un effetto colorante più sottile.
Questo mi dà un effetto colorante più sottile:

L'immagine dopo aver abbassato l'opacità del livello di regolazione.
Passaggio 9: modifica le impostazioni di tonalità / saturazione per modificare il colore dei capelli secondo necessità
A questo punto abbiamo finito, ma se devi tornare indietro e cambiare il colore dei capelli in qualcosa di diverso, fai semplicemente doppio clic sulla miniatura del livello di regolazione Tonalità / Saturazione nella palette Livelli (la miniatura a sinistra, non il livello maschera anteprima a destra):
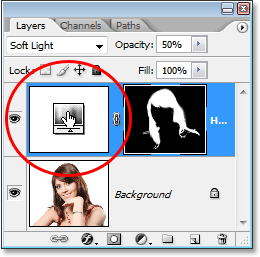
Fare doppio clic sulla miniatura del livello di regolazione per modificare le impostazioni Tonalità / Saturazione e cambiare il colore dei capelli.
Questo porta di nuovo la finestra di dialogo Tonalità / Saturazione e possiamo cambiare il colore dei capelli semplicemente trascinando il cursore Tonalità su qualcosa di diverso. Possiamo anche regolare nuovamente la saturazione del colore con il colore di Saturazione. Poiché si tratta di un livello di regolazione, siamo liberi di apportare tutte le modifiche che vogliamo senza preoccuparci di danneggiare la nostra immagine. Per divertimento, imposterò il cursore Hue su 304 per dare ai suoi capelli un aspetto più rosa / viola:
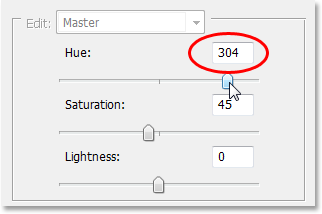
Regola il cursore Tonalità per modificare nuovamente il colore dei capelli.
Ho anche intenzione di riportare la modalità di fusione del livello di regolazione su "Colore" e aumentare l'opacità a circa il 75%:
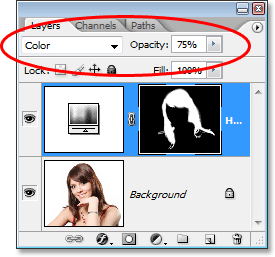
Riportare la modalità di fusione su Colore e aumentare l'opacità al 75%.
Ed ecco il mio nuovo risultato:

L'immagine dopo Modifica del colore e della saturazione dei capelli, della modalità di fusione e del valore di opacità.
E lì ce l'abbiamo! È così facile cambiare il colore dei capelli di qualcuno in Photoshop! Dai un'occhiata alla nostra sezione Ritocco fotografico per ulteriori tutorial sulla modifica delle immagini di Photoshop!