In questo tutorial di fotoritocco, esaminiamo Field Blur, il primo dei tre nuovissimi filtri di sfocatura in Photoshop CS6! Field Blur, insieme a Iris Blur e Tilt-Shift (gli altri nuovi filtri di sfocatura) si trovano nella Blur Gallery, anch'essa nuova in CS6.
Ognuno di questi filtri ci offre un modo diverso di aggiungere un effetto sfocato a una foto, ma come vedremo in questi tutorial, Field Blur, Iris Blur e Tilt-Shift hanno un grande vantaggio in comune: ci danno un controllo incredibile l'effetto perché non applicano semplicemente la sfocatura uniforme su tutta l'immagine. Invece, ci consentono di regolare facilmente e mettere a punto la quantità di sfocatura in aree specifiche e lo fanno senza la necessità di maschere di livello!
In questo primo tutorial, impareremo tutto su Field Blur. Ecco la foto con cui lavorerò:

L'immagine originale
Prima di proseguire, diamo una rapida occhiata al mio pannello Livelli in cui vediamo che sto attualmente lavorando su una copia della mia immagine originale. Ho creato la copia premendo Crtl + J (Win) / Command + J (Mac) sulla mia tastiera, che ha duplicato il livello di sfondo. In questo modo, la foto originale, seduta in modo sicuro sul livello Sfondo, rimarrà intatta e illesa mentre applico l'effetto sfocatura alla copia sul Livello 1:
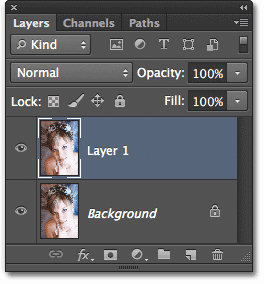
Lavorare su una copia dell'immagine (Livello 1) per evitare di cambiare l'originale (Livello di sfondo).
Selezione del filtro Sfocatura campo
Per accedere al filtro Sfocatura campo, vai al menu Filtro nella barra dei menu nella parte superiore dello schermo, scegli Sfocatura dall'elenco, quindi Sfocatura campo :
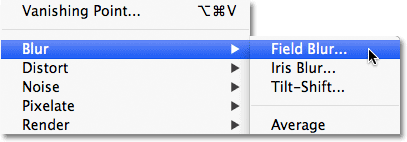
Vai a Filtro> Sfocatura> Sfocatura campo.
La Galleria di sfocatura
Questo apre la Galleria sfocatura che sostituisce temporaneamente l'interfaccia standard in Photoshop CS6. La Galleria sfocatura è costituita principalmente da un'ampia area di anteprima in cui lavoriamo sulla nostra immagine e, se guardi lungo la destra, troverai un paio di pannelli. Quello in alto è il pannello principale degli Strumenti di sfocatura dove troviamo i controlli e le opzioni per i filtri Sfocatura campo, Sfocatura iris e Spostamento inclinazione. Sotto c'è il pannello Effetti sfocatura che ci offre alcune opzioni extra per aggiungere effetti bokeh alla sfocatura. Saltiamo il pannello Effetti sfocatura per ora perché non ne abbiamo bisogno per aggiungere il nostro effetto di sfocatura principale.
Da quando ho selezionato Sfocatura campo dal menu Filtro, il pannello Strumenti sfocatura si apre automaticamente con le opzioni Sfocatura campo:

La Galleria sfocatura in Photoshop CS6, con il pannello Strumenti sfocatura aperto alle opzioni Sfocatura campo.
Funzionando Con I Perni
Se guardiamo la mia immagine nell'area di anteprima, notiamo due cose. Innanzitutto, l'intera foto ha un effetto di sfocatura iniziale applicato su di essa e viene applicata uniformemente sull'intera immagine, in modo simile a quello che otterremmo con uno dei filtri di sfocatura più tradizionali di Photoshop come Sfocatura gaussiana. La seconda e più interessante cosa che notiamo è un'icona circolare dall'aspetto strano. Questa icona è nota come pin . Si chiama pin perché lo "pin" all'immagine. Photoshop aggiunge automaticamente un pin iniziale per noi, ma possiamo aggiungere più copie di questa icona a diverse aree dell'immagine. Perché dovremmo farlo? Ci arriveremo tra un momento:

Photoshop posiziona un perno iniziale sull'immagine per noi.
Questo pin iniziale che Photoshop aggiunge in realtà controlla la quantità di sfocatura che viene applicata all'immagine. Come funziona? Bene, l'anello esterno del pin si comporta in modo molto simile a una manopola del volume su uno stereo o un amplificatore. Per aumentare il volume della musica, giriamo il quadrante in senso orario, e per abbassare la musica, giriamo il quadrante in senso antiorario. In questo caso, invece di regolare il volume del suono, stiamo controllando la quantità di sfocatura, ma funziona allo stesso modo. Dobbiamo solo girare il quadrante. Basta spostare il cursore del mouse sull'anello esterno, quindi fare clic e con il pulsante del mouse premuto, trascinare il mouse in senso orario o antiorario per ruotare la ghiera. Trascinando in senso orario si aumenta la quantità di sfocatura, mentre si trascina in senso antiorario per diminuirla. Photoshop ti mostrerà un'anteprima dal vivo del risultato mentre trascini:
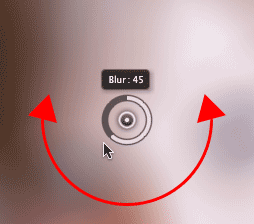
Fare clic e trascinare per ruotare l'anello esterno e regolare la quantità di sfocatura.
The Blur Slider
Se il controllo "manopola del volume" non ti attira, puoi anche regolare la quantità di sfocatura usando il cursore Sfocatura più tradizionale nella sezione Sfocatura campo del pannello Strumenti sfocatura. Il cursore Sfocatura e il perno sono legati l'uno all'altro in modo da regolarne uno automaticamente. Non fa differenza quale usi. Come con il pin, Photoshop ti darà un'anteprima dal vivo del risultato mentre trascini il cursore Sfocatura verso sinistra o destra:
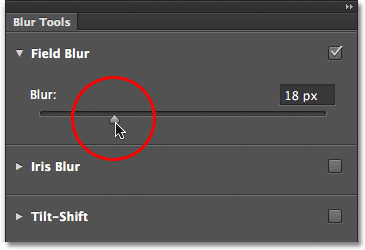
Puoi usare il cursore pin o Blur per controllare la quantità di sfocatura.
Ecco come appare la mia immagine nell'area di anteprima con la mia quantità di sfocatura impostata su 18px:
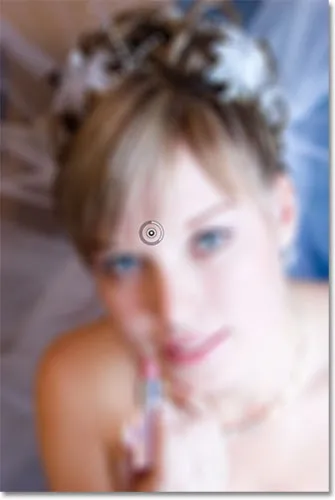
L'effetto di sfocatura iniziale.
Perni mobili
Fin qui tutto bene, tranne per il fatto che tutto ciò che sono riuscito a fare fino a questo punto è applicare la stessa quantità di sfocatura all'intera foto. Cosa succede se desidero modificare la quantità di sfocatura in un'area specifica? Ad esempio, gli occhi della donna non devono essere sfocati. Devono rimanere nitidi, quindi come posso ridurre la sfocatura solo sui suoi occhi? Con il nuovo filtro Sfocatura campo, è facile. Devo solo aggiungere un altro pin!
Prima di farlo, però, per prima cosa sposterò il mio pin iniziale. Possiamo spostare i perni semplicemente facendo clic al centro di essi e, tenendo premuto il pulsante del mouse, trascinandoli in un punto diverso sopra l'immagine. Trascinerò il perno più in alto in modo che sia lontano dai suoi occhi:
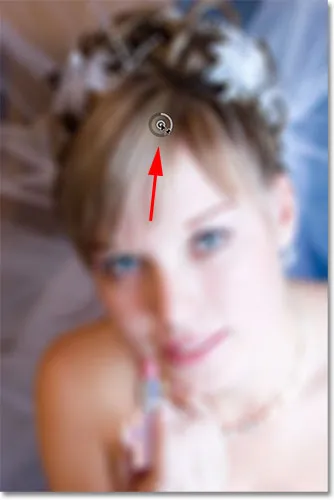
Fare clic e trascinare i perni per spostarli.
Aggiunta di più perni
Per aggiungere un nuovo segnaposto, sposta il cursore del mouse sul punto in cui desideri posizionarlo. Il cursore si trasformerà in un'icona a forma di puntina con un segno più ( + ) accanto, per farti sapere che stai per aggiungere una nuova puntina. Nel mio caso, poiché desidero regolare la quantità di sfocatura sopra gli occhi della donna, sposterò il cursore sull'occhio a sinistra:
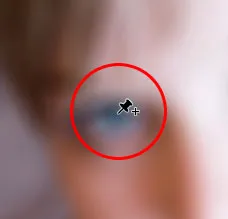
Sposta il cursore del mouse in posizione.
Quindi, fai semplicemente clic e appare il nuovo perno! Si noti che il pin iniziale è ancora presente ma non mostra più l'anello esterno attorno ad esso. Questo perché anche se entrambi i pin hanno un effetto sull'immagine, possiamo regolare solo un pin alla volta, quindi solo il pin attualmente attivo (il nuovo pin che ho appena aggiunto) visualizza il quadrante esterno:
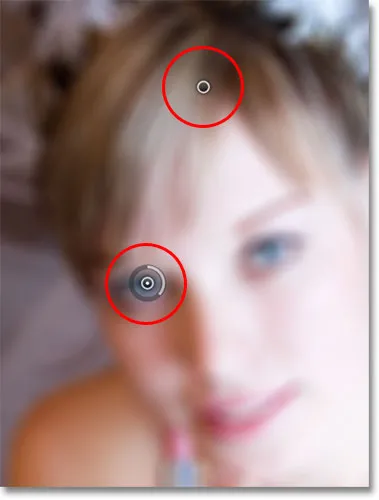
Quando vengono aggiunti due o più pin, solo il pin attivo visualizza la ghiera di controllo esterna.
Con il mio nuovo perno sull'occhio della donna, posso rimuovere la sfocatura in quell'area dell'immagine trascinando l'anello esterno del perno in senso antiorario o trascinando il cursore Sfocatura nel pannello Strumenti sfocatura a sinistra fino a quando la quantità di sfocatura è a 0. Qui, sto trascinando il quadrante esterno del perno. L'effetto di sfocatura sotto e attorno a questo secondo perno è stato rimosso, mentre l'area più vicina al perno iniziale più in alto nell'immagine ha ancora l'effetto di sfocatura applicato:
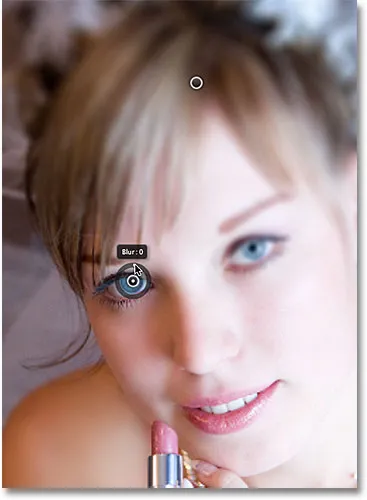
Ogni pin controlla la quantità di sfocatura in una parte diversa dell'immagine.
Farò la stessa cosa con l'altro occhio, facendo clic su di esso per aggiungere un terzo perno all'immagine, quindi trascinando il quadrante esterno in senso antiorario per impostare la quantità di sfocatura su 0. Ora entrambi gli occhi sono di nuovo belli e nitidi, proprio come erano originariamente, mentre l'effetto sfocatura rimane attorno al perno nella parte superiore dell'immagine. Con ogni nuovo pin che aggiungiamo, otteniamo un maggiore controllo sulla forza della sfocatura in diverse aree della foto:
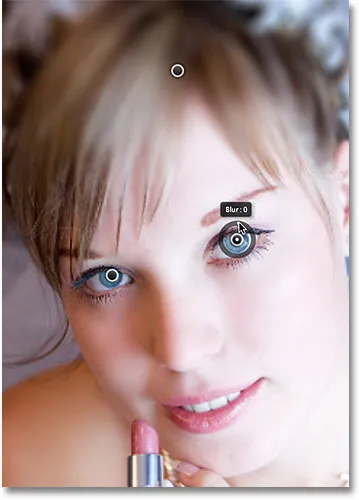
Ogni nuovo pin controlla la quantità di sfocatura dell'area sotto e intorno ad essa.
Cosa succede se voglio tornare indietro e ri-regolare il pin iniziale? Nessun problema! Devo solo fare clic su di esso per riattivarlo, che visualizzerà di nuovo l'anello di controllo esterno, quindi posso trascinare l'anello (o il cursore Sfocatura nel pannello Strumenti sfocatura) per aumentare o ridurre la quantità di sfocatura in quella parte della foto. È importante notare che a questo punto, non stiamo apportando modifiche permanenti e fisiche all'immagine. Photoshop ci sta semplicemente dando un'anteprima dal vivo dell'effetto sfocatura:
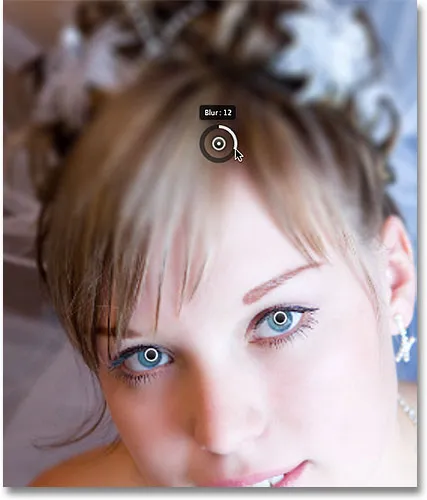
Fai clic su qualsiasi pin per riattivarlo e apportare ulteriori modifiche.
Qui, sto aggiungendo un quarto perno appena sotto la sua spalla per aggiungere un po 'di sfocatura e ammorbidimento in quella zona, ruotando il quadrante esterno in senso orario per aumentare la sfocatura. Puoi aggiungere tutti i pin che vuoi per ottenere il controllo di regolazione dell'effetto sfocatura di cui hai bisogno:
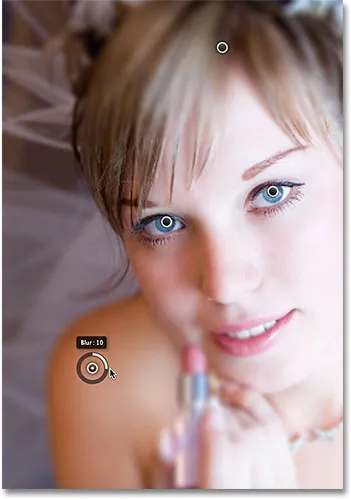
Regolare l'effetto di sfocatura nella parte inferiore sinistra della foto aggiungendo un altro nuovo perno.
E come ulteriore esempio, farò clic e aggiungerò un quinto perno appena sopra la sua bocca, quindi ruoterò il suo anello esterno in senso antiorario per riportare un po 'della nitidezza originale nella parte inferiore del suo viso:
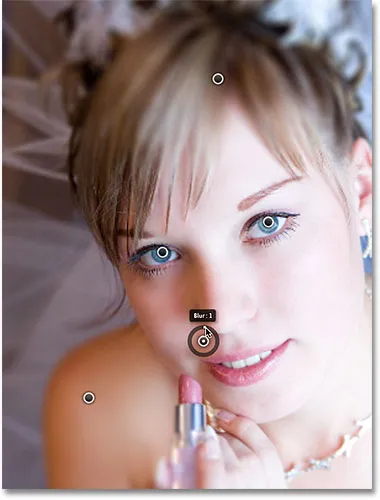
Il filtro Sfocatura campo esegue regolazioni di precisione come questa sia in modo rapido che semplice.
Nascondere temporaneamente i perni
L'unico problema con questi pin è che tendono a ingombrare l'immagine, rendendo difficile vedere l'effetto sottostante. Possiamo nascondere temporaneamente i pin tenendo premuto il tasto H sulla tastiera (pensa "H" per "Nascondi"). Tenendo premuto il tasto, i pin scompaiono. Rilascia il tasto e riappaiono:

Tieni premuto il tasto H per nascondere i perni e giudicare i risultati.
Puoi anche confrontare i tuoi lavori in corso con la versione originale non sfocata in qualsiasi momento deselezionando l'opzione Anteprima nella parte superiore della Galleria sfocatura. Se l'opzione Anteprima non è selezionata, viene visualizzata l'immagine originale. Fai di nuovo clic nella relativa casella per riattivare l'anteprima e tornare alla versione sfocata. In alternativa, puoi premere la lettera P sulla tastiera per attivare e disattivare rapidamente l'opzione Anteprima:

Confronta le versioni originali e sfocate attivando e disattivando l'anteprima.
Rimozione dei perni
Per rimuovere un perno indesiderato, fai clic su di esso per renderlo attivo, quindi premi Backspace (Win) / Delete (Mac) sulla tastiera. Oppure, se vuoi rimuovere tutti i pin contemporaneamente e ricominciare da capo, fai clic sull'icona Rimuovi tutti i pin nella parte superiore della Galleria sfocatura (direttamente a destra dell'opzione Anteprima):

Utilizzare le opzioni Rimuovi tutti i pin per eliminare tutti i pin contemporaneamente.
Applicazione dell'effetto sfocatura all'immagine
Alla fine, quando hai finito di aggiungere, regolare e spostare i pin e sei soddisfatto dei risultati, fai clic sul pulsante OK nella parte superiore della Galleria sfocatura o premi Invio (Win) / Return (Mac) sulla tastiera. Questo applicherà l'effetto sfocatura all'immagine e ti farà uscire dalla Galleria sfocatura:

Fare clic sul pulsante OK per confermare l'effetto sfocatura.
E questo è tutto quello che c'è da fare! Ecco, per confronto, la mia foto originale ancora una volta:

L'immagine originale
E qui, dopo aver aggiunto qualche altro pin attorno all'immagine, è il mio risultato finale:

L'effetto finale.
E lì ce l'abbiamo! Ecco come applicare facilmente diverse quantità di sfocatura su aree specifiche di un'immagine usando il nuovo filtro Sfocatura campo in Photoshop CS6! Dai un'occhiata alla nostra sezione Ritocco fotografico per ulteriori tutorial sulla modifica delle immagini di Photoshop!