In questo tutorial di Photoshop, impareremo come sostituire facilmente il cielo in una foto ! Useremo uno strumento di selezione di base e una maschera di livello per separare il cielo dall'area sottostante, quindi impareremo come i cursori Advanced Blending di Photoshop rendono facile nascondere il cielo originale in modo che il nuovo cielo possa prendere il suo posto!
Ecco la foto con cui inizierò. Ho scelto di proposito questa foto per via di tutti gli alberi, con il cielo che spuntava tra le foglie e i rami. Potresti pensare che la bacchetta magica o il comando della gamma di colori siano buone scelte per selezionare il cielo, ma in questo tutorial impareremo come usare i cursori di fusione avanzata, che si trovano nella finestra di dialogo Stile livello, per entrambi selezionano il cielo originale e lo nascondono allo stesso tempo:

La foto originale
Ecco l'immagine del cielo che userò per sostituire il cielo originale nella foto sopra. Una cosa che dovrei sottolineare prima di continuare è che entrambe queste foto hanno esattamente le stesse dimensioni in pixel (larghezza e altezza). Per semplificare le cose, ti consigliamo di assicurarti che entrambe le tue foto abbiano le stesse dimensioni, il che potrebbe significare che dovrai ridimensionare una di esse prima di procedere:
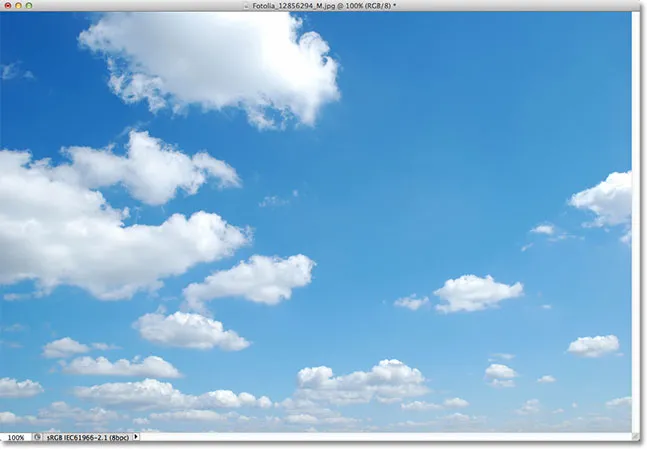
La foto del cielo.
Ecco come apparirà il risultato finale con il nuovo cielo aggiunto in:

Il risultato finale
Userò Photoshop CS5 per questo tutorial, ma qualsiasi versione recente di Photoshop funzionerà. Iniziamo!
Passaggio 1: selezionare e copiare la foto originale
La prima cosa che dobbiamo fare è spostare entrambe le nostre foto nello stesso documento in modo da poterle unire insieme. Con la tua foto originale e la tua foto sky di sostituzione aperte in Photoshop, assicurati che il documento della foto originale sia attivo, quindi premi Ctrl + A (Win) / Command + A (Mac) sulla tastiera per selezionare l'immagine. Vedrai apparire un contorno di selezione attorno ai bordi. Una volta selezionata la foto, premi Ctrl + C (Win) / Comando + C (Mac) sulla tastiera per copiare l'immagine negli Appunti:

Premi Ctrl + A (Win) / Command + A (Mac), quindi Ctrl + C (Win) / Command + C (Mac) per selezionare e copiare l'immagine.
Passaggio 2: incolla la foto originale nel documento fotografico di The Sky
Passa al documento sostitutivo della foto celeste, quindi premi Ctrl + V (Win) / Comando + V (Mac) sulla tastiera per incollare la foto originale nel documento. Se guardiamo nel pannello Livelli, vediamo che Photoshop ha posizionato la foto originale sul proprio livello (Livello 1) direttamente sopra la foto del cielo sul livello Sfondo, motivo per cui la foto originale ora sta bloccando la foto del cielo dalla vista nel finestra del documento:

L'immagine originale viene posizionata su un nuovo livello sopra l'immagine del cielo.
Passaggio 3: Duplica livello 1
I cursori di fusione avanzata di Photoshop, che utilizzeremo a breve, possono selezionare e nascondere le aree di un'immagine in base al loro colore, il che significa che non dovrebbero avere problemi a selezionare e nascondere il cielo blu senza influire sugli alberi verdi. Ma quando diciamo ai cursori di fusione di nascondere aree di blu, non guarderanno semplicemente il cielo. Guarderanno attraverso l'intera foto e nasconderanno tutte le aree che contengono blu. Ricorda che altri colori possono contenere anche blu, in particolare grigio o bianco che contengono tutti i colori, il che significa che ci sono buone probabilità che altre aree della foto siano interessate dai cursori a meno che non prendiamo provvedimenti per evitare che ciò accada, che è quello stai per fare.
La prima cosa che faremo è fare una copia della nostra foto principale. Assicurati che il Livello 1 sia attivo nel pannello Livelli (dovrebbe essere evidenziato in blu), quindi premi Ctrl + J (Win) / Comando + J (Mac) sulla tastiera per duplicare rapidamente il livello. Sembra che non sia successo nulla nella finestra del documento, ma possiamo vedere nel pannello Livelli che ora abbiamo una copia del Livello 1 sopra l'originale:
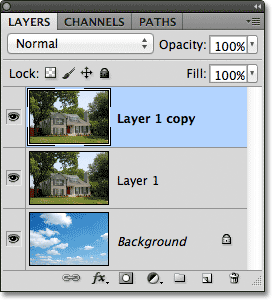
Il pannello Livelli mostra una copia della foto principale sopra l'originale.
Passaggio 4: disattivare il livello superiore
Per ora non abbiamo bisogno del livello superiore (copia del livello 1), quindi fai clic sulla sua icona di visibilità (il bulbo oculare) all'estrema sinistra del livello per disattivarlo temporaneamente e nasconderlo alla vista nel documento:
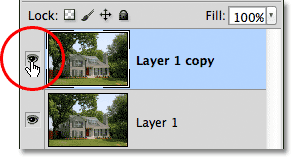
Facendo clic sull'icona di visibilità del livello per disattivare il livello superiore.
Passaggio 5: selezionare il livello 1
Fai clic su Livello 1 nel pannello Livelli per renderlo nuovamente attivo:
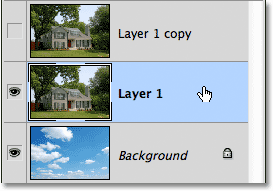
Fare clic sul livello 1 per selezionarlo.
Passaggio 6: selezionare l'area sotto il cielo
Successivamente, disegneremo un contorno di selezione intorno all'area della foto sotto il cielo. In altre parole, l'area che vogliamo proteggere dai cursori di fusione avanzata. Se lo desideri, puoi utilizzare lo strumento Lazo standard di Photoshop. Preferisco usare lo strumento Lazo poligonale che selezionerò facendo clic sull'icona Strumento Lazo nel pannello Strumenti e tenendo premuto il pulsante del mouse fino a visualizzare il menu a comparsa. Quindi sceglierò lo strumento Lazo poligonale dal menu:
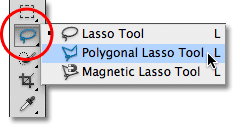
Selezione dello strumento Lazo poligonale.
Con lo strumento Lazo poligonale in mano, farò clic sull'area che voglio proteggere per selezionarla. Per la maggior parte, posso essere abbastanza libero con la mia selezione attraverso gli alberi purché rimanga al di sotto di tutte le aree in cui il cielo blu sta mostrando attraverso. L'unica parte in cui ho bisogno di essere più preciso con la mia selezione è lungo la cima della casa, in particolare l'area intorno alla cima del camino dove è completamente esposta al cielo sopra di essa. Il camino e il cielo sono molto simili in tono e colore che causeranno problemi con i cursori di fusione avanzata, quindi dovrò stare attento e mantenere la mia selezione stretta intorno alla cima del camino:
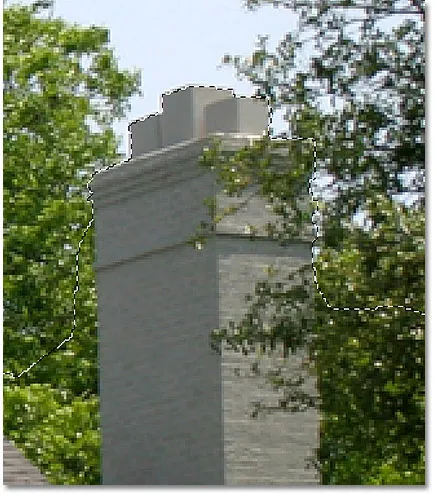
Assicurati di selezionare solo il camino, non il cielo sopra di esso.
A parte questo, la selezione è piuttosto semplice. Tutto ciò che voglio proteggere dai cursori di fusione avanzata è ora selezionato:

La parte inferiore dell'immagine sotto il cielo è selezionata.
Passaggio 7: Aggiungi una maschera di livello
Ora che abbiamo selezionato l'area che stiamo proteggendo, convertiamo la selezione in una maschera di livello. Fai clic sull'icona Maschera di livello nella parte inferiore del pannello Livelli:
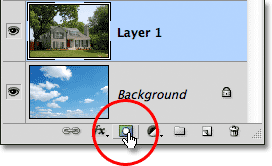
Facendo clic sull'icona Maschera di livello.
Photoshop aggiunge una nuova maschera di livello al Livello 1 e se osserviamo l' anteprima della maschera nel pannello Livelli, vediamo che l'area selezionata è piena di bianco, il che significa che dovrebbe essere ancora visibile nel documento, mentre l'area che non è stato selezionato è pieno di nero e ora dovrebbe essere nascosto alla vista:
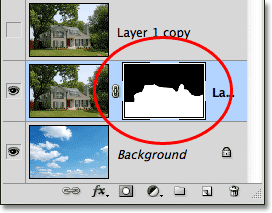
La selezione è stata trasformata in una maschera di livello.
E se guardiamo l'immagine nella finestra del documento, abbastanza sicuro, è esattamente quello che vediamo. L'area che ho selezionato è ancora visibile, mentre l'area sopra di essa è ora nascosta, rivelando la foto del cielo sul livello Sfondo sottostante. Abbiamo sostituito il cielo nella foto originale, ma non sembra ancora terribilmente professionale:
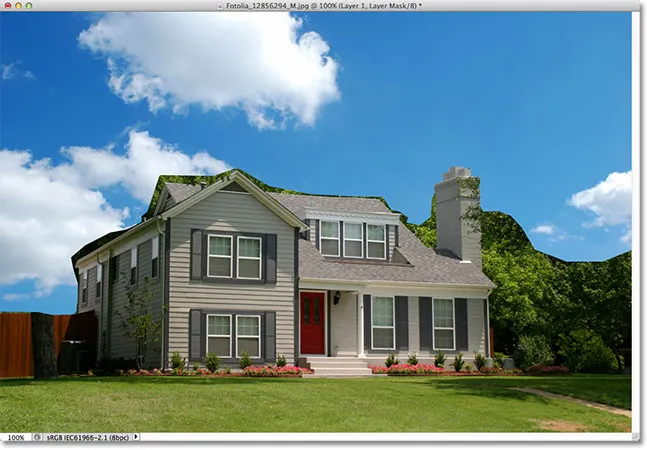
L'immagine dopo aver aggiunto la maschera di livello.
Passaggio 8: selezionare e attivare il livello superiore
Fai clic sul livello superiore (copia di livello 1) per renderlo attivo, quindi fai clic sull'icona di visibilità per riattivare il livello nel documento:
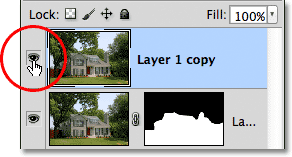
Facendo clic sull'icona di visibilità del livello superiore dopo aver nuovamente selezionato il livello.
L'intera foto originale riapparirà nella finestra del documento:

La foto originale è tornata, per ora.
Passaggio 9: apri le opzioni di fusione e cambia l'opzione "Miscela se" in blu
Fai doppio clic direttamente sulla miniatura di anteprima del livello superiore nel pannello Livelli:
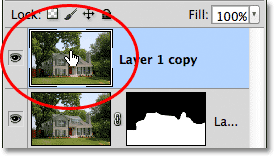
Fare doppio clic sulla miniatura del livello.
Questo apre la finestra di dialogo Stile livello di Photoshop impostata su Opzioni di fusione nella colonna centrale. Quello che stiamo cercando sono le due barre di scorrimento nella parte inferiore della finestra di dialogo, nella sezione Miscelazione avanzata . Direttamente sopra le barre di scorrimento è l'opzione Miscela If che, per impostazione predefinita, è impostata su Grigio. Fai clic sulla parola Grigio e scegli Blu dall'elenco che appare:
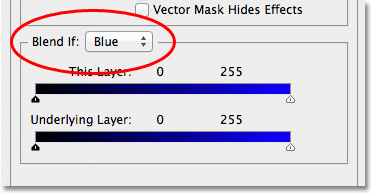
Cambia l'opzione Miscela se da Grigio a Blu.
Passaggio 10: trascina il cursore in alto a destra verso sinistra
Non appena si cambia l'opzione in Blu, le due barre di scorrimento cambieranno da sfumature da nero a bianco a sfumature da nero a blu. È possibile ignorare la barra di scorrimento nella parte inferiore. Quello che vogliamo è quello in alto (quello che dice Questo strato sopra di esso). Fai clic sul piccolo cursore sotto l'estrema destra della barra in alto e inizia a trascinarlo verso sinistra:
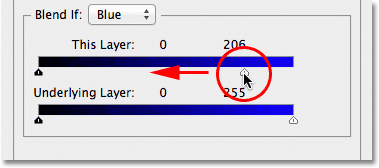
Trascinando il cursore destro verso sinistra.
Mentre trascini il cursore, inizierai a vedere il cielo originale nella foto che scompare, rivelando il cielo di sostituzione sottostante. Si noti che l'area selezionata nel passaggio 6 non è interessata dal dispositivo di scorrimento. Solo il cielo stesso sta scomparendo. Continua a trascinare il cursore verso sinistra fino a quando la maggior parte del cielo originale non è sparita:

Trascinando il dispositivo di scorrimento, il cielo originale scompare.
Passaggio 11: regola la transizione tra le foto per rimuovere le frange
L'unico problema ora è che stiamo vedendo molti bordi duri e frange intorno agli alberi e alle foglie, che è il colore che è rimasto dal cielo originale. Per risolvere questo problema, dobbiamo attenuare la transizione tra le due foto e, per farlo, dobbiamo dividere il cursore a metà.
Rilascia il cursore per un momento, quindi tieni premuto il tasto Alt (Win) / Opzione (Mac) sulla tastiera. Tenendo premuto il tasto, fai clic indietro sul dispositivo di scorrimento e continua a trascinarlo verso sinistra. Questo dividerà il cursore in due metà che ora possiamo trascinare indipendentemente l'una dall'altra (puoi rilasciare il tasto Alt / Opzione a questo punto). Possiamo regolare la morbidezza della transizione tra la foto originale e la foto del cielo di sostituzione aumentando o diminuendo la distanza tra le due metà del cursore.
Tieni d'occhio l'immagine nella finestra del documento mentre trascini ogni metà del cursore verso sinistra o verso destra fino a quando tutte le frange intorno agli alberi e alle foglie (e in qualsiasi altro luogo che noti frange) scompaiono:
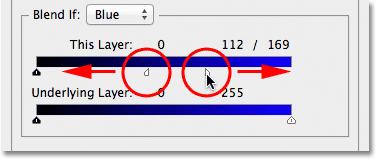
Regola lo spazio tra ogni metà del dispositivo di scorrimento fino a quando le frange intorno agli alberi scompaiono.
Al termine, fai clic su OK nell'angolo in alto a destra della finestra di dialogo Stile livello per chiuderlo. Ecco il mio risultato finale dopo aver rimosso la frange:

Il risultato finale
E lì ce l'abbiamo! Ecco come sostituire facilmente il cielo in una foto usando una semplice selezione, una maschera di livello e i cursori di fusione avanzata in Photoshop! Dai un'occhiata alla nostra sezione Ritocco fotografico per ulteriori tutorial sulla modifica delle immagini di Photoshop!