In questo tutorial su Photoshop Effects impareremo come utilizzare una foto come sfondo, che è un ottimo effetto da utilizzare con la fotografia di matrimonio ma può anche essere utilizzata con qualsiasi immagine. Creeremo due copie della nostra foto, utilizzandone una come immagine principale e l'altra come sfondo, che coloreremo, sfogliamo e dissolviamo in un'immagine più simile a una filigrana.
Scatteremo quindi la nostra foto principale, la ridimensioneremo, le conferiremo un piacevole bordo e un effetto ombra e, infine, la sposteremo nel punto perfetto davanti allo sfondo. Proveremo persino a campionare alcuni colori dall'immagine per assicurarci che tutto si fonda perfettamente. Questo è un semplice effetto fotografico da creare e richiede pochissimo tempo dall'inizio alla fine.
Prima di iniziare … Questa versione del tutorial è per Photoshop CS5 e precedenti. Se usi Photoshop CC o CS6, ti consigliamo di seguire la versione completamente aggiornata.
Ecco l'immagine che inizierò con:

L'immagine originale
Ed ecco l'effetto finale che stiamo cercando:

Il risultato finale
Questo tutorial è tratto dalla nostra serie di effetti fotografici. Iniziamo!
Passaggio 1: duplicare lo strato di sfondo due volte
La prima cosa che dobbiamo fare per questo effetto fotografico è creare un paio di copie della nostra immagine. Nella palette Livelli possiamo vedere che al momento abbiamo solo un livello, il livello Sfondo, che contiene la nostra foto:
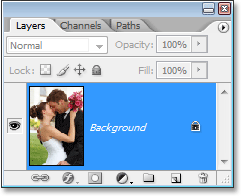
La palette Livelli di Photoshop che mostra l'immagine originale sul livello Sfondo.
Facciamo un paio di copie, e per questo, useremo la pratica scorciatoia da tastiera Ctrl + J (Win) / Command + J (Mac). Utilizzare una scorciatoia da tastiera una volta per creare la prima copia, quindi utilizzarla nuovamente per creare una seconda copia. Ora dovresti avere tre livelli nella palette Livelli:
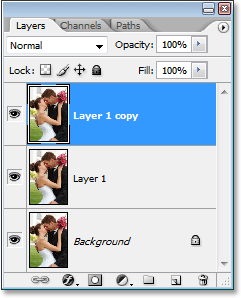
Premi "Ctrl + J" (Win) / "Command + J" (Mac) due volte per creare due copie del livello Background.
Il motivo principale per cui abbiamo creato due copie qui è per evitare di lavorare sul nostro livello di sfondo originale, poiché contiene le informazioni sui pixel originali della nostra foto e vogliamo sempre mantenerle al sicuro nel caso in cui dovessimo tornare ad esse.
Passaggio 2: nascondi il livello superiore
Il livello nella parte superiore della palette Livelli diventerà la nostra pagina principale, ma per ora lavoreremo sul livello sottostante, che diventerà il nostro sfondo. Per vedere cosa stiamo facendo, dobbiamo nascondere il livello superiore. Per fare ciò, fai clic sull'icona di visibilità del suo livello (l'icona che sembra un bulbo oculare) a sinistra del livello nella palette Livelli:
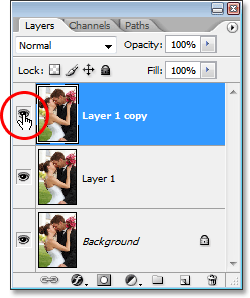
Nascondi il livello superiore nella palette Livelli facendo clic sull'icona relativa alla visibilità del livello (bulbo oculare).
Non sembrerà accadere nulla alla tua immagine quando nascondi il livello superiore, poiché tutti e tre i livelli contengono esattamente la stessa immagine, ma ora saremo in grado di vedere cosa stiamo facendo quando trasformiamo il livello sotto di esso nel nostro sfondo, che faremo dopo.
Passaggio 3: campionare un colore dall'immagine da utilizzare per lo sfondo
Creiamo il nostro background. Innanzitutto, fai clic sul livello intermedio nella palette Livelli per selezionarlo:
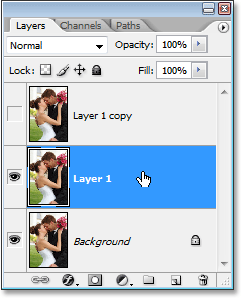
Fai clic sul livello intermedio nella palette Livelli di Photoshop per selezionarlo.
Dobbiamo campionare un colore dall'immagine che useremo per colorare lo sfondo. Per fare ciò, prendi lo strumento Contagocce dalla tavolozza Strumenti o premi I sulla tastiera per selezionarlo rapidamente:
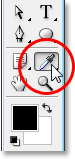
Seleziona lo strumento contagocce.
Quindi, con lo strumento contagocce selezionato, fai clic su un'area all'interno dell'immagine che contiene il colore che desideri utilizzare per lo sfondo. Ho intenzione di assaggiare un colore dalla guancia della donna, che dovrebbe funzionare bene:
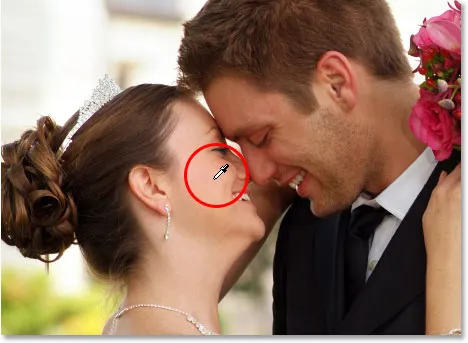
Fare clic all'interno dell'immagine con lo strumento contagocce per campionare un colore.
Vedrai il colore apparire come colore di primo piano nella palette Strumenti:
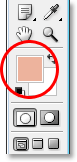
Il colore campionato ora appare nel campione di colore Primo piano nella tavolozza Strumenti.
Passaggio 4: colorare lo sfondo usando un livello di regolazione Tonalità / Saturazione
Ora che abbiamo il nostro colore campionato, usiamolo per colorare lo sfondo. Fare clic sull'icona Nuovo livello di regolazione nella parte inferiore della palette Livelli:
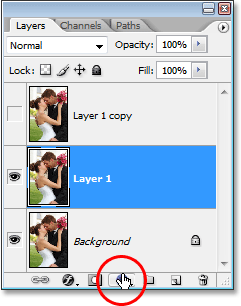
Fare clic sull'icona "Nuovo livello di regolazione".
Quindi selezionare Tonalità / Saturazione dall'elenco:
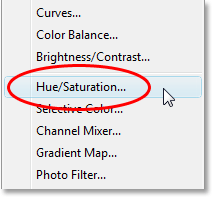
Seleziona "Tonalità / Saturazione" dall'elenco dei Livelli di regolazione.
Questo fa apparire la finestra di dialogo "Tonalità / Saturazione" di Photoshop. Non c'è bisogno di armeggiare con nessun dispositivo di scorrimento qui cercando di scegliere un colore perché abbiamo già scelto il colore che vogliamo usare, quindi tutto ciò che dobbiamo fare è selezionare l'opzione Colorize nell'angolo in basso a destra della finestra di dialogo:
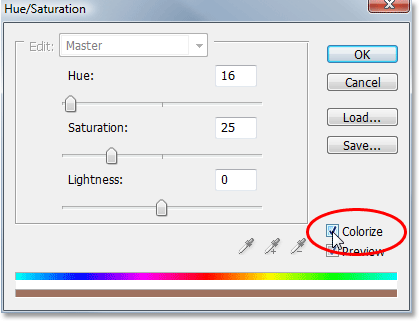
Fai clic all'interno della casella di controllo a sinistra dell'opzione "Colora" per selezionarla.
Non appena selezioni tale opzione, Photoshop procede e colora l'immagine usando il colore campionato:

L'immagine ora è colorata usando il colore campionato da essa.
Aumenterò la saturazione del colore trascinando il cursore Saturazione verso destra fino a quando il valore di saturazione è a 50 . Quindi, per dare un aspetto sbiadito allo sfondo, trascinerò il cursore Luminosità a destra per un valore di circa 75 :
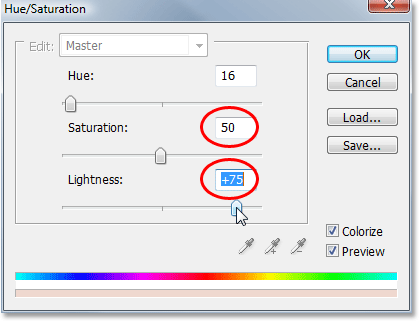
Aumenta la "Saturazione" a 50 e la "Luminosità" a 75.
Fare clic su OK al termine per uscire dalla finestra di dialogo. Ecco la mia immagine dopo essere stata colorata e schiarita:
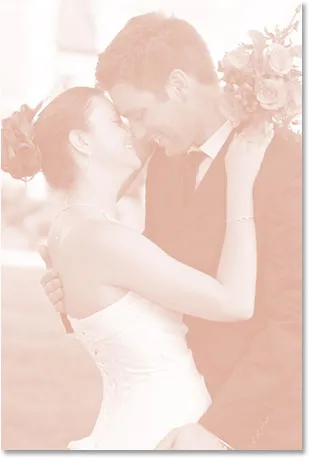
Lo sfondo è ora colorato e appare sbiadito.
Passaggio 5: capovolgi l'immagine in orizzontale
C'è un'ultima cosa da fare con il nostro background. Capovolgilo orizzontalmente in modo che appaia come un'immagine speculare della nostra foto principale. Per fare ciò, dobbiamo prima selezionare il livello corretto. Al momento, abbiamo selezionato il livello di regolazione Tonalità / Saturazione nella palette Livelli, quindi fai clic su "Livello 1" sotto di esso che contiene la nostra immagine di sfondo. Quindi vai al menu Modifica nella parte superiore dello schermo, scegli Trasforma, quindi scegli Capovolgi orizzontale . La foto si capovolgerà lateralmente, dandoci la nostra "immagine speculare" e completando il nostro lavoro sullo sfondo:
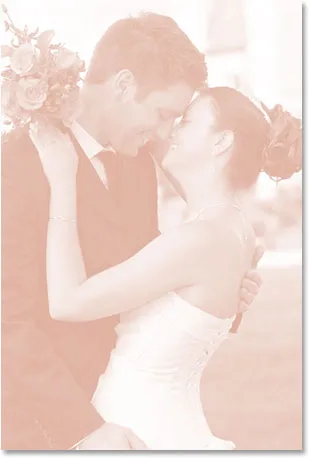
Vai a Modifica> Trasforma> Rifletti orizzontale per capovolgere lateralmente lo sfondo, creando un'immagine speculare della foto principale.
Passaggio 6: riattiva il livello superiore
Abbiamo finito con il nostro sfondo, quindi lavoriamo sulla nostra immagine principale, che si trova sul livello superiore nella palette Livelli. Il livello è attualmente nascosto, quindi fai nuovamente clic sull'icona di visibilità del livello per riattivarlo:
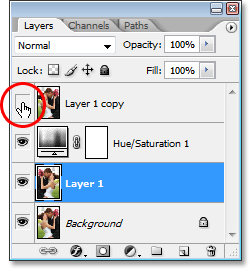
Fai di nuovo clic sull'icona di visibilità del livello del livello superiore per riattivarlo.
Quando fai clic sull'icona, il bulbo oculare riapparirà e l'immagine originale apparirà nel documento, bloccando temporaneamente lo sfondo su cui abbiamo appena lavorato dalla vista.
Passaggio 7: ridimensiona l'immagine principale con trasformazione gratuita
Ridurremo l'immagine principale e lo faremo usando il comando Trasformazione libera di Photoshop. Innanzitutto, fai clic sul livello superiore nella palette Livelli per selezionarlo. Quindi utilizza la scorciatoia da tastiera Ctrl + T (Win) / Command + T (Mac) per visualizzare le maniglie di trasformazione libera attorno all'immagine. Tenere premuto Maiusc + Alt (Win) / Maiusc + Opzione (Mac) e trascinare una delle maniglie degli angoli verso l'interno per ridurre le dimensioni della foto. Tenendo premuto Maiusc si vincolano le proporzioni dell'immagine mentre si trascina e tenendo premuto Alt / Opzione si dice a Photoshop di ridimensionare l'immagine dal suo centro. È un appello al giudizio da parte tua quanto piccolo vuoi rendere la tua immagine. Farò il mio circa il 60% delle sue dimensioni originali:
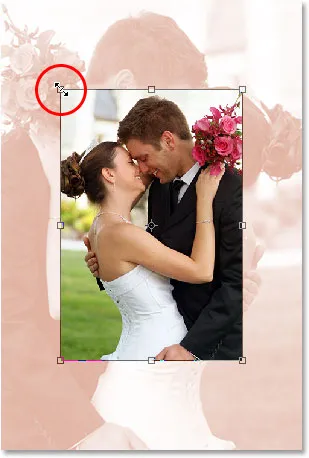
Ridurre le dimensioni dell'immagine originale usando "Trasformazione libera".
Premi Invio (Win) / Return (Mac) quando sei soddisfatto delle nuove dimensioni dell'immagine per accettare la trasformazione.
Passaggio 8: aggiungi un tratto all'immagine principale
Aggiungiamo un bordo sottile attorno alla nostra immagine principale. Per questo useremo uno stile Stroke Layer. Fai clic sull'icona Stili livello nella parte inferiore della palette Livelli:
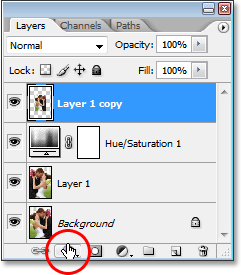
Fai clic sull'icona "Stili livello" nella parte inferiore della palette Livelli.
Quindi seleziona Tratto dalla parte inferiore dell'elenco degli stili di livello:
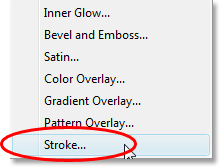
Seleziona "Tratto" dall'elenco.
Questo fa apparire la finestra di dialogo Stile livello di Photoshop impostata sulle opzioni Tratto nella colonna centrale. Scegliamo un colore per il nostro tratto, sempre campionando un colore dall'immagine. Per fare ciò, fai clic sul campione di colore, che per impostazione predefinita appare rosso:
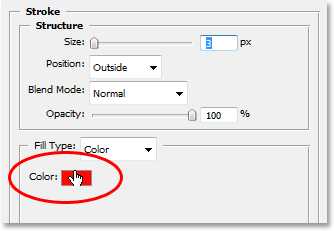
Fare clic sul campione di colore per il tratto per selezionare un nuovo colore.
Quando fai clic sul campione di colore, viene visualizzato "Color Picker" di Photoshop, che normalmente è dove sceglieresti un nuovo colore, ma lo ignoreremo perché vogliamo campionare un colore direttamente dall'immagine stessa. Per fare ciò, sposta il mouse sull'immagine principale e vedrai il cursore del mouse cambiare nell'icona Contagocce. Quindi, proprio come abbiamo fatto prima, fare clic su un'area all'interno dell'immagine per campionare il colore. Ho intenzione di assaggiare una tonalità di bianco dal vestito della sposa:
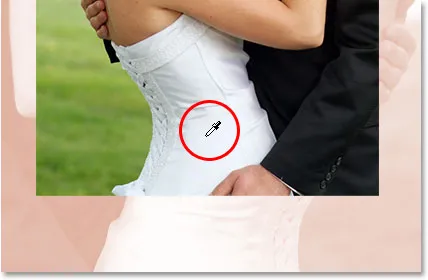
Campionare un colore dall'interno dell'immagine da utilizzare con il tratto.
Quando fai clic all'interno dell'immagine, vedrai il campione di colore del tratto cambiare nel colore appena campionato. Quando sei soddisfatto del colore che hai scelto, fai clic su OK nell'angolo in alto a destra del Selettore colore per chiuderlo (anche se non lo abbiamo mai effettivamente utilizzato).
Dopo aver scelto il colore del tratto, vai all'opzione Dimensione tratto nella parte superiore della finestra di dialogo e impostalo su circa 4px . Potresti volerlo impostare un po 'più in alto se stai usando un'immagine di grandi dimensioni e ad alta risoluzione, ma qui non avremo uno sguardo polaroid. Vogliamo qualcosa di un po 'più elegante, soprattutto se lo stai facendo con una foto di matrimonio, quindi cerca di mantenere il tuo tratto abbastanza sottile. Inoltre, imposta l'opzione Posizione su Interno :
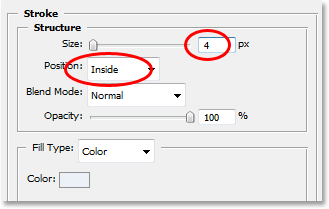
Mantieni il tratto abbastanza sottile impostando la sua "Dimensione" su circa 4 pixel e cambia la "Posizione" in "Interno".
Non fare ancora clic su OK. Abbiamo ancora uno stile di livello da aggiungere.
Passaggio 9: aggiungi un'ombra discendente
Aggiungiamo un'ombra discendente prima di chiudere la finestra di dialogo Stile livello. Fai clic direttamente sulle parole Drop Shadow a sinistra della finestra di dialogo:
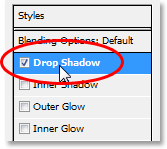
Fai clic direttamente sulle parole "Sfalsa ombra" a sinistra.
Questo farà apparire le opzioni di Ombra discendente nella colonna centrale, dove le opzioni di Tratto erano un momento fa. Per impostazione predefinita, Photoshop imposta il colore dell'ombra esterna su nero, ma è troppo duro per questo effetto, quindi scegliamo un colore diverso. Proprio come abbiamo fatto con il tratto, fare clic sul campione di colore:
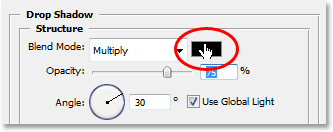
Fai clic sul campione di colore dell'ombra esterna nella finestra di dialogo Stile livello.
Ciò richiamerà di nuovo il Selettore colore di Photoshop e, di nuovo, lo ignorerò perché voglio campionare un colore direttamente dall'immagine. Voglio che la mia ombra esterna abbia all'incirca lo stesso colore di quello che usavo per colorare il mio sfondo, ma solo un po 'più scura (dal momento che è un'ombra, dopo tutto), quindi ho intenzione di assaggiare un colore dalla faccia dell'uomo, che è leggermente più scuro di quello della donna:

Campiona un colore leggermente più scuro da quello che hai usato per colorare lo sfondo per l'ombra discendente.
Mentre fai clic all'interno dell'immagine, il colore dell'ombra esterna cambierà in qualsiasi colore su cui hai appena fatto clic, in modo da poter vedere un'anteprima del colore dell'ombra mentre fai clic. Quando sei soddisfatto del colore, fai clic su OK nel Selettore colore per uscire da esso. Il campione di colore nella finestra di dialogo Stile livello ora sarà cambiato con il colore campionato.
Con il mio colore scelto, abbasserò l' opacità della mia ombra esterna a circa il 40%, quindi non è troppo intenso e cambierò il mio angolo a circa 130 ° :
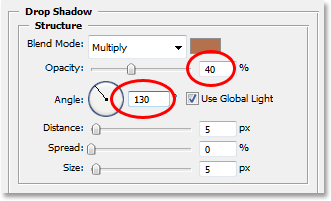
Abbassa l'opacità dell'ombra a circa il 40% e cambia l'angolazione a circa 130 °.
Fai clic su OK quando hai finito per uscire dalla finestra di dialogo Stile livello. La tua immagine ora dovrebbe assomigliare a questa:
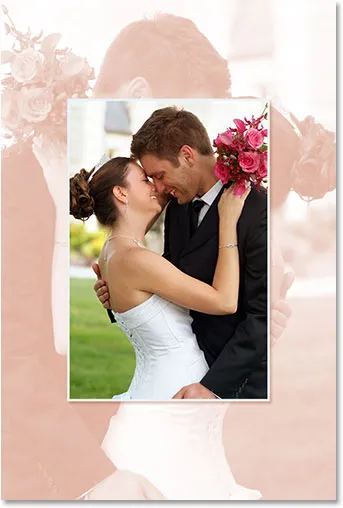
L'immagine dopo l'applicazione del tratto e dell'ombra discendente.
Passaggio 10: riposizionare l'immagine principale secondo necessità
Le cose sembrano buone, tranne una cosa. La mia immagine principale di fronte sta bloccando il volto dell'uomo e della donna sullo sfondo, quindi la prima cosa che farò è spostare l'immagine principale. Per spostarlo, abbiamo bisogno dello strumento Sposta, quindi selezionalo dalla palette Strumenti o premi V sulla tastiera:
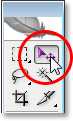
Seleziona lo strumento Sposta.
Quindi, con il livello superiore ancora selezionato, fai clic all'interno del documento e trascina l'immagine principale nella sua nuova posizione. Sto semplicemente trascinando il mio verso il basso, quindi per essere sicuro di trascinare in linea retta, terrò premuto il tasto Maiusc mentre faccio clic e trascino:

Trascina l'immagine principale in una nuova posizione con lo strumento Sposta. Tenere premuto "Shift" per trascinare in linea retta.
Passaggio 11: ridimensionare e riposizionare l'immagine di sfondo secondo necessità
Dato che i volti della coppia sullo sfondo sono ancora bloccati dalla parte superiore della mia immagine principale, finirò le cose aumentando le dimensioni della mia immagine di sfondo. Normalmente non vorrai aumentare le dimensioni di un'immagine perché tende a rendere le immagini morbide e opache, ma poiché questa immagine viene utilizzata semplicemente come sfondo, possiamo cavarcela. Prima di poter ingrandire lo sfondo, però, devo prima selezionarne il livello, quindi farò clic su "Livello 1" nella palette Livelli per selezionarlo.
Se stai attualmente lavorando con la tua immagine in una finestra del documento, a questo punto vuoi premere il tasto F sulla tastiera per passare a Photoshop a schermo intero con la barra dei menu, altrimenti non sarai in grado di guarda cosa stai facendo con le maniglie di trasformazione gratuita. Quindi, proprio come abbiamo fatto prima, userò la scorciatoia da tastiera Ctrl + T (Win) / Command + T (Mac) per visualizzare le maniglie di Trasformazione libera, questa volta attorno all'immagine di sfondo. Ho intenzione di tenere premuto il tasto Maiusc per vincolare le porzioni dell'immagine, nonché Alt (Win) / Opzione (Mac) per ridimensionare l'immagine dal suo centro, e ho intenzione di fare clic su una delle maniglie degli angoli e trascinalo verso l'esterno per ingrandire l'immagine di sfondo:

Ingrandimento dello sfondo con Trasformazione libera.
Riposizionerò anche leggermente il mio sfondo semplicemente facendo clic in un punto qualsiasi di esso con le maniglie di Trasformazione libera ancora attive e trascinandolo nella nuova posizione. Sposterò il mio leggermente più in alto a destra fino a quando il mio sfondo sembra essere ben bilanciato con l'immagine principale. Quando sei soddisfatto delle dimensioni e della posizione dell'immagine di sfondo, premi Invio (Win) / Return (Mac) per accettare la modifica e il gioco è fatto!
Qui, dopo aver ingrandito un po 'il mio sfondo e averlo spostato leggermente in modo da bilanciarlo meglio con l'immagine principale, è il mio effetto completo:

L'effetto finale.
E lì ce l'abbiamo! Ecco come utilizzare una foto come sfondo con Photoshop! Dai un'occhiata alla nostra sezione Effetti fotografici per ulteriori tutorial sugli effetti di Photoshop!