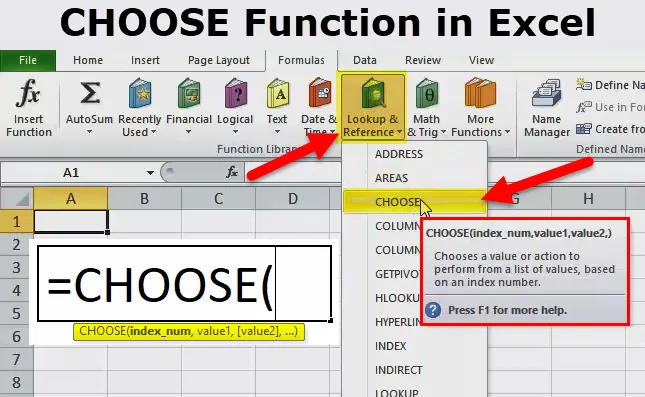
SCEGLI la funzione in Excel (sommario)
- SCEGLI la funzione in Excel
- SCEGLI la formula in Excel
- Come utilizzare la funzione SCEGLI in Excel?
SCEGLI la funzione in Excel
La funzione SCEGLI in Excel è utilizzata per ottenere un valore da un elenco di dati in base alla posizione selezionata.
SCEGLI la formula in Excel
Di seguito è la SCEGLI la formula in Excel:
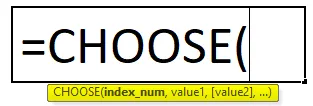
La formula SCEGLI presenta i seguenti argomenti:
- Index_num = La posizione di un valore per il quale stiamo cercando. Sarà sempre un numero compreso tra 1 e 254.
- Valore 1 = Il primo valore / elenco da cui scegliere.
- Valore 2 (opzionale) = Il secondo valore / elenco da cui scegliere.
Nella funzione di scelta, il parametro Values può essere i riferimenti di cella o l'intervallo di celle. Se Index_num è 1, restituirà il valore 1.
Spiegazione della funzione SCEGLI in Excel
Quando stiamo cercando un valore corrispondente al numero di indice, oppure stiamo applicando la funzione Vlookup e poi ci siamo resi conto che dobbiamo selezionare i dati dal lato sinistro. Poiché la funzione Vlookup funziona sul lato destro del valore di ricerca.
Questi problemi possono essere risolti utilizzando la funzione SCEGLI in Excel. Qui discuteremo alcuni esempi per risolvere i problemi di cui sopra.
Cos'è la funzione SCEGLI in Excel?
La funzione di scelta in Excel è molto facile da usare. La funzione SCEGLI fornisce il valore dall'elenco indicato in base all'indice o alla posizione specificati.
Come utilizzare la funzione SCEGLI in Excel?
Prendiamo alcune funzioni SCEGLI in esempi di Excel, prima di utilizzare la cartella di lavoro Scegli funzione:
Puoi scaricare questo modello di Excel della funzione SCEGLI qui - SCEGLI il modello di Excel della funzioneEsempio 1
Supponiamo che abbiamo gradi da 1 a 4 e frutti Orange, Apple, Water Angon e Banana. Ora nel risultato, vogliamo il rango 1, dovrebbe essere Orange, il rango 2 dovrebbe essere Apple e così via.
Per questo problema, useremo la funzione di scelta.
- Fai clic sulla scheda Formule.
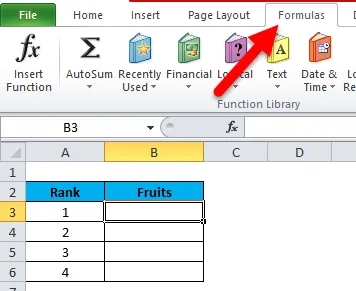
- Quindi fare clic su Ricerca e riferimento e selezionare SCEGLI la funzione.
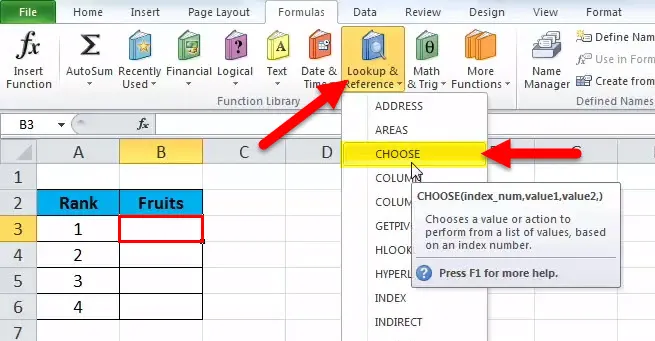
- Nella cella B3 abbiamo scritto = scegli quindi parentesi aperta e fai clic sulla funzione di inserimento. Si aprirà una finestra di dialogo degli argomenti delle funzioni come da screenshot qui sotto.
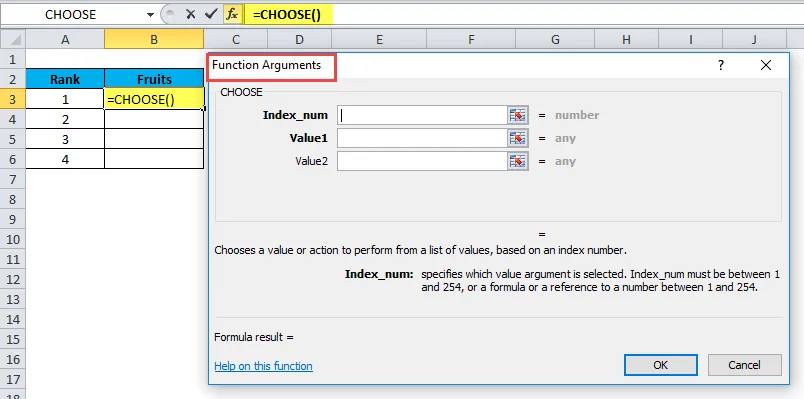
- In Index_num - seleziona la cella A3 per la quale stiamo cercando valore.
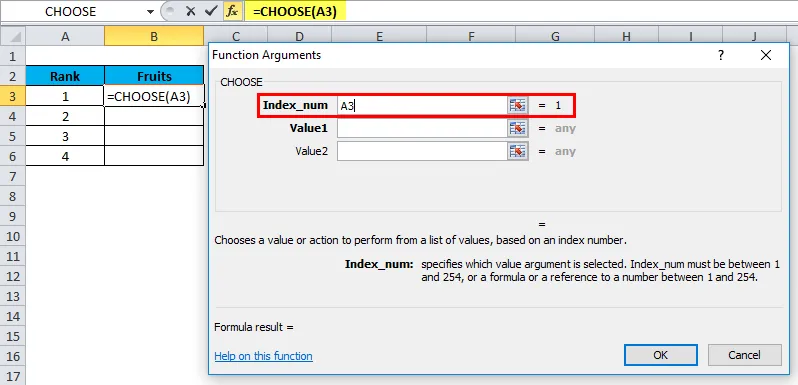
- Nel valore 1 - Passa il primo valore dell'elenco, ad esempio il nome del frutto Arancia. Prende automaticamente il parametro come testo tra virgolette doppie.
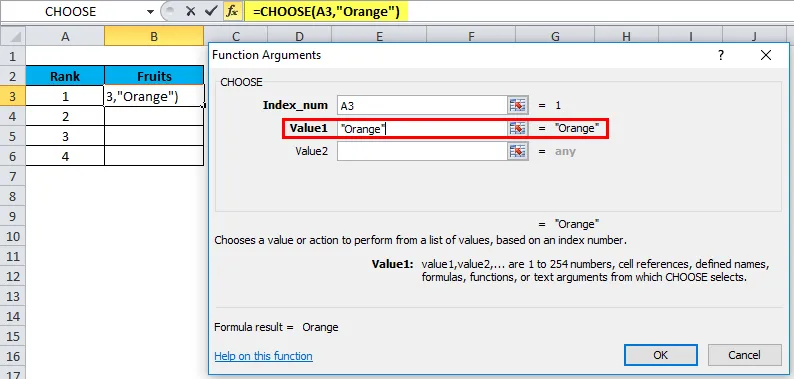
- Nel valore 2 - Passa il nome del secondo frutto Apple.
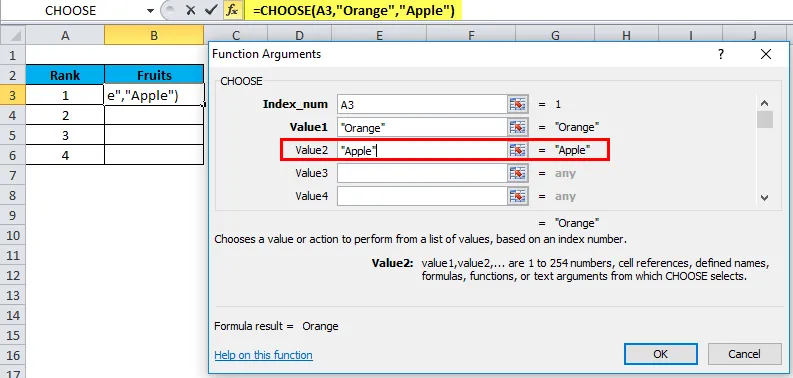
- Nel valore 3 - Passa il nome del terzo frutto Anguria.
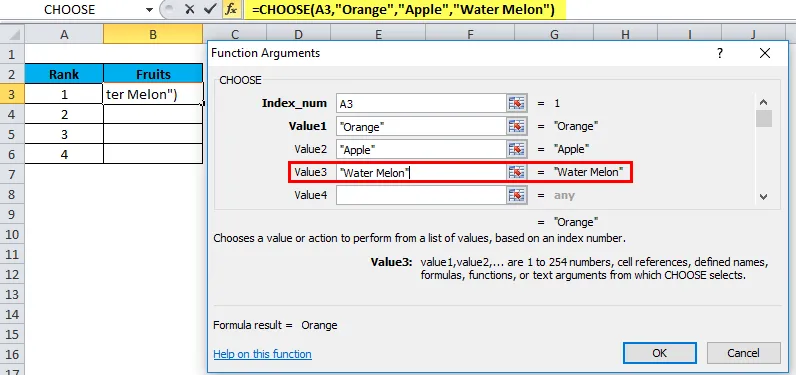
- Nel valore 4: passa il quarto nome di frutta Banana.
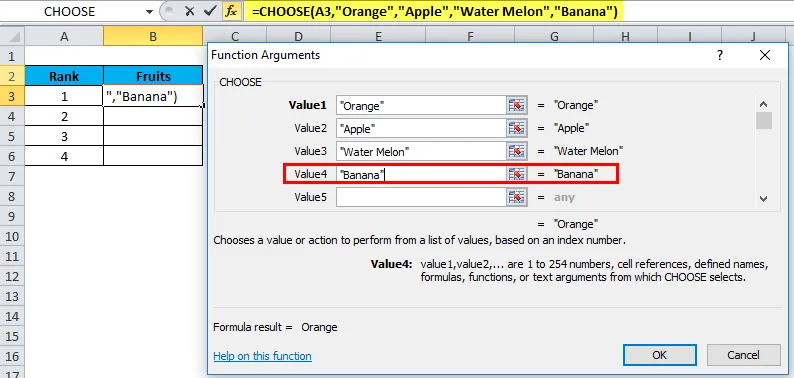
- Clicca su ok.
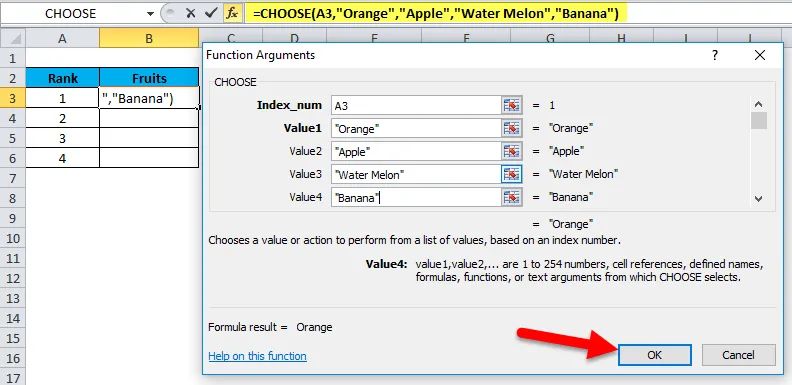
Darà il seguente risultato:
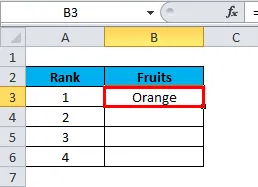
Trascina e rilascia il valore da B3 a B6 e otterrai i risultati seguenti:
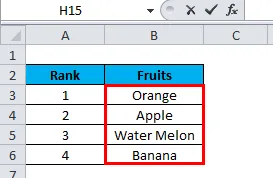
Esempio n. 2
Supponiamo di avere un elenco di seguito e di voler selezionare il valore esistente in terza posizione dall'elenco di seguito:
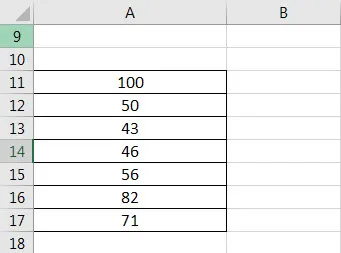
Ora puoi usare la formula = SCEGLI (3, A11, A12, A13, A14, A15, A16, A17)
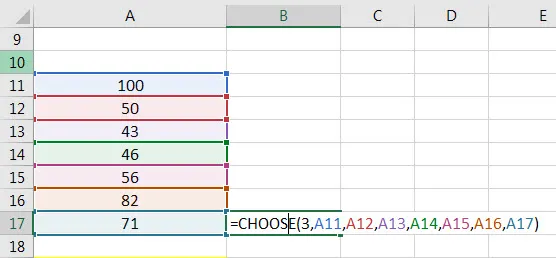
Il risultato è 43.
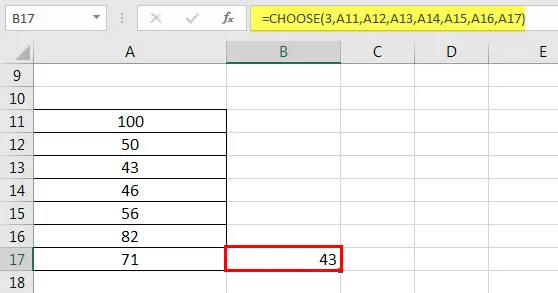
Esempio n. 3
Possiamo anche passare l'intervallo al posto dei valori. Vedi l'esempio seguente:
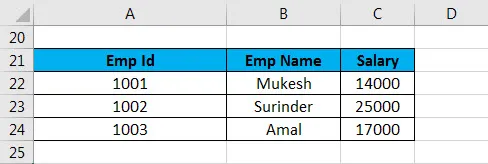
= SCEGLI (3, A22: A24, B22: B24, C22: C24) - abbiamo preso il primo argomento come 3 perché vogliamo vedere il totale dello stipendio che è la terza colonna nei dati di cui sopra. I dati sopra sono i dati di un dipendente dell'azienda. Ora vogliamo vedere la somma della retribuzione fornita dalla società. Qui useremo scegliere la funzione con la funzione somma.
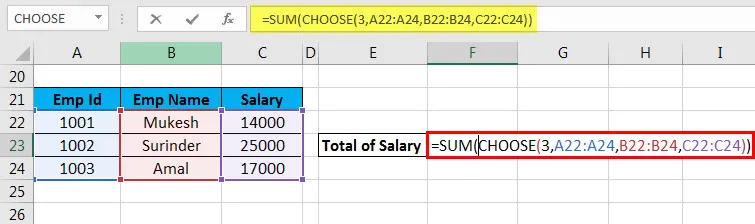

3 ° index_num sceglierà il valore dal 3 ° intervallo. Se passiamo 2 ° come index_num, sceglierà il valore dal 2 ° intervallo.
Esempio n. 4
Stiamo prendendo un esempio di un dipendente dell'azienda XYZ.
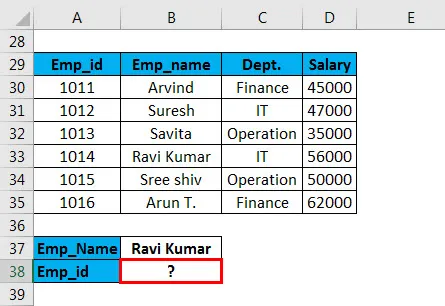
Nell'esempio sopra, vogliamo scegliere Emp_id corrispondente a Emp_name. Qui applicheremo la funzione Vlookup insieme alla funzione SCEGLI. La sintassi è:
= VLOOKUP (G30, SCEGLI ((1, 2, 3, 4), $ B $ 30: $ B $ 35, $ C $ 30: $ C $ 35, $ D $ 30: $ D $ 35, $ A $ 30: $ A $ 35), 4, FALSO)

Qui stiamo passando un array al posto del primo argomento nella funzione SCEGLI. L'indice 1 indica la colonna B, l'indice 2 indica la colonna C, l'indice 3 indica la colonna D e l'indice 4 indica la colonna A.
Il risultato è:
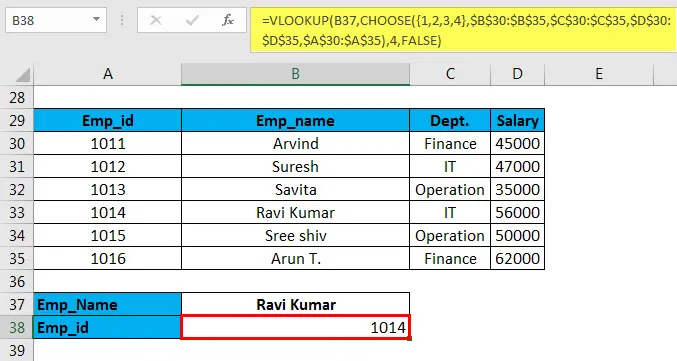
Questo metodo è anche chiamato formula di ricerca sinistra con la funzione di ricerca.
Articoli consigliati
Questa è stata una guida alla funzione SCEGLI in Excel. Qui discutiamo della formula SCEGLI in Excel e su come utilizzare la funzione SCEGLI in Excel insieme ad esempi pratici e template scaricabile di Excel. Puoi anche consultare i nostri altri articoli suggeriti:
- Migliori esempi di funzione FV in Excel
- RESA Funzione Excel con esempi
- Uso diverso della programmazione Excel VBA
- Funzione COUNTIF di MS Excel