
Incorporato in Excel (sommario)
- Definizione di oggetto incorporato
- Come abilitare o aggiungere oggetti incorporati in Excel?
Introduzione a Embedded in Excel
Object Linking and Embedding (OLE) è un processo o una tecnica utilizzata per inserire dati da un Programma a un altro. OLE viene utilizzato per creare contenuto creato in un programma disponibile in un altro programma. Ad esempio, è possibile inserire un documento pdf, ppt, Office Word in una cartella di lavoro di Office Excel. Supponiamo in MS Office: documento di Word se desideri aggiungere una tabella, hai due opzioni, o puoi lavorare con gli strumenti di tabella incorporati di Word oppure puoi inserire dati tabulari direttamente da Excel. Qui, la seconda opzione è migliore perché, quando aggiorni i dati tabulari in Excel, viene automaticamente aggiornata anche nei dati tabulari dei file di parole. Le versioni recenti di Microsoft Excel comprendono la possibilità di inserire oggetti nei documenti. Questi oggetti possono essere incorporati o collegati.
Definizione di oggetto incorporato
È una tecnica per inserire file di dati da un programma a un altro. Fornisce inoltre un'opzione per inserire supporti esterni per la personalizzazione del design. Quando fai clic sulla scheda Inserisci nella barra degli strumenti, sotto il gruppo Testo, seleziona o fai clic su Oggetto.
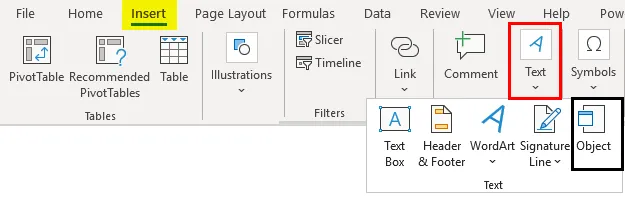
Quando e dove utilizzare gli oggetti incorporati?
Nel caso, se non si desidera aggiornare i dati copiati quando cambia nel file di origine, è possibile utilizzare un oggetto incorporato. Di seguito è possibile aggiungere oggetti. ad esempio immagini, clipart, immagini, file audio, documenti Word, PDF, PPT, fogli di calcolo Excel e documenti HTML. L'oggetto incorporato svolge un ruolo importante durante una riunione o per condividere informazioni più complete quando si invia il foglio di calcolo a un collega.
Come abilitare o aggiungere oggetti incorporati in Excel?
Diamo un'occhiata ai vari tipi di file o a un oggetto incorporato che può essere aggiunto in Excel.
Puoi scaricare questo modello di Excel incorporato qui - Modello di Excel incorporatoNell'esempio sotto riportato, ho un file Excel chiamato "Embedded", in quanto ho selezionato la cella "A2" in cui devo inserire un file pdf come oggetto incorporato. Devo selezionare una cella "A6" in un foglio di calcolo in cui voglio inserire l'oggetto e aumentare la dimensione della riga, ovvero l'altezza della riga e la larghezza della colonna per una migliore visibilità.
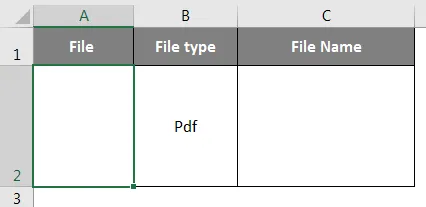
Dopo aver selezionato la cella "A2", sotto la barra degli strumenti Excel, selezionare la scheda "Inserisci", in quel clic su "Oggetto" nel gruppo Testo per aprire la finestra di dialogo Oggetto.

Ora apparirà la finestra dell'oggetto. Nella finestra di quell'oggetto, vedrai due opzioni.
Crea nuovo : creerà un nuovo file e lo incorporerà nel foglio di lavoro.
Crea da file : incorporerà un file esistente nel foglio di lavoro.
Devi selezionare la scheda "Crea da file" . Poiché stiamo aggiungendo un file PDF, devi selezionare "Documento Adobe Acrobat" sotto il tipo di oggetto. Seleziona o seleziona la casella di visualizzazione come Icona.
Viene visualizzata la finestra Nome file in cui è necessario individuare il file che si desidera allegare. Fare clic sul file per selezionarlo e fare clic sul pulsante "Inserisci".
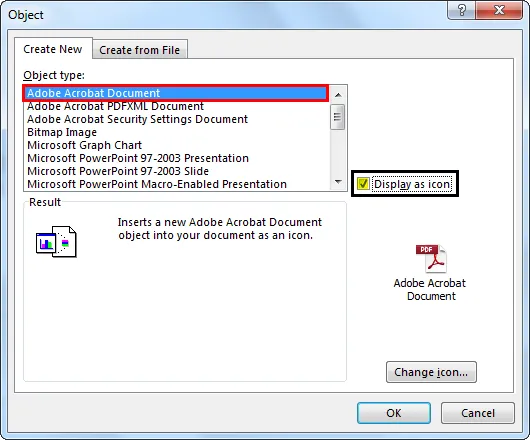
Seleziona il file PDF che desideri incorporare e fai clic su Apri ( Nome file PDF: livelli in Photoshop ) questo passaggio inserirà un file PDF nel foglio di lavoro. Non appena il PDF viene inserito nel foglio di lavoro, il PDF si apre anche per impostazione predefinita. Puoi chiudere il file PDF e continuare a lavorare con Excel.
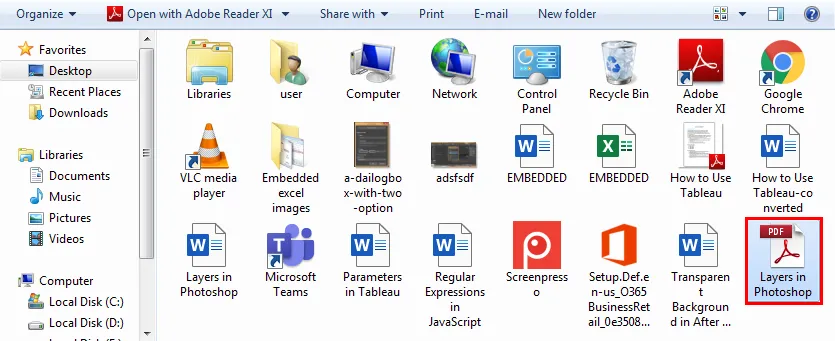
Il PDF appare nella cella "A2" come oggetto "Incorporato" (proprio come forme o grafici) e puoi ridimensionarlo in base alla tua scelta e posizionarlo ovunque nel foglio di lavoro.
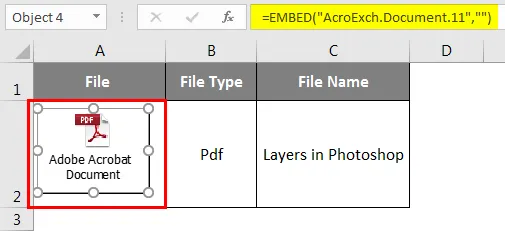
Ora, infine, se fai doppio clic sull'oggetto pdf, quel file PDF verrà aperto. Allo stesso tempo è possibile inserire più PDF o altri file, seguendo i passaggi sopra indicati.
Come inserire l'oggetto file PDF incorporato?
Vediamo come inserire un oggetto o icona di un file PDF incorporato in una cella.

Il file PDF incorporato in Excel viene talvolta inserito come oggetto, al di sopra delle celle del foglio di lavoro. La posizione dell'oggetto rimane stagnante quando si aumenta la larghezza della colonna o se si sposta un cursore del mouse, verso il basso su altre celle. Per risolvere questo problema, fai clic con il pulsante destro del mouse sull'icona dell'oggetto PDF e seleziona Formato oggetto. (Se sono incorporati più altri file PDF o Word, è possibile selezionare contemporaneamente tutti, quindi fare clic con il pulsante destro del mouse e selezionare l'opzione Formato oggetto.).
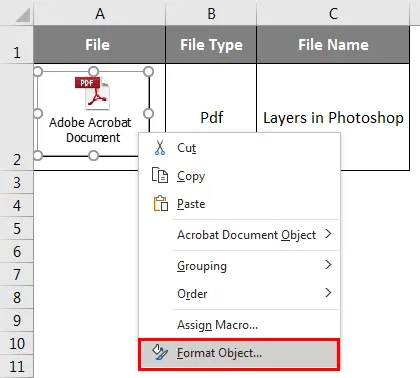
Dopo aver selezionato l'opzione Formato oggetto, viene visualizzata la finestra di dialogo Formato oggetto, in quella scheda Proprietà e sotto il posizionamento dell'oggetto, selezionare l'opzione 'Sposta e ridimensiona con celle'.
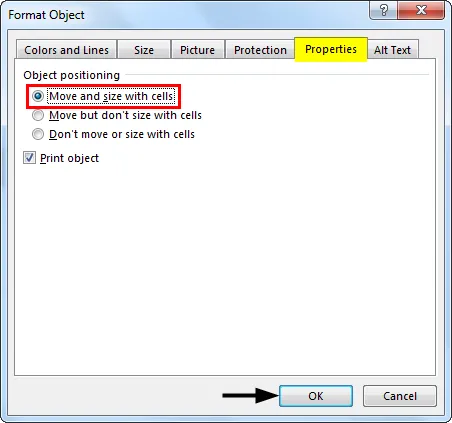
Quando si incorpora un file PDF in Excel, ottiene un nome generico come "Documento Adobe Acrobat". Hai un'opzione per cambiare il nome del PDF, per un aspetto migliore. Il nome dell'oggetto PDF può essere modificato con i passaggi seguenti:
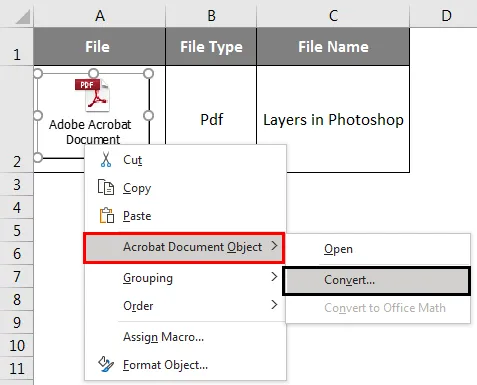
Selezionare l'oggetto PDF, fare clic con il pulsante destro del mouse sull'oggetto PDF e selezionare Converti in: opzione nell'oggetto documento Acrobat.
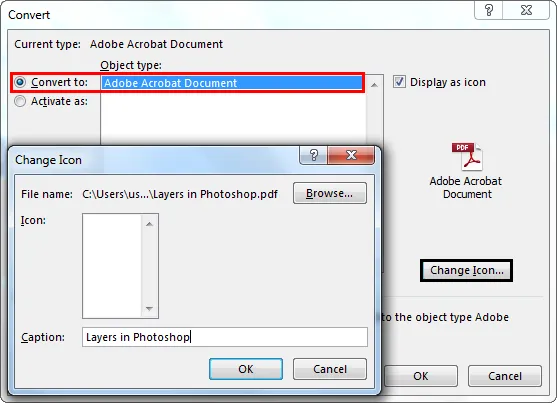
Nella finestra di dialogo Converti, fai clic sul pulsante Cambia icona, appare la finestra di dialogo Cambia pulsante icona, sotto quel tipo di file sfoglia, seleziona quel file PDF che è rappresentato come oggetto.
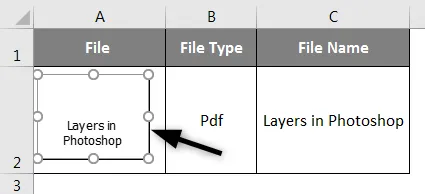
Cambia la didascalia con il nome che preferisci per il documento PDF incorporato, ovvero ho modificato i livelli in Photoshop. Ora, fai clic su OK, questo cambierà automaticamente il nome del file PDF incorporato.
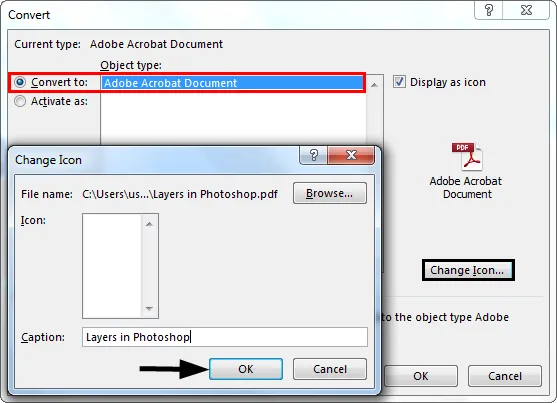
La funzione Cambia icona è disponibile anche per modificare l'aspetto di un'icona O un oggetto che rappresenta il file incorporato. C'è un elenco di opzioni che appare nel menu a discesa ICONA nella finestra Cambia icona.
Differenza tra oggetti L inchiostrati ed E mbedded
- Gli oggetti collegati saranno presenti come file separati e potranno essere aggiornati, l'oggetto collegato è collegato al file di origine, il file di origine aggiorna l'oggetto collegato.
- Considerando che gli oggetti incorporati sono memorizzati nella cartella di lavoro in cui sono inseriti e non sono in grado di aggiornarsi.
Cose da ricordare sugli oggetti incorporati in Excel
- I file incorporati in Excel possono anche essere visualizzati come collegamenti o icone.
- Con l'aiuto di andare alla funzione speciale in Excel, puoi trovare e selezionare tutti gli oggetti incorporati in un foglio di lavoro
- Seleziona il foglio di lavoro specificato in cui è necessario scoprire tutti gli oggetti incorporati.
Articoli consigliati
Questa è una guida per Embedded in Excel. Qui discutiamo come inserire oggetti incorporati in Excel insieme ad esempi pratici e template Excel scaricabili. Puoi anche consultare i nostri altri articoli suggeriti:
- Proteggi foglio in Excel
- Cambia stile grafico in Excel
- VLOOKUP Esempi in Excel
- Come creare una lista di controllo in Excel?