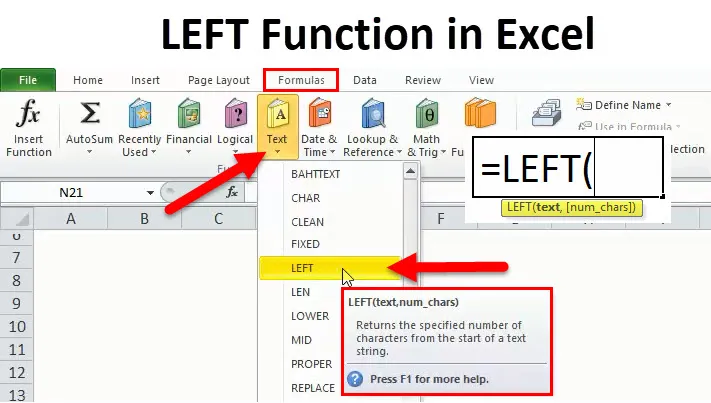
Funzione SINISTRA Excel (sommario)
- Funzione SINISTRA in Excel
- Formula SINISTRA in Excel
- Come utilizzare la funzione SINISTRA in Excel?
Funzione SINISTRA in Excel
Esistono molte funzioni classificate nella categoria TESTO nella scheda Formula di Microsoft Excel. LEFT è anche una delle funzioni che sono sotto test TEXT. È ampiamente usato dove dobbiamo estrarre alcune lettere o parole come risultato dell'output.
Come possiamo vedere nello screenshot sopra che la funzione SINISTRA è dove si trova. Dopo aver posizionato il cursore stesso, definisce come restituisce il numero specificato di caratteri dall'inizio di una stringa di testo . Questa funzione ci aiuta a estrarre la sottostringa da una stringa che inizia dal carattere più a sinistra.
Questa funzione può essere utilizzata anche con l'aiuto di VBA che può essere inserito tramite Microsoft Visual Basic Editor. Una funzione SINISTRA può essere utilizzata anche combinandola con funzioni Excel come SOMMA, CONTEGGIO, DATA, VALORE, ecc.
Formula SINISTRA in Excel
Di seguito è la formula SINISTRA in Excel:

La funzione SINISTRA utilizza i seguenti argomenti:
- TESTO: (argomento obbligatorio / obbligatorio)
È la stringa di testo o il carattere originale da cui dobbiamo estrarre la sottostringa o i caratteri.
- NUM_CHARS: (argomento facoltativo)
È l'argomento facoltativo che fa riferimento o definisce il numero di caratteri che desideriamo estrarre dalla stringa o dal testo. Il valore predefinito è 1. Inizia con il carattere più a sinistra della stringa o del testo se viene omesso, verrà restituito solo un carattere.
Inoltre, se NUM_CHARS è maggiore del carattere di una parola, risulterebbe come una stringa o una parola intera.
Valore risultato / ritorno:
Dopo aver applicato SINISTRA, il risultato sarà una stringa o una lettera o l'intero testo dipende dal requisito.
I tipi di funzione SINISTRA (dove possiamo usare) sono i seguenti:
- Funzione VBA (VBA)
- Funzione del foglio di lavoro
Come utilizzare la funzione SINISTRA in Excel?
La funzione SINISTRA in Excel è molto semplice e facile da usare. Vediamo ora come utilizzare la funzione SINISTRA in Excel con l'aiuto di alcuni esempi.
Puoi scaricare questo modello Excel della funzione SINISTRA qui - Modello Excel della funzione SINISTRAEsempio 1
In primo luogo, vedremo l'esempio di una funzione SINISTRA senza un argomento facoltativo per chiarire l'utilizzo:
Passaggio 1: dobbiamo iniziare la formula da “=“, quindi digitare SINISTRA e quindi la scheda. L'immagine del passaggio 1 è di seguito:
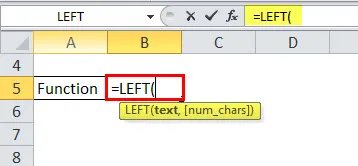
Passo 2: Possiamo vedere nella foto sopra che sta chiedendo del testo, significa la parola o la stringa per cui abbiamo estratto la stringa, quindi possiamo usare il cursore o inserire l'indirizzo della cella, anche manualmente. Fare riferimento all'immagine seguente:
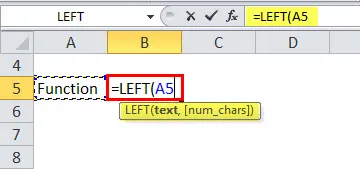
Quindi, nella figura sopra, stiamo usando la funzione SINISTRA per l'indirizzo di cella A5 che è scritto come Funzione.
Passaggio 3: poiché in questo esempio non è necessario utilizzare l'argomento facoltativo, è sufficiente fare clic su Invio oppure chiudere la parentesi o premere Invio. Entrambi avranno lo stesso risultato.

Dall'immagine sopra possiamo vedere che il risultato o l'output della Formula è "F". Come abbiamo notato in precedenza in questo articolo che se l'argomento facoltativo la cui sintassi è num_chars non viene fornito, verrà automaticamente come predefinito 1. Quindi il risultato è F, che è il primo carattere della Funzione da sinistra.
Esempio n. 2
Ora vedremo l'altro scenario in cui l'argomento facoltativo è maggiore del numero di parole, quindi restituirà un'intera stringa o parola.
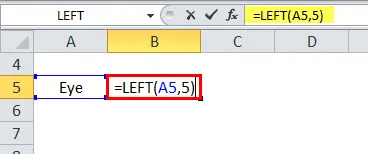
Come possiamo vedere dall'esempio precedente che l'argomento facoltativo che è num_chars è scritto come 5, tuttavia, l'esempio Eye ha solo tre caratteri. Quindi il risultato è l'intera stringa che è Eye.
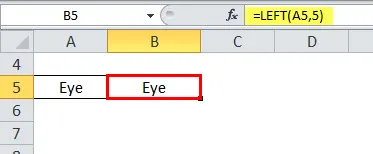
Esempio n. 3
Ora vedremo l'esempio con l'argomento opzionale (num_chars). Come possiamo usarlo?
Supponiamo che, in un rapporto, dobbiamo dare solo l'iniziale di un determinato nome, quindi in questo scenario, la funzione SINISTRA ci aiuterà.

Passaggio 1: applicheremo la formula SINISTRA nella cella B4.

Passo 2: Ora dobbiamo inserire la sintassi, l'indirizzo della cella che è A4 per il quale dobbiamo estrarre la sottostringa. Come l'immagine qui sotto, dobbiamo mettere una virgola e quindi il numero di caratteri che vogliamo estrarre. Quindi, in questo esempio, vogliamo iniziale quindi prendilo come 1.
Prendi il riferimento dell'immagine qui sotto:
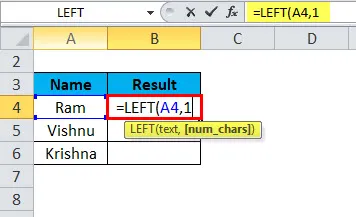
Passaggio 3 : basta chiudere la parentesi per completare la sintassi o premere semplicemente Invio. Il risultato sarebbe R, che è un carattere iniziale o primo di Ram nell'esempio. Si prega di fare riferimento sotto l'immagine:

Possiamo trascinare la formula usando Ctrl + D o fare doppio clic sull'angolo destro della cella come mostrato di seguito in rosso:

Il risultato sarebbe come di seguito:
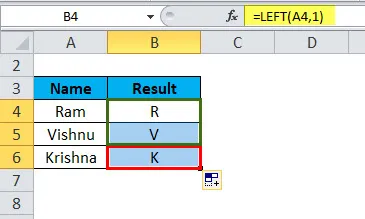
Quindi, invece di farlo manualmente, possiamo usare la funzione di SINISTRA che aiuta a risparmiare tempo perché ci vorrà molto tempo se i dati sono enormi.
Esempio n. 4
Supponiamo che in numeri di dati e testo siano mischiati e dobbiamo separarli. Quindi, in questo caso, la formula SINISTRA aiuterà con la combinazione della funzione VALORE.
Di seguito è riportato l'esempio in cui 3 caratteri sono numerici, che dobbiamo estrarre da un nome.

Ora, dobbiamo usare la formula con VALUE.
Supponiamo di voler calcolare nella colonna D. Quindi la formula sarebbe:
= VALUE (LEFT (B3, 3))
Dalla formula sopra, possiamo capire che B3 è l'indirizzo della cella da cui dobbiamo estrarre la stringa e 3 è il carattere che vogliamo.
Di seguito l'immagine con la formula:
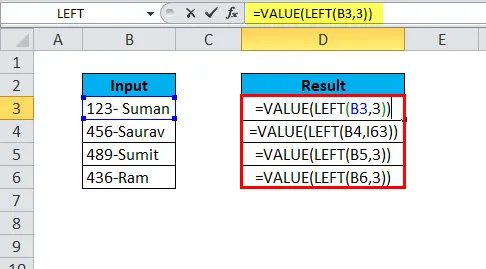
Ora possiamo vedere il risultato dopo l'applicazione di questa funzione SINISTRA con la combinazione di VALUE. Fare riferimento sotto l'immagine:

Quindi, possiamo vedere che il risultato è 123 dell'indirizzo di cella D3 perché, dopo l'applicazione della funzione, estrae il valore tre dalla cella B3 dall'estrema sinistra cioè 123. Allo stesso tempo, possiamo usare questa funzione per tutte le celle sottostanti che potrebbe risparmiare un sacco di tempo.
Esempio n. 5
La funzione SINISTRA può essere utilizzata anche con la data. Ma l'unica condizione è che dovrebbe essere in formato numerico, non nel testo.
Possiamo fare riferimento alla seguente immagine per ulteriori chiarimenti:
Possiamo vedere la formula nell'indirizzo di cella E4,
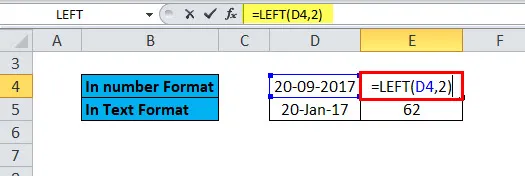
Il risultato è corretto, ovvero 20 dopo l'applicazione della funzione SINISTRA con num_chars come 2,
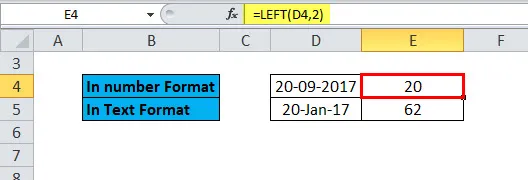
Mentre in E5 viene utilizzata la stessa formula.
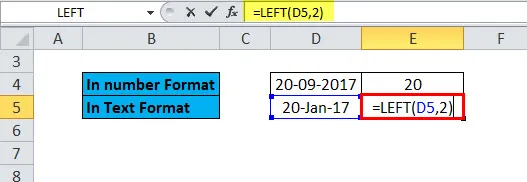
Ma il risultato è 62 che non è corretto perché D5 è in formato testo, non in formato numerico come D4.

Funzione SINISTRA in Excel VBA
La funzione SINISTRA che abbiamo visto sopra è usata nel foglio di lavoro.
Ora vedremo nel codice VBA in MS Excel.
Di seguito è riportata la formula o il codice da utilizzare in VBA, mostrato come esempio di Ball, quindi il risultato sarebbe B perché num_chars è definito come 1 nell'esempio di seguito.

Cose da ricordare sulla funzione SINISTRA in Excel
- Il risultato o il valore restituito dipende dagli argomenti inseriti nella sintassi.
- Se l'argomento è inferiore a (num_chars) 0, il risultato sarebbe un errore #VALORE.
- Il valore di output o di ritorno può essere stringa o testo.
- La funzione SINISTRA viene utilizzata per estrarre una sottostringa dalla stringa, che calcola dal carattere più a sinistra.
Articoli consigliati
Questa è stata una guida a SINISTRA in Excel. Qui discutiamo della formula SINISTRA e di come utilizzare la funzione SINISTRA in Excel insieme ad esempi pratici e template Excel scaricabili. Puoi anche consultare i nostri altri articoli suggeriti:
- Come utilizzare la funzione RICERCA in Excel?
- Guida a Excel O Funzione
- Esempi di funzione XIRR di Excel
- Excel NON Funzione
- Esempi di macro di Excel