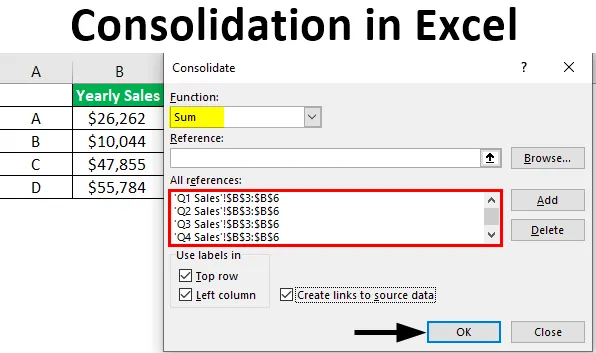
Consolidamento di Excel (sommario)
- Introduzione al consolidamento in Excel
- Come consolidare i dati in più fogli di lavoro?
Consolidare i dati in Excel
Il consolidamento in generale significa la raccolta o la raccolta di alcune cose comuni in un unico posto. Potrebbe essere qualsiasi tipo di dati o qualcosa come informazioni o numeri. Il consolidamento in Excel fa riferimento a una funzione che combina informazioni o dati da diverse cartelle di lavoro / fogli di lavoro in un foglio di lavoro / cartella di lavoro. In altre parole, questa funzione prende i dati da diversi fogli di lavoro per combinarli in un singolo foglio di lavoro che può essere facilmente aggiornato.
Ad esempio, se hai quattro fogli di lavoro. Ogni foglio ha spese per un quarto. Potrebbe essere necessario un singolo foglio con le spese di tutti e quattro i trimestri. Questo è quando entra in gioco la funzione di consolidamento. Quando i dati nei fogli di lavoro sono nella stessa posizione, il che significa con le stesse etichette e nello stesso ordine. Utilizziamo "Consolidamento per posizione". E quando i dati nei fogli di lavoro non sono nelle stesse etichette e non nello stesso ordine. Quindi, utilizziamo "Consolidamento per categoria". È proprio come creare una tabella pivot.
Come consolidare i dati in più fogli di lavoro?
Comprendiamo come consolidare i dati in più fogli di lavoro con alcuni esempi.
Esempio n. 1: consolidare i dati nella stessa cartella di lavoro
Supponiamo di avere un foglio di lavoro in cui sono disponibili i dati sulle vendite con quattro fogli di lavoro contrassegnati secondo le rispettive aree: Nord, Sud, Est e Ovest. Ora vorremmo consolidare i dati in un posto piuttosto che in un foglio all'interno della stessa cartella di lavoro. C'è un quinto foglio chiamato file consolidato.
Questo esempio mostrerà le vendite consolidate per tutte le regioni. Ecco i file di dati di esempio. Qui puoi vedere i diversi nomi dei fogli di lavoro e l'ultimo file consolidato su cui dobbiamo lavorare.
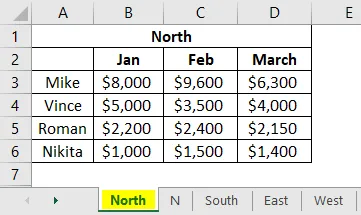
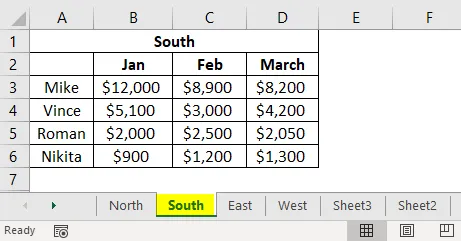
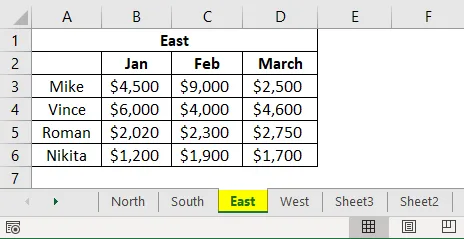
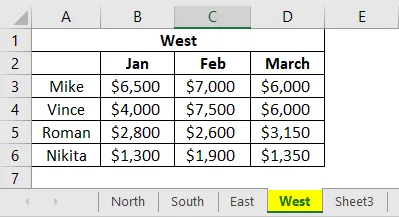
Questo è il nostro modello nel foglio "file consolidato" e ora inizieremo a consolidare i dati dai fogli di lavoro.
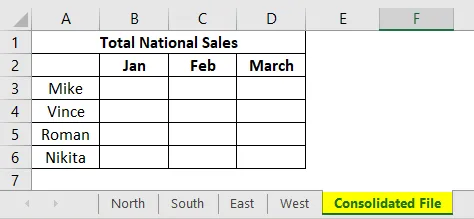
Ora faremo clic sulla cella B3.
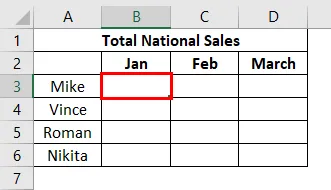
Dove vogliamo che la funzione "Consolida" inserisca i dati da altri fogli. Come possiamo vedere sopra, la cella B3 è selezionata e ora passeremo alla scheda Dati nella barra multifunzione di Excel e andremo a Consolidare.

Dopo aver fatto clic su Consolida, verrà visualizzata la finestra seguente:

La prima cosa che guardiamo è il menu a discesa "Funzione" che mostra molte funzioni aritmetiche come somma, conteggio, massimo, media, ecc. Dato che vogliamo una somma delle vendite, selezioneremo "Somma" nel menu a discesa. Ora andremo alla scheda dei riferimenti per aggiungere un riferimento ai nostri dati da diversi fogli di lavoro. Andremo quindi al nostro primo foglio che contiene i dati di vendita per il Nord. Dobbiamo solo selezionare i dati di vendita e non l'intestazione e le righe. Questo è mostrato sotto.
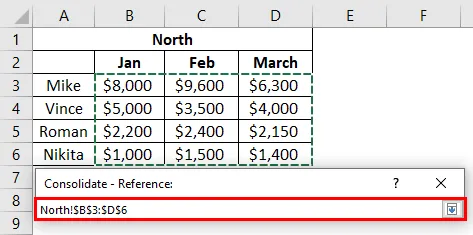
Il riferimento viene visualizzato nella casella "Riferimento" in questo modo.
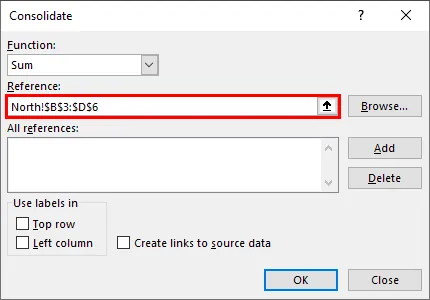
Fai clic su "Aggiungi" e il riferimento verrà aggiunto nella casella "Tutti i riferimenti".
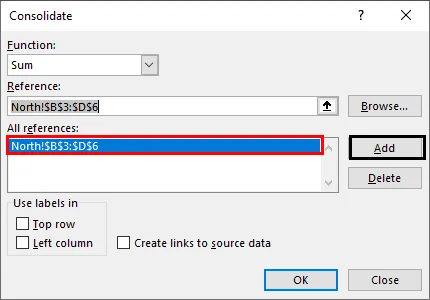
Allo stesso modo, ora aggiungeremo un riferimento da tutti gli altri fogli come Nord, Sud, Est e Ovest. Una volta terminata l'aggiunta dei riferimenti, fare clic su "OK".
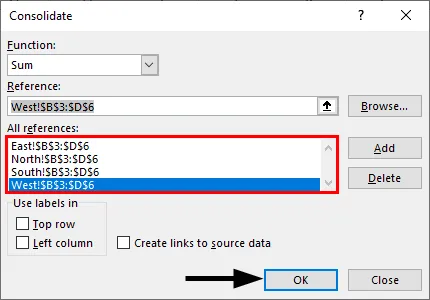
Ora disponiamo di dati consolidati per le vendite dei dirigenti mensili, a livello nazionale.
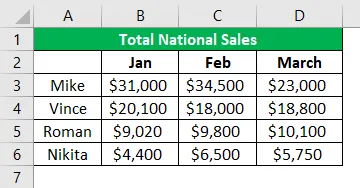
Esempio n. 2 - Consolidamento delle vendite annuali per prodotto saggio
In questo, abbiamo un quarto delle vendite sagge per i prodotti A, B, C e D e vogliamo una vendita annuale consolidata dal punto di vista del prodotto.
Qui abbiamo i dati in quattro fogli, il primo foglio con i dati di vendita per il Q1, quindi i dati per il Q2 seguito dai dati per il Q3 e Q4. Passeremo ora alla scheda dei riferimenti per aggiungere riferimenti ai nostri dati da diversi fogli di lavoro. Andremo al nostro primo foglio che contiene i dati di vendita per il primo trimestre. Selezioneremo i dati come mostrato di seguito.

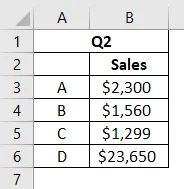
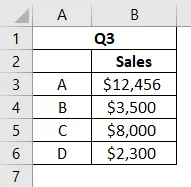
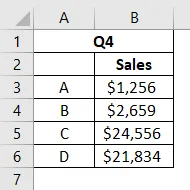
Ora andremo alla scheda Dati e fare clic su Consolida e apparirà la finestra in basso.


Faremo clic su "Aggiungi" e il riferimento verrà aggiunto nella casella "Tutti i riferimenti".
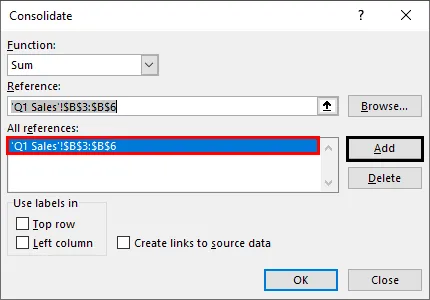
Faremo clic su "Aggiungi" e il riferimento verrà aggiunto nella casella "Tutti i riferimenti".
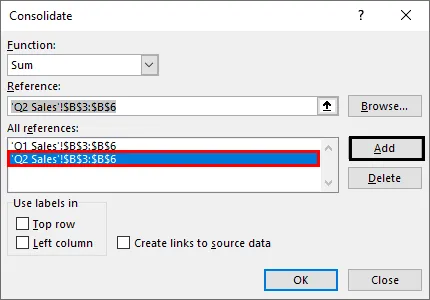
Faremo clic su "Aggiungi" e il riferimento verrà aggiunto nella casella "Tutti i riferimenti".
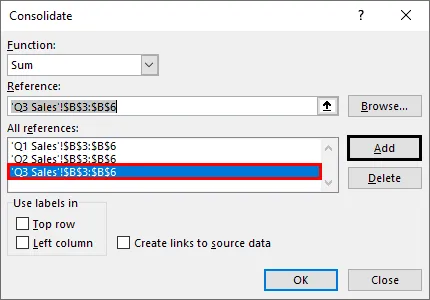
Di seguito è riportato il nostro modello per la scheda tecnica consolidata. Selezioneremo ora la cella B2 per ottenere i dati di vendita totali da altri fogli.
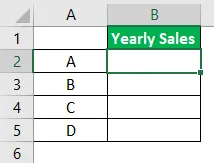
Selezioneremo la funzione "Somma" dal menu a discesa. Allo stesso modo, aggiungeremo riferimenti dai fogli Q2, Q3 e Q4. Apparirà così. Tutti i riferimenti di tutti i fogli vengono ora aggiunti. Fai clic su "OK"

Ora disponiamo dei nostri dati di vendita annuali consolidati con la somma dei totali per ciascun prodotto.
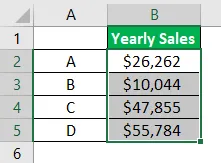
Nel caso, se vogliamo inserire la tabella consolidata in un foglio di lavoro vuoto invece di creare una tabella modello. Possiamo farlo anche noi. Prendendo i nostri dati di esempio precedenti, eseguiremo il consolidamento di seguito.
Non abbiamo un modello per la tabella di consolidamento e vogliamo ottenere dati consolidati in un foglio di lavoro vuoto con etichette di riga e colonna. Aggiungeremo un nuovo foglio di lavoro, nel nostro caso si tratta di "file consolidato".
Ora come prima andremo alla scheda Dati Ora selezioneremo il riferimento dai nostri fogli dati. Inizieremo con il foglio "Nord" e poi procederemo con i fogli "Sud", "Est" e "Ovest". Selezioneremo i dati come mostrato di seguito che include le etichette di riga e colonna. Aggiungeremo quindi il riferimento nella casella "Tutti i riferimenti": Ora aggiungi tutti i riferimenti allo stesso modo da tutti i fogli dati. Ora controlleremo sia la "Riga superiore" che la "Colonna sinistra", quindi premere OK. Ora vediamo un dato di vendita consolidato con etichette di riga e colonna. Se si desidera aggiornare i dati consolidati quando viene aggiornato il singolo foglio, fare clic sulla casella "Crea collegamenti per creare dati". Se desideri aggiornare i dati manualmente, non selezionare la casella e fare clic su OK. Le celle nella tabella consolidata ora contengono la formula di somma come mostrato di seguito. Questo lo rende dinamico in natura. Questa è una tabella di consolidamento dinamica. Se disponiamo di dati in diverse cartelle di lavoro e vogliamo consolidarli in un'unica cartella di lavoro. Possiamo fare anche questo. Questo ci dà grande flessibilità e facilità. Abbiamo dati di vendita trimestrali di vari prodotti come A, B, C e D in diverse cartelle di lavoro, come mostrato di seguito. Una volta aperte tutte le cartelle di lavoro, andremo a una nuova cartella di lavoro e fare clic sulla cella B3. Aggiungi i riferimenti da tutti i fogli di lavoro qui sotto. Abbiamo consolidato i dati di tutte le cartelle di lavoro in una nuova cartella di lavoro. Inoltre, eventuali modifiche ai dati di qualsiasi cartella di lavoro verranno aggiornate anche nella nuova cartella di lavoro dati consolidata. Quindi abbiamo imparato come utilizzare la funzione di consolidamento in Excel con l'aiuto di esempi. È una funzione molto utile per unire o raccogliere dati in un foglio da fogli di lavoro o cartelle di lavoro diversi. Questa è una guida al consolidamento in Excel. Qui discutiamo di come consolidare i dati in più fogli di lavoro insieme a esempi pratici e template Excel scaricabili. Puoi anche consultare i nostri altri articoli correlati -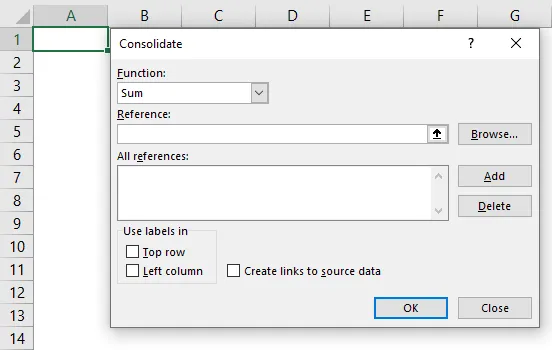
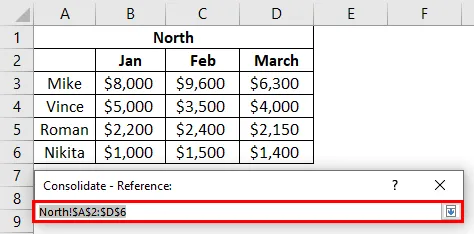
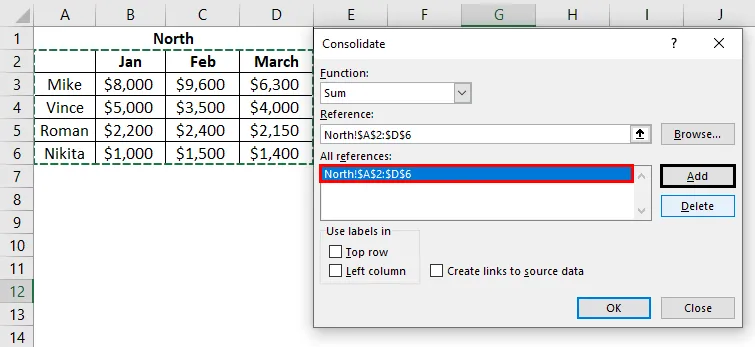
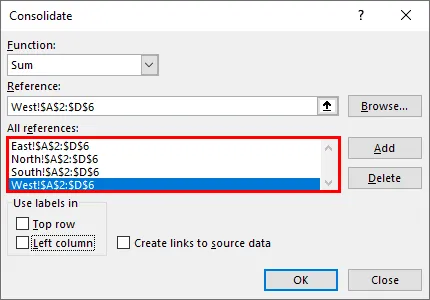
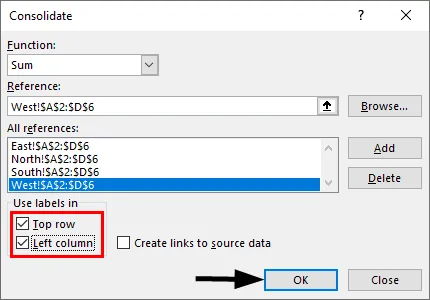
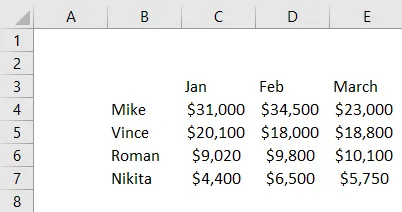
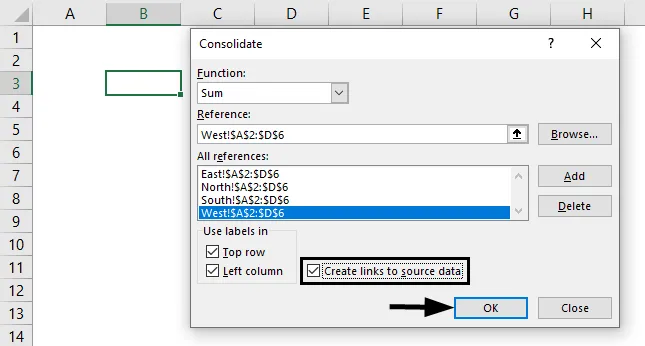
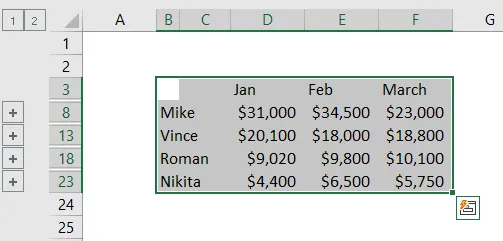
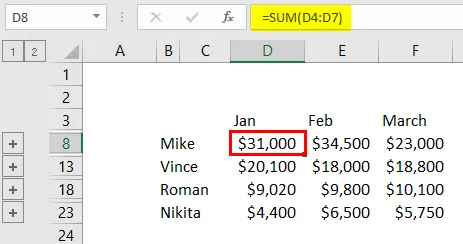
Esempio n. 3 - Consolidamento di dati da diverse cartelle di lavoro
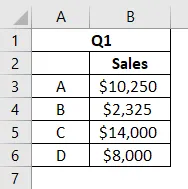
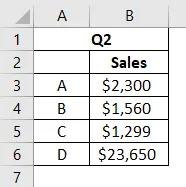
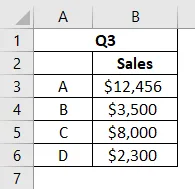
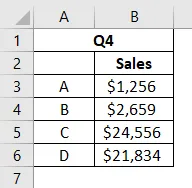
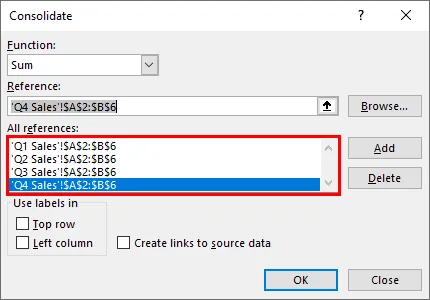
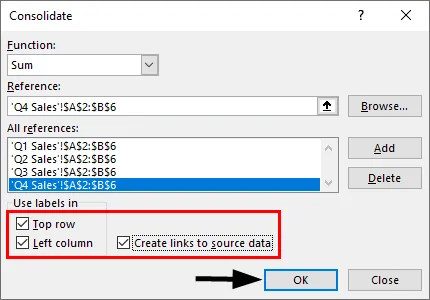
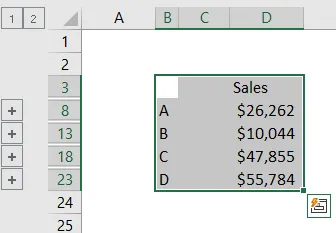
Cose da ricordare sul consolidamento in Excel
Articoli consigliati