In questo tutorial, daremo una rapida occhiata ai miglioramenti e ai miglioramenti che Adobe ha apportato al pannello Colore in Photoshop come parte degli aggiornamenti di Creative Cloud 2014.
Come vedremo, non solo il pannello Colore è ora completamente ridimensionabile, ma ci offre anche due nuovi modi di scegliere i colori - il cubo di tonalità e il cubo di luminosità - entrambi presi in prestito dal selettore di colori di Photoshop e progettati per rendere la scelta dei colori in Photoshop è più rapida e intuitiva.
Naturalmente, per beneficiare di queste nuove funzionalità di Photoshop CC 2014, dovrai essere un abbonato mensile ad Adobe Creative Cloud.
Se lavori nell'area di lavoro Essentials predefinita di Photoshop, troverai il pannello Colore nella sua solita posizione nella parte superiore dell'area del pannello lungo il lato destro dell'interfaccia (foto colorata del modello di Shutterstock):

Il pannello Colore si trova (per impostazione predefinita) nella parte superiore dell'area del pannello a destra.
Se non vedi il pannello Colore, puoi selezionarlo andando nel menu Finestra nella barra dei menu nella parte superiore dello schermo e scegliendo Colore dall'elenco dei pannelli. Un segno di spunta accanto al nome di un pannello indica che è attualmente aperto da qualche parte sullo schermo:
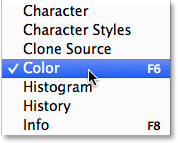
Ognuno dei pannelli di Photoshop può essere attivato e disattivato dal menu Finestra.
Ridimensionamento del pannello colori
In Photoshop CC 2014, ora possiamo ridimensionare il pannello Colore e ingrandirlo a piacere. Per allargarlo, sposta il cursore del mouse sul bordo sinistro del pannello. Vedrai il tuo cursore cambiare in una freccia sinistra e rivolta a destra . Fare clic e trascinare verso sinistra per ridimensionare il pannello. Si noti che questo effettivamente ridimensiona l'intera colonna del pannello, non solo il pannello Colore stesso, quindi tutti i pannelli nella colonna verranno allargati insieme ad esso:
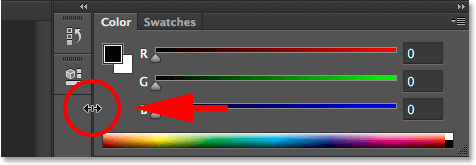
Trascinando verso sinistra per allargare il pannello Colore.
Allargare un pannello in Photoshop non è una novità, ma ora in CC 2014, possiamo anche allungare il pannello Colore. Spostare il cursore del mouse sul bordo inferiore del pannello Colore. Quando vedi che il cursore si trasforma in una freccia rivolta verso l' alto e verso il basso, fai clic e trascina verso il basso per ridimensionarlo:
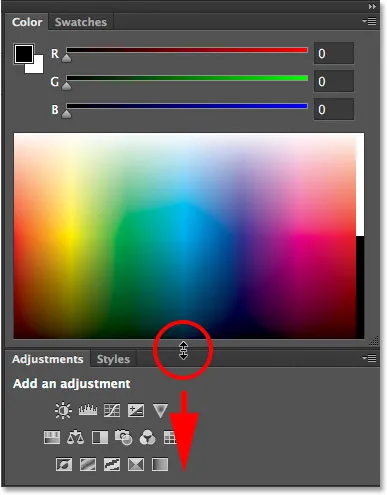
Trascinamento verso il basso per allungare il pannello Colore.
Se vuoi ridimensionare il pannello Colore da solo senza influire sulla dimensione di altri pannelli, fai clic sulla scheda del nome nella parte superiore del pannello (dove dice "Colore") e trascina il pannello lontano dagli altri pannelli nel documento la zona:
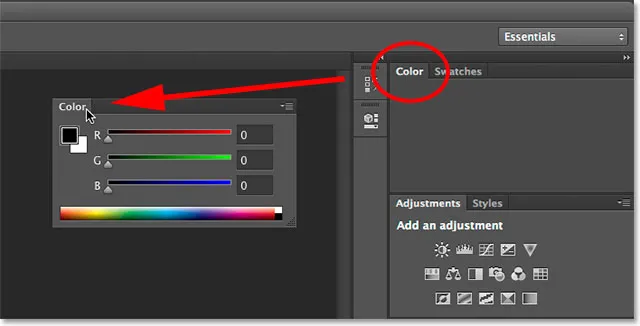
Sganciare il pannello Colore dagli altri pannelli nella colonna.
Con il pannello ora sganciato dal resto, diventa ancora più facile ridimensionarlo. Basta fare clic e trascinare uno degli angoli inferiori per ingrandire il pannello Colore di cui hai bisogno:
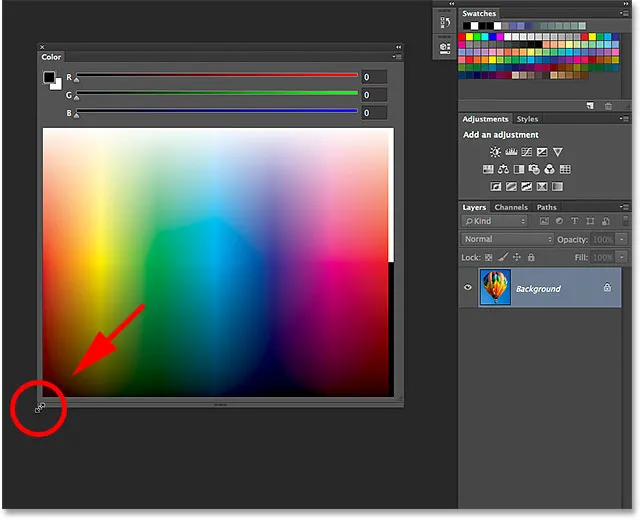
Facendo clic e trascinando l'angolo inferiore.
Ora, potresti pensare: "Beh, è un po 'bello, ma qual è il punto? Hai ingrandito il pannello Colore, certo, ma perché? Qual è il vantaggio?" Un'ottima domanda, e certamente, quando si utilizza il pannello Colore nella sua modalità di scorrimento RGB predefinita (con cursori per mescolare rosso (R), verde (G) e blu (B) per creare i colori di cui abbiamo bisogno), non c'è molto di un motivo per ridimensionarlo. Tuttavia, Photoshop CC 2014 introduce due nuovi modi per scegliere i colori e, come stiamo per vedere, sono queste nuove opzioni - il cubo di tonalità e il cubo di luminosità - che rendono il ridimensionamento del pannello Colore una funzionalità eccezionale e utile.
Plug-in shortcode, azioni e filtri: errore nello shortcode (ads-basics-middle)
I nuovi cubi di tonalità e luminosità
Solo per darti un'idea della provenienza di Hue Cube e Brightness Cube, prima di CC 2014, scegliere un colore in Photoshop di solito significava un viaggio nel Selettore colore . Ad esempio, se volessi cambiare il mio colore di primo piano, il modo tradizionale di farlo sarebbe quello di fare clic sul campione di colore di primo piano vicino alla parte inferiore del pannello Strumenti:
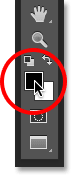
Facendo clic sul campione di colore di primo piano.
Questo aprirebbe il Selettore colore (e comunque, comunque) dove potrei selezionare il colore di cui ho bisogno:
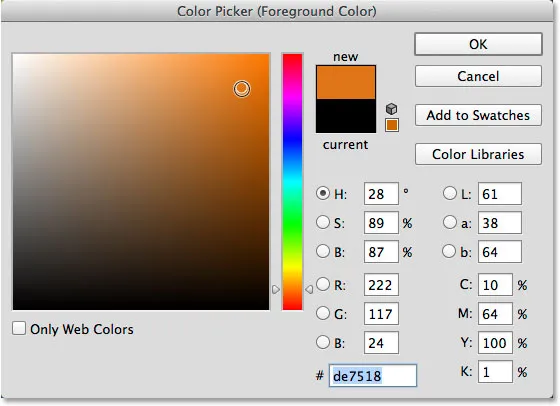
Color Picker è stato il modo più comune di scegliere i colori in Photoshop.
Il Selettore colore ci offre molti modi diversi di scegliere i colori, ma il modo più comune è quello di selezionare prima una tonalità principale (spesso pensata come il colore stesso) dalla barra verticale stretta:
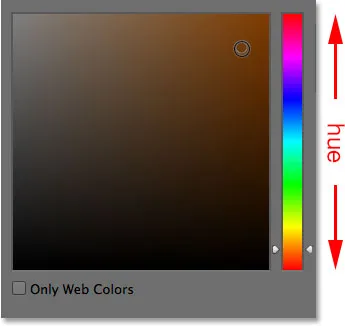
La striscia principale di tonalità.
Una volta scelta la tonalità, scegliamo quindi un livello di luminosità e saturazione per il colore dal riquadro più grande (il "cubo") a sinistra. I livelli di luminosità vanno dall'alto verso il basso mentre i livelli di saturazione vanno da sinistra a destra:
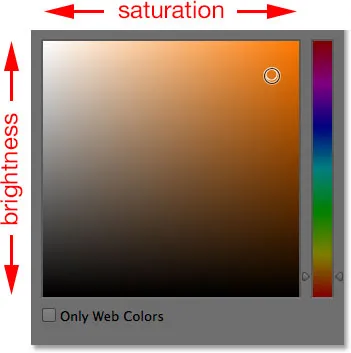
La casella di luminosità e saturazione.
Il motivo per cui il Selettore colore è impostato in questo modo inizialmente è perché, per impostazione predefinita, l'opzione H è selezionata al centro della finestra di dialogo. H sta per Tonalità, il che significa che stiamo selezionando i colori principalmente in base alla loro tonalità, con luminosità e saturazione come attributi secondari:
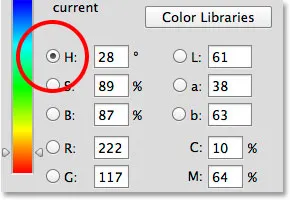
Il Selettore colore è impostato su Tonalità per impostazione predefinita.
Guarda cosa succede se passiamo da H a B :
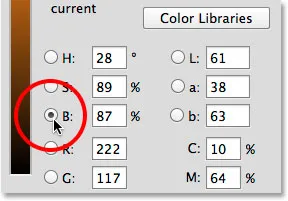
Commutazione della modalità di selezione del colore da H a B.
B sta per Luminosità e, passando da H a B, abbiamo cambiato il modo in cui è impostato il Selettore colore. Ora stiamo selezionando i colori principalmente in base alla loro luminosità, con tonalità e saturazione come attributi secondari. La stretta barra verticale a destra diventa l'area in cui selezioniamo un livello di luminosità principale per il colore:
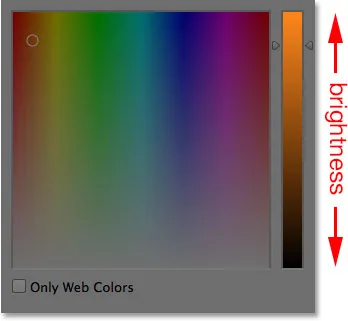
Con B selezionato, scegliamo una luminosità dalla striscia principale.
Quindi, una volta scelta la luminosità di cui abbiamo bisogno, scegliamo una tonalità e una saturazione dal quadrato a sinistra. I valori di tonalità ora corrono da sinistra a destra mentre i livelli di saturazione vanno dall'alto verso il basso:
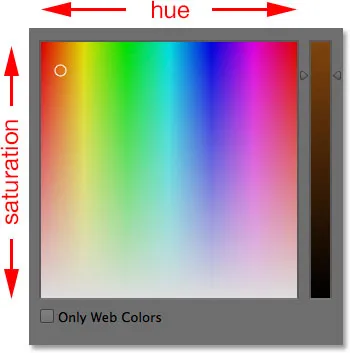
La casella di tonalità e saturazione.
Un grosso inconveniente con Color Picker è sempre stato che per tutto il tempo in cui è aperto sullo schermo, ci blocca efficacemente dal resto di Photoshop, impedendoci di fare altro lavoro fino a quando non facciamo clic su OK per chiuderlo:
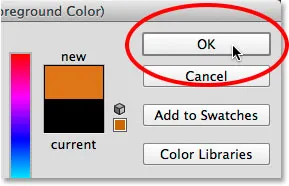
Il Selettore colore deve essere chiuso prima di poter continuare a lavorare.
Ma ora, grazie ai nuovi aggiornamenti di Photoshop CC 2014, possiamo selezionare i colori nello stesso modo in cui abbiamo appena guardato senza dover aprire il Selettore colore, e questo perché queste stesse opzioni sono ora integrate nel pannello Colore stesso! Per trovarli, dobbiamo solo fare clic sull'icona del menu nell'angolo in alto a destra del pannello Colore:
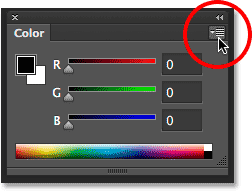
Facendo clic sull'icona del menu del pannello Colore.
Le due nuove opzioni, Hue Cube e Brightness Cube, sono elencate nella parte superiore del menu. Sceglierò il primo, Hue Cube:
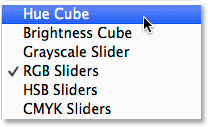
Selezionando Cubo tonalità dal menu del pannello Colore.
Con Cubo tonalità selezionato, il pannello Colore ora ci consente di scegliere un colore nello stesso modo in cui lo sceglieremmo dal Selettore colore quando è selezionato H (Tonalità). Per prima cosa scegliamo una tonalità dalla stretta barra verticale a destra, quindi scegliamo un livello di saturazione e luminosità per il colore dal quadrato più grande a sinistra:
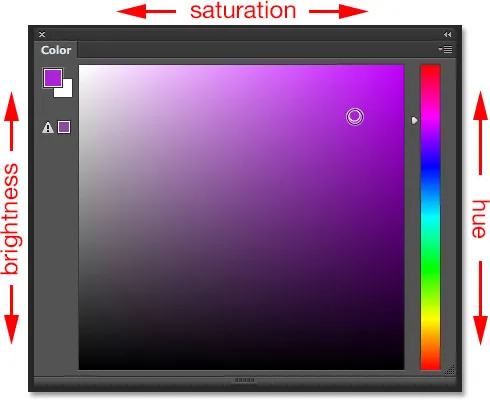
Il pannello Colore impostato su Cubo tonalità si comporta esattamente come il Selettore colore impostato su H (Tonalità).
È possibile alternare i colori di primo piano e di sfondo usando i campioni di colore nell'angolo in alto a sinistra del pannello Colore, che sono gli stessi dei campioni di colore nella parte inferiore del pannello Strumenti. Mantieni selezionato il campione in alto a sinistra per scegliere un colore di primo piano o fai clic sul campione in basso a destra per passare al colore di sfondo:
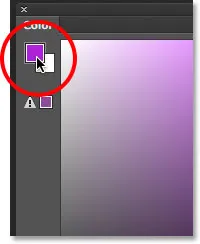
Utilizzare i campioni per alternare i colori di primo piano (in alto a sinistra) e di sfondo (in basso a destra).
Selezionerò la seconda nuova opzione, Cubo di luminosità, dal menu:
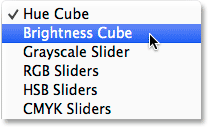
Selezionando Cubo luminosità dal menu del pannello Colore.
Con il Cubo di luminosità selezionato, il pannello Colore ora funziona esattamente come il Selettore colore quando impostato su B (Luminosità). Selezioniamo una luminosità principale per il colore dalla barra verticale a destra, quindi scegliamo una tonalità e una saturazione dal quadrato a sinistra:
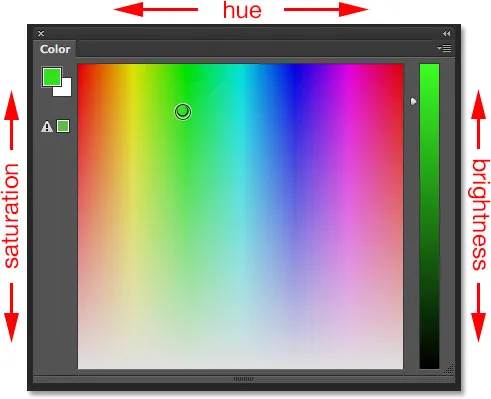
Il pannello Colore impostato su Cubo luminosità si comporta esattamente come il Selettore colore impostato su B (Luminosità).
La cosa grandiosa di poter scegliere colori come questo dal pannello Colore, piuttosto che dal Selettore colore, è che possiamo lasciare il pannello Colore aperto sullo schermo per tutto il tempo in cui lavoriamo, permettendoci di cambiare i colori senza sforzo e sul volare senza la necessità di aprire una finestra di dialogo separata (ed essere bloccato dal fare qualsiasi altra cosa in Photoshop mentre la finestra di dialogo è aperta). Qui, vediamo di nuovo il mio pannello Colore nella parte in alto a destra dell'interfaccia dove appare per impostazione predefinita, ma questa volta è impostato sul cubo di tonalità anziché sulla modalità di scorrimento RGB predefinita. Inoltre, l'ho ridimensionato per ingrandirlo, come abbiamo imparato in precedenza, in modo che mentre occupa più spazio sullo schermo, mi dà anche una gamma più ampia di colori tra cui scegliere mentre lavoro:

Il pannello Colore ridimensionato è impostato su Cubo tonalità.
Naturalmente, Hue Cube e Brightness Cube sono solo due dei molti modi in cui il Selettore colore di Photoshop ci offre la selezione dei colori, quindi queste nuove opzioni del pannello Colore non lo hanno completamente sostituito. Ciò che hanno sicuramente fatto, tuttavia, è stato di gran lunga ridotto la necessità. La prossima volta che esegui qualsiasi tipo di lavoro di colorazione in Photoshop, anziché passare al Selettore colore ogni volta che devi cambiare i colori, prova il pannello Colore ridimensionabile, impostalo su Cubo tonalità o Cubo luminosità e scopri tu stesso quanto fa differenza nel tuo flusso di lavoro di progettazione o ritocco.