In questo tutorial su Photoshop Effects, combineremo un paio di effetti diversi. Per prima cosa, daremo una foto con bordi dipinti facili da creare, quindi la faremo sembrare stampata su tela . Caricheremo e useremo un paio di pennelli di Photoshop per l'effetto bordi dipinti, aggiungendo una maschera di livello su cui dipingere e infine usando il filtro Texturizer per l'effetto tela. Quando avremo finito, vedremo come possiamo usare il nostro file Photoshop come modello per dare ad altre foto lo stesso identico aspetto in modo rapido e semplice!
Questa versione del tutorial è per Photoshop CS5 e precedenti. Per Photoshop CS6 e CC (Creative Cloud), controlla la nostra versione completamente aggiornata.
Ecco l'immagine originale che userò per questo tutorial:

L'immagine originale
Ed ecco l'effetto "bordi dipinti su tela" che stiamo cercando:

Il risultato finale
Questo tutorial è tratto dalla nostra serie di effetti fotografici. Iniziamo!
Passaggio 1: aggiungi un nuovo livello
Con la mia foto aperta in Photoshop, il mio pannello Livelli mi mostra che ho un livello, il livello Sfondo che Photoshop aggiunge per impostazione predefinita e contiene la mia immagine originale:
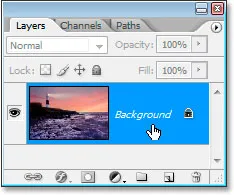
Pannello Livelli di Photoshop che mostra il livello Sfondo contenente la mia immagine originale.
La prima cosa che voglio fare per questo effetto è aggiungere un nuovo livello vuoto sopra il livello Sfondo, quindi farò clic sull'icona Nuovo livello nella parte inferiore del pannello Livelli:

Aggiungi un nuovo livello facendo clic sull'icona "Nuovo livello" nella parte inferiore del pannello Livelli.
Questo mi dà un nuovo livello sopra il livello Sfondo, che Photoshop nomina automaticamente "Livello 1":
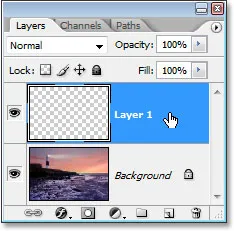
Tutorial di Photoshop: il pannello Livelli che mostra il nuovo livello, "Livello 1", sopra il livello Sfondo.
Ho intenzione di fare doppio clic direttamente sul nome del livello e rinominarlo da "Livello 1" a qualcosa di più descrittivo, come "sfondo bianco", poiché lo riempiremo di bianco nel passaggio successivo e lo farà alla fine sembra essere lo sfondo su cui si trova la foto:
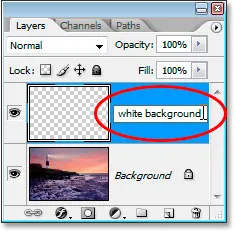
Rinomina "Livello 1" in "sfondo bianco" o qualcosa di simile a tua scelta.
Passaggio 2: riempi il nuovo livello di bianco
Quindi, poiché voglio che la mia foto appaia come se fosse dipinta su uno sfondo bianco, devo riempire questo nuovo livello di bianco. Potrei usare il comando Fill di Photoshop per questo, ma c'è un modo ancora più semplice. Innanzitutto, premi la lettera D sulla tastiera per ripristinare i colori di primo piano e di sfondo sui valori predefiniti di bianco e nero, rispettivamente, se non sono già impostati su quello. Li vedrai tornare in bianco e nero nella palette Strumenti di Photoshop:

Premi "D" sulla tastiera per cambiare il colore di primo piano al nero predefinito e il colore di sfondo al bianco.
Con il bianco ora come colore di sfondo e il livello "sfondo bianco" selezionato nel pannello Livelli, usa la scorciatoia da tastiera Ctrl + Backspace (Win) / Comando + Elimina (Mac) per riempire il livello di bianco. L'immagine verrà ora temporaneamente nascosta alla vista dal solido strato bianco sopra di essa:

Il nuovo livello è ora pieno di bianco, nascondendo temporaneamente la foto dietro di esso.
Passaggio 3: caricare il set di pennelli "Spazzole pesanti spesse"
Per creare il nostro effetto bordi dipinti, abbiamo bisogno di un paio di pennelli di Photoshop che si installano con Photoshop ma non sono caricati per impostazione predefinita, quindi dobbiamo caricarli da soli, il che è molto facile da fare. Innanzitutto, seleziona lo strumento Pennello afferrandolo dalla tavolozza Strumenti o premendo la lettera B sulla tastiera:
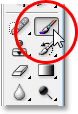
Seleziona lo strumento pennello.
Con lo strumento pennello selezionato, fai clic con il pulsante destro del mouse (Win) / Comando-clic (Mac) in un punto qualsiasi della finestra del documento per visualizzare la finestra di dialogo Opzioni dello strumento pennello, quindi fai clic sulla piccola freccia rivolta verso destra nell'angolo in alto a destra di esso:
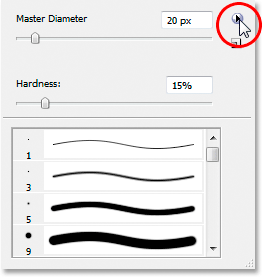
Fai clic sulla freccia rivolta verso destra nella parte superiore destra della finestra di dialogo delle opzioni dello strumento Pennello.
Quindi seleziona il set di pennelli per pennelli pesanti spessi dall'elenco che appare:
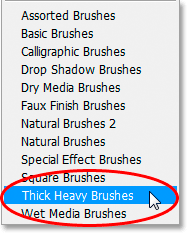
Seleziona il set di pennelli "Spazzole pesanti spesse" per caricarlo.
Apparirà una finestra di dialogo che ti chiederà se vuoi sostituire il tuo set di pennelli attuale con questo nuovo. Scegli Aggiungi anziché OK, quindi il nuovo set di pennelli viene aggiunto con i pennelli predefiniti e non li sostituisce del tutto:
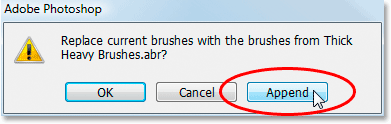
Scegli "Aggiungi" dalla finestra di dialogo quando ti viene chiesto se desideri sostituire i pennelli correnti con il nuovo set.
Passaggio 4: scegliere il pennello 111 "Pixel a setole piatte"
Con il set di pennelli Thick Heavy Brushes caricato, scorri verso il basso l'elenco dei pennelli disponibili fino a quando non ti avvicini alla fine dell'elenco, ed è qui che troverai il pennello Flat 111 a setole . Se hai le Preferenze di Photoshop impostate per mostrare i suggerimenti, il nome del pennello apparirà quando passi il mouse sopra il pennello:
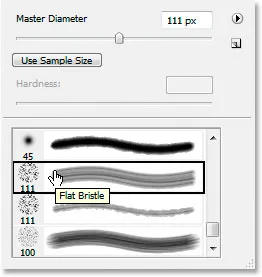
Seleziona il pennello "Setola piatta" da 111 pixel nella parte inferiore dell'elenco.
Troverai due pennelli da 111 pixel nella parte inferiore. Quello che vogliamo per primo è quello in alto, ma useremo anche quello sotto di esso tra qualche istante. Ora che abbiamo caricato e selezionato il nostro pennello, è tempo di iniziare a creare il nostro effetto bordi dipinti. Innanzitutto, avremo bisogno di una maschera di livello e la aggiungeremo successivamente.
Passaggio 5: aggiungere una maschera di livello al livello "Sfondo bianco"
Inizieremo a dipingere con il nostro pennello per creare l'effetto dei bordi dipinti, ma non dipingeremo direttamente sull'immagine stessa. Dipingeremo su una maschera di livello e prima di poter dipingere su di essa, dobbiamo crearla, quindi facciamolo. Assicurati che il livello "sfondo bianco" sia selezionato nel pannello Livelli, quindi fai clic sull'icona Aggiungi maschera di livello nella parte inferiore della tavolozza:
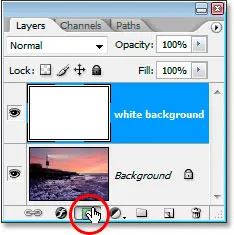
Con il livello "sfondo bianco" selezionato, fai clic sull'icona "Aggiungi maschera di livello" nella parte inferiore del pannello Livelli di Photoshop.
Ciò aggiungerà una maschera di livello al livello "sfondo bianco". Puoi vederlo nel pannello Livelli direttamente a destra dell'area di anteprima della miniatura del livello:

La maschera di livello appare a destra dell'area di anteprima della miniatura del livello "sfondo bianco".
Usando il nostro pennello a setole piatte da 111 pixel che abbiamo già selezionato e con il nero già impostato come colore di primo piano da quando abbiamo ripristinato i colori di primo piano e di sfondo sui loro valori predefiniti un momento fa, dipingeremo con il nero su questo maschera di livello e mentre dipingiamo, la foto sul livello Sfondo inizierà a riapparire attraverso questo solido livello bianco.
Passaggio 6: iniziare a dipingere da un lato all'altro sulla maschera di livello
Assicurati che sia selezionata la maschera di livello e non il livello stesso. Puoi vedere la casella di evidenziazione attorno alla miniatura della maschera di livello nella schermata sopra, il che significa che è selezionata. Fare clic su di esso per selezionarlo se non è selezionato per qualche motivo. Quindi, con la maschera selezionata, inizia a disegnare tratti da sinistra a destra all'interno della finestra del documento. Poiché stiamo dipingendo sulla maschera di livello con il nero, tutte le aree su cui dipingiamo diventeranno trasparenti, rivelando il livello sottostante, che in questo caso è il nostro livello di sfondo contenente la nostra foto. Puoi vedere l'effetto dei bordi dipinti che inizia a prendere forma mentre dipingi con il pennello:
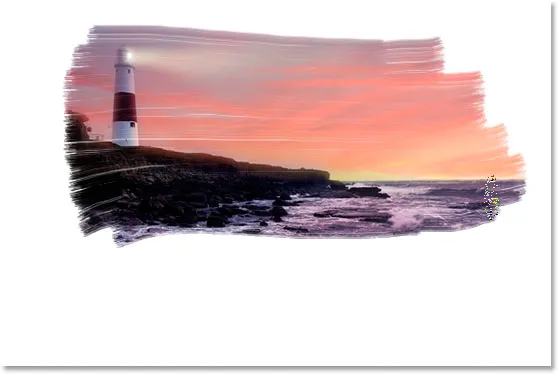
Dipingere con il nero sulla maschera di livello per rivelare la foto qui sotto.
Il pennello a setole piatte che stiamo usando fa un buon lavoro nel darci un aspetto e una sensazione dipinti, non solo attorno ai bordi ma anche all'interno dell'area che stiamo dipingendo, poiché lascia degli spazi bianchi occasionali nella pennellata che si aggiungono al illusione che stiamo davvero dipingendo questa foto con un pennello asciutto.
Nel pannello Livelli puoi vedere che le aree su cui stiamo disegnando nella finestra del documento vengono visualizzate come nere nell'area di anteprima della maschera di livello:
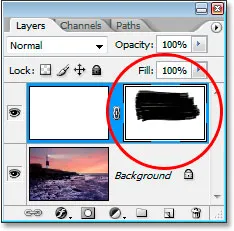
Le aree su cui stiamo dipingendo nell'immagine appaiono nere nell'area di anteprima della maschera di livello.
Continua a dipingere con il pennello fino a quando non sei soddisfatto di come appare. Se dipingi un tratto e non ti sembra giusto, annulla semplicemente con Ctrl + Z (Win) / Comando + Z (Mac) e quindi ridipingi il tratto. Ecco il mio risultato:

L'immagine finora.
Passeremo all'altro pennello da 111 pixel che abbiamo caricato e ritocceremo i bordi successivamente.
Passaggio 7: Seleziona il pennello da 111 pixel "Setola piatta ruvida"
Ora cambieremo i pennelli e ritocceremo i bordi per migliorare l'aspetto dipinto. Ancora una volta, fai clic con il pulsante destro del mouse (Win) / Comando-clic (Mac) in un punto qualsiasi dell'immagine per visualizzare la finestra di dialogo Opzioni pennello, scorri verso il basso fino alla fine dell'elenco dei pennelli disponibili e, questa volta, fai clic su 111 -pixel direttamente sotto quello appena usato, il pennello Rough Flat Setola :
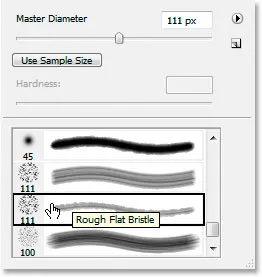
Seleziona l'altro pennello da 111 pixel direttamente sotto quello che abbiamo appena usato nell'elenco.
Passaggio 8: dipingere piccoli tratti attorno ai bordi per migliorare l'effetto
Con il nuovo pennello selezionato e assicurandoti che la maschera di livello, non il livello stesso, sia ancora selezionata nel pannello Livelli, aggira i bordi e dipingi piccoli tratti per aggiungere alcuni punti e schizzi di vernice, migliorando l'effetto. Il trucco qui è quello di mantenere la maggior parte del pennello all'interno dell'area già verniciata, quindi solo una piccola percentuale di esso si estende oltre i bordi. Non vuoi esagerare qui. Consentire solo una piccola parte del pennello di estendersi nell'area bianca e dipingere con tratti molto corti. Anche semplicemente fare clic su un'area una volta con il pennello può essere sufficiente. Ancora una volta, se ritieni di aver fatto un errore, premi Ctrl + Z (Win) / Command + Z (Mac) per annullare e riprovare. Non c'è alcuna pressione per farlo bene la prima volta, quindi sentiti libero di sperimentare:

Consentire solo una piccola percentuale del pennello di estendersi nell'area bianca, dipingere tratti molto brevi o semplicemente fare clic con il nuovo pennello attorno ai bordi per aggiungere macchie di vernice e schizzi.
Il nostro effetto bordi dipinti è completo! Potresti fermarti qui se volessi, ma ho intenzione di andare oltre e far sembrare che la foto sia stata stampata su tela, e lo faremo in un modo che ci consente di riutilizzare questo Photoshop file come modello per altre foto senza passaggi ripetuti. Lo faremo dopo.
Passaggio 9: aggiungere un nuovo livello sopra il livello "Sfondo bianco"
Con il livello "sfondo bianco" selezionato (qui non importa se il livello o la maschera di livello sono selezionati, uno dei due lo farà), aggiungi un nuovo livello. Questa volta, usiamo la scorciatoia da tastiera, Maiusc + Ctrl + N (Win) / Maiusc + Comando + N (Mac), che visualizza la finestra di dialogo Nuovo livello di Photoshop:
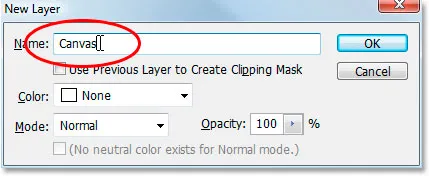
Usa la scorciatoia da tastiera per visualizzare la finestra di dialogo Nuovo livello di Photoshop.
All'interno della finestra di dialogo, rinomina il nuovo livello che stiamo creando in "Canvas", come ho cerchiato in rosso sopra. Nient'altro deve essere modificato, quindi fai clic su OK e Photoshop aggiungerà il nuovo livello sopra il livello "sfondo bianco" e lo chiamerà "Tela":

Il pannello Livelli che mostra il livello appena aggiunto, "Tela", sopra il livello "sfondo bianco".
L'abbiamo chiamato "Canvas" perché questo livello conterrà il nostro effetto canvas, come vedremo tra poco.
Passaggio 10: riempire il livello "Canvas" di bianco
Proprio come abbiamo fatto con il livello "sfondo bianco", usa la scorciatoia da tastiera Ctrl + Backspace (Win) / Comando + Elimina (Mac) per riempire questo livello di bianco, poiché il bianco è ancora il nostro colore di sfondo:
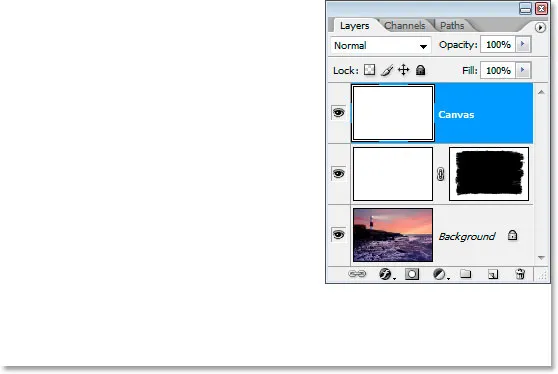
Riempi il livello "Tela" di bianco.
La nostra immagine è di nuovo nascosta alla vista, ma per il momento va bene.
Passaggio 11: applicare una trama tela allo strato con il filtro Texturizer
Ora applicheremo una trama tela a questo livello. Vai al menu Filtro nella parte superiore dello schermo, seleziona Texture, quindi seleziona Texturizer, che visualizza l'enorme finestra di dialogo Galleria filtri che ci mostra le opzioni per il filtro Texturizer sull'estrema destra:
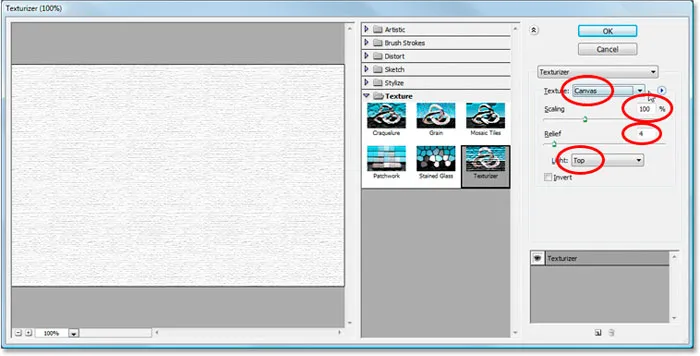
La Galleria filtri che mostra le opzioni del filtro Texturizer.
Ho cerchiato le opzioni che ci interessano con il rosso sopra. Assicurati che Texture sia impostata su Tela, che la scala sia impostata su 100%, che Rilievo sia impostato su 4 e che la direzione della luce sia impostata su Superiore . Fai clic su OK e Photoshop applicherà la trama al livello "Tela":
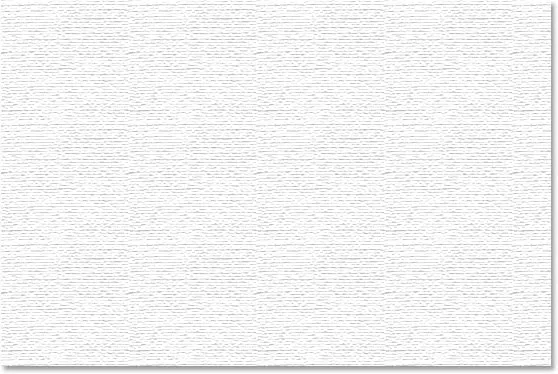
La trama della tela applicata al livello "Tela".
Possiamo vedere la trama della tela ma non possiamo vedere la nostra immagine. Lo ripareremo dopo.
Passaggio 12: modifica la modalità di fusione del livello "Tela" su "Moltiplica"
Abbiamo quasi finito. Ancora un paio di passaggi rapidi da fare. Per vedere la nostra immagine attraverso la trama della tela, cambieremo la modalità di fusione del livello "Tela". Vai alle opzioni del metodo di fusione nella parte superiore del pannello Livelli, fai clic sulla freccia rivolta verso il basso a destra della parola "Normale" e seleziona Moltiplica dall'elenco:
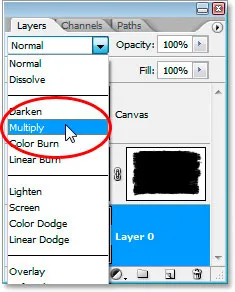
Cambia la modalità di fusione del livello "Tela" da "Normale" a "Moltiplica".
Non appena lo facciamo, la nostra immagine diventa visibile dietro la trama:

La foto con il nostro effetto bordi dipinti è ora visibile dietro la trama della tela.
Step 13: Abbassa l'opacità del livello "Canvas"
L'effetto texture è troppo intenso, quindi riduciamolo e possiamo farlo abbassando il valore di opacità del livello. Passa al valore di Opacità nell'angolo in alto a destra del pannello Livelli, fai clic con il mouse direttamente sulla parola "Opacità" per visualizzare i "dispositivi di scorrimento" di Photoshop, quindi trascina il mouse verso sinistra per ridurre l'opacità. Abbasserò un po 'la mia, fino al 30% :
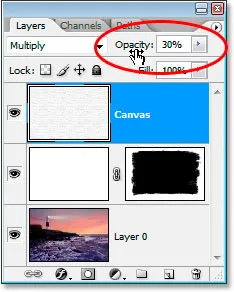
Abbassa l'opacità del livello per ridurre l'effetto tela.
Ed eccoci, ecco il mio risultato finale con l'effetto bordi dipinti e la trama della tela ridotta a un valore di opacità del 30%:

Il risultato finale
L'effetto è completo. Salva il tuo file .PSD di Photoshop a questo punto, poiché ora possiamo usarlo come modello per aggiungere rapidamente lo stesso effetto ad altre foto, come vedremo nella sezione finale di questo tutorial.
Il nostro effetto "Bordi dipinti su tela" è terminato e il nostro documento Photoshop .PSD viene salvato. E se avessimo un'altra foto a cui vogliamo applicare lo stesso effetto? Dobbiamo ripetere tutti questi passaggi? No, sicuramente no.
Diamo un'occhiata a ciò che abbiamo nel pannello Livelli ora che abbiamo completato tutti i passaggi per creare l'effetto:
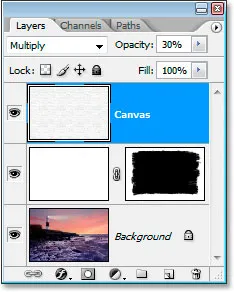
Il pannello Livelli dopo aver completato tutti i passaggi.
Abbiamo tre livelli in totale. Innanzitutto, in fondo è il nostro livello di sfondo originale contenente la foto. Sopra quello è il nostro livello di "sfondo bianco" che contiene il nostro effetto bordi dipinti. Infine, nella parte superiore è il nostro livello di trama della tela. Ora diciamo che ho una foto diversa con cui voglio usare questo effetto. Userò questa foto qui sotto:

Voglio applicare lo stesso effetto esatto a questa foto senza dover ripetere nessuno dei passaggi. Come lo faccio? Facile.
Passaggio 1: seleziona il livello di sfondo nel file Photoshop Bordi dipinti
Tornando al mio file .PSD "Bordi dipinti su tela", farò clic sul mio livello Sfondo nel pannello Livelli per selezionarlo:
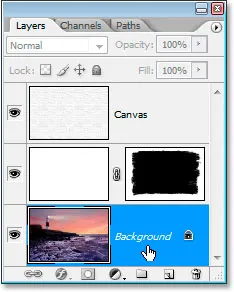
Seleziona il livello Sfondo nel file Photoshop dell'effetto "Bordi dipinti".
Passaggio 2: selezionare lo strumento Sposta
Prendi lo strumento Sposta dalla tavolozza Strumenti o premi la lettera M :
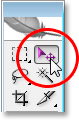
Seleziona lo strumento Sposta.
Passaggio 3: trascina la nuova foto nel documento con l'effetto Bordi dipinti
Con lo strumento Sposta selezionato e il livello Sfondo selezionato nel pannello Livelli "Bordi dipinti", fai clic in un punto qualsiasi all'interno della finestra del documento della nuova foto e trascinalo nella finestra del documento con effetto "Bordi dipinti":

Trascina la nuova foto nel documento dell'effetto "Bordi dipinti" con lo strumento Sposta.
Tieni premuto il tasto Maiusc prima di rilasciare il mouse dopo aver trascinato la nuova immagine nel documento degli effetti e ciò la centrerà automaticamente nel documento.
Diamo un'occhiata al pannello Livelli del documento "Bordi dipinti su tela" ora che ho trascinato nella mia nuova foto:

Il pannello Livelli del documento effetti dopo aver trascinato la nuova foto al suo interno.
Poiché ho selezionato qui il livello Sfondo prima di trascinare la nuova foto nel documento, Photoshop ha automaticamente posizionato la nuova foto su un nuovo livello direttamente sopra il livello Sfondo, bloccando efficacemente la foto originale dalla vista, mantenendo i due livelli effetti sopra di essa in modo che rimane visibile e la nuova foto ha ora sostituito la foto originale nell'effetto, senza dover ripetere nessuno dei passaggi:
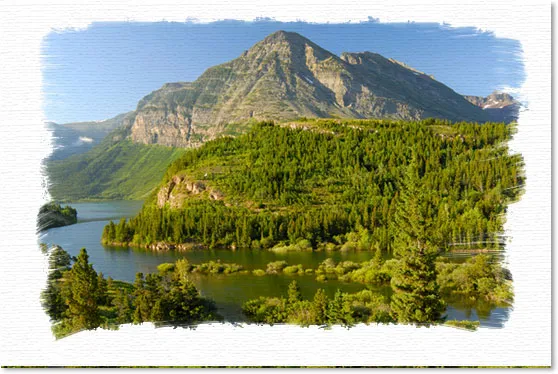
L'effetto "Bordi dipinti su tela" ora viene applicato alla nuova immagine senza dover ripetere nessuno dei passaggi.
Funziona benissimo anche con i ritratti:

L'effetto si applicava a un'altra immagine, utilizzando nuovamente il modello senza passaggi aggiuntivi.
E lì ce l'abbiamo! Ecco come creare un bordo fotografico con bordi dipinti con Photoshop! Dai un'occhiata alla nostra sezione Effetti fotografici per ulteriori tutorial sugli effetti di Photoshop!