Nel precedente tutorial di questa serie sulla correzione di tonalità e colore in Photoshop, abbiamo imparato tutto sulla regolazione dell'immagine di Luminosità / Contrasto e su come può migliorare rapidamente e facilmente la luminosità e il contrasto complessivi di un'immagine.
A differenza dei comandi Tono automatico, Contrasto automatico e Colore automatico che abbiamo esaminato all'inizio di questa serie che non offrono alcun modo per regolare o mettere a punto i risultati dopo averli applicati, il comando Luminosità / Contrasto ci dà il controllo manuale del nostro impostazioni con cursori di luminosità e contrasto indipendenti facili da usare.
Esistono due modi in cui possiamo applicare il comando Luminosità / Contrasto di Photoshop; uno è come una regolazione statica, l'altro è come un livello di regolazione . Abbiamo spiegato come applicarlo come regolazione statica nel tutorial precedente. Il problema con le regolazioni statiche, tuttavia, è che apportano modifiche permanenti ai pixel nella nostra immagine, il che rende difficile tornare indietro e modificare nuovamente le cose in seguito. Questo tipo di flusso di lavoro è noto come modifica distruttiva ed è qualcosa che dovremmo sempre cercare di evitare. Un modo migliore di lavorare è usare metodi non distruttivi per ottenere le stesse cose, e uno dei modi migliori per farlo è sfruttare i livelli di regolazione . In questo tutorial impareremo quindi come applicare facilmente il comando Luminosità / Contrasto non come regolazione statica ma come livello di regolazione flessibile e completamente modificabile!
Dal momento che ho coperto tutto su come funziona il comando Luminosità / Contrasto nel tutorial precedente, mi sposterò un po 'più rapidamente qui in modo che possiamo concentrarci maggiormente su come applicarlo come livello di regolazione. Se non si ha familiarità con il comando Luminosità / Contrasto, si consiglia vivamente di leggere il nostro tutorial sull'applicazione di una regolazione dell'immagine di Luminosità / Contrasto nel tutorial di Photoshop prima di continuare. Come per tutti i tutorial di questa serie, sto usando Photoshop CC (Creative Cloud) ma tutto è completamente compatibile anche con Photoshop CS6 .
Ecco un'immagine che ho attualmente aperto in Photoshop. Non è male, ma ha sicuramente bisogno di un aumento di luminosità e contrasto. Vediamo come un livello di regolazione Luminosità / Contrasto può migliorarlo e come può farlo senza cambiare permanentemente un singolo pixel nell'immagine:

L'immagine originale
Passaggio 1: aggiungere un livello di regolazione luminosità / contrasto
Quando stavamo imparando come applicare Luminosità / Contrasto come regolazione statica, la prima cosa che dovevamo fare era fare una copia della nostra immagine e posizionarla su un nuovo livello. In questo modo, potremmo applicare la regolazione senza danneggiare l'immagine originale. Con i livelli di regolazione, non è necessario farlo perché sono completamente non distruttivi. Tutto quello che dobbiamo fare è aggiungerne uno e ci sono alcuni modi per farlo. Uno è andando al menu Livello nella barra dei menu nella parte superiore dello schermo, scegliendo Nuovo livello di regolazione, quindi scegliendo Luminosità / Contrasto :

Andare su Livello> Nuovo livello di regolazione> Luminosità / Contrasto.
Un altro modo è facendo clic sull'icona Luminosità / Contrasto nel pannello Regolazioni di Photoshop. È la prima icona a sinistra, nella riga superiore (il nome di ogni livello di regolazione apparirà mentre passi il cursore del mouse sulle icone):
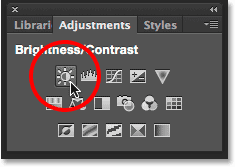
Facendo clic sull'icona Luminosità / Contrasto nel pannello Regolazioni.
Se non vedi il pannello Regolazioni sullo schermo, vai al menu Finestra in cui troverai un elenco di tutti i pannelli disponibili in Photoshop, quindi scegli Regolazioni . Un segno di spunta accanto al nome indica che il pannello è attualmente aperto, quindi potrebbe essere necessario cercarlo (per impostazione predefinita, è annidato nel pannello Stili o, a partire da CC 2014, con i pannelli Stili e Librerie). Se non vedi un segno di spunta, seleziona il pannello Regolazioni per aprirlo:
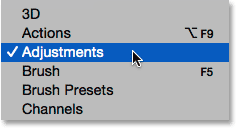
Selezione del pannello Regolazioni dal menu Finestra.
Il terzo modo per aggiungere un livello di regolazione Luminosità / Contrasto, e quello che tendo a utilizzare di più, è facendo clic sull'icona Nuovo livello di riempimento o regolazione nella parte inferiore del pannello Livelli:

Facendo clic sull'icona Nuovo livello di riempimento o di regolazione.
Quindi selezionando Luminosità / Contrasto dall'elenco:
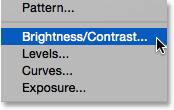
Selezione di un livello di regolazione Luminosità / Contrasto.
Non succederà ancora nulla all'immagine, ma un nuovo livello di regolazione Luminosità / Contrasto appare sopra l'immagine nel pannello Livelli:

Il pannello Livelli che mostra il livello di regolazione Luminosità / Contrasto.
Passaggio 2: fare clic sul pulsante Auto
Quando abbiamo applicato Luminosità / Contrasto come regolazione statica, le opzioni e i relativi controlli si aprivano in una finestra di dialogo separata. Con i livelli di regolazione, vengono visualizzati nel pannello Proprietà che è stato aggiunto a Photoshop in CS6. Qui vediamo gli stessi cursori di Luminosità e Contrasto, il pulsante Auto e l'opzione Usa Legacy, che abbiamo trattato in dettaglio nel tutorial precedente:
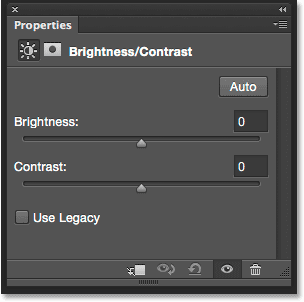
Le opzioni Luminosità / Contrasto nel pannello Proprietà.
Proprio come prima, la prima cosa che vorremmo fare di solito è fare clic sul pulsante Auto, che consente a Photoshop di confrontare la tua immagine con immagini simili di altri fotografi professionisti mentre cerca di capire le impostazioni ideali di luminosità e contrasto:
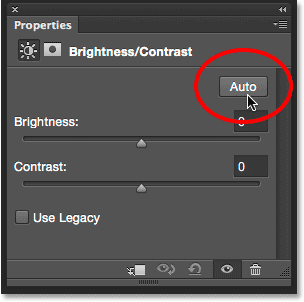
Facendo clic sul pulsante Auto.
Nel mio caso, Photoshop ha deciso di impostare Luminosità su 54 e Contrasto su 66. Naturalmente, ogni immagine è unica, quindi se segui la tua foto, è probabile che questi valori siano diversi:
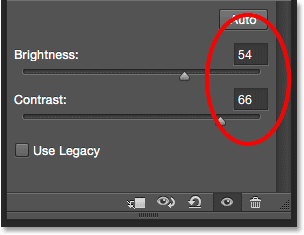
Le impostazioni di luminosità e contrasto automatiche che Photoshop ha creato.
Ecco la mia immagine con le impostazioni automatiche applicate:

L'immagine dopo aver provato il pulsante Auto.
Passaggio 3: regolare i cursori di luminosità e contrasto
Se ritieni che l'immagine potrebbe ancora apparire migliore dopo aver provato il pulsante Auto, puoi apportare ulteriori regolazioni utilizzando i dispositivi di scorrimento Luminosità e Contrasto . Trascinando un cursore verso destra aumenta la luminosità o il contrasto. Trascina verso sinistra per ridurre la luminosità o il contrasto.
Mi piace quello che Photoshop ha prodotto per la maggior parte, ma penso che abbasserò un po 'il valore di Luminosità, fino a circa 45 o giù di lì, e aumenterò il Contrasto a 75. Ancora una volta, questo è solo il mio personale preferenza con questa specifica immagine. Tieni d'occhio la tua foto nel documento mentre trascini i cursori per trovare le impostazioni che funzionano meglio per te:
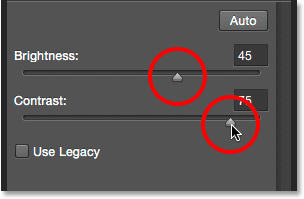
Regolazione manuale della luminosità e del contrasto con i cursori.
Ecco la mia foto dopo aver effettuato le mie regolazioni manuali. Per confronto, la versione originale, non trattata è sulla sinistra. La versione modificata è sulla destra:

Un confronto "prima e dopo" della regolazione Luminosità / Contrasto.
Plug-in codici funzione, azioni e filtri: errore nello shortcode (ads-photoretouch-middle)
L'opzione "Usa legacy"
Proprio come con la versione statica del comando Luminosità / Contrasto, la versione del livello di regolazione include un'opzione Usa Legacy che dice al comando Luminosità / Contrasto di comportarsi come prima di Photoshop CS3. Non ci passerò molto tempo qui perché l'ho coperto in dettaglio nel tutorial precedente, ma proprio come un rapido aggiornamento (e per chiunque non abbia ancora letto il tutorial precedente), farò clic al suo interno casella di controllo per selezionarlo (è disattivato per impostazione predefinita):

Selezione dell'opzione Usa legacy.
Usa Legacy indica al comando Luminosità / Contrasto di comportarsi come prima di Photoshop CS3, quando Adobe ha apportato importanti miglioramenti. All'epoca (in CS2 e precedenti), l'unica cosa che Luminosità / Contrasto faceva davvero bene era distruggere la tua immagine. Come esempio rapido, con Usa Legacy attivato, trascinerò entrambi i cursori Luminosità e Contrasto fino a destra, aumentandoli entrambi fino al loro valore massimo. Ciò si traduce in un'immagine completamente sbiadita (con strani artefatti di colore). Questo perché tutto ciò che Photoshop ha fatto è stato di spingere i pixel dell'immagine all'estremo, inviando i toni più chiari al bianco puro e i toni più scuri al nero puro:
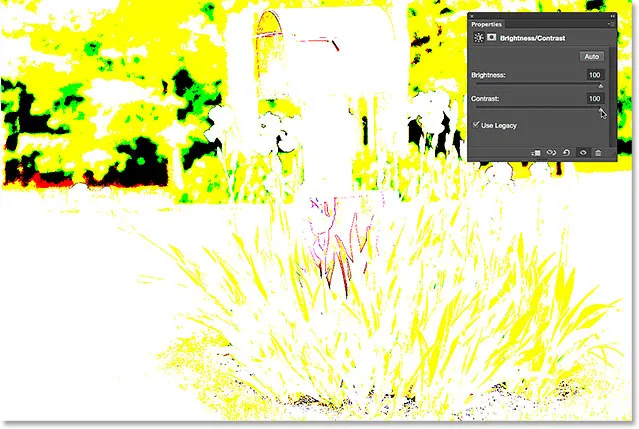
L'immagine con Usa legacy attiva e Luminosità e Contrasto impostati sui valori massimi.
In confronto, lo stesso aumento di Luminosità e Contrasto si traduce in un'immagine che, sebbene decisamente troppo luminosa, conserva ancora la maggior parte dei suoi dettagli quando l'opzione Usa Legacy viene lasciata:
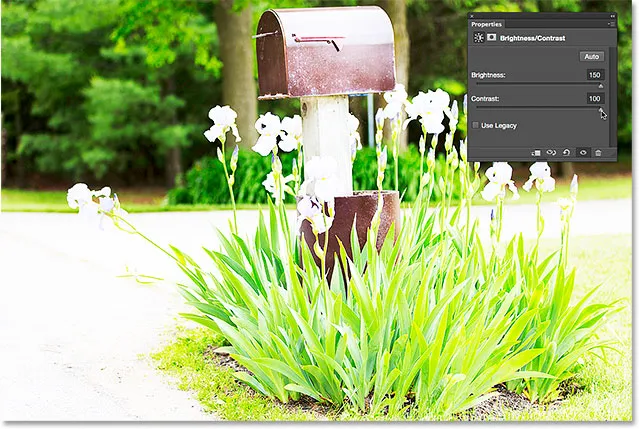
Lo stesso aumento di luminosità e contrasto ma con Usa legacy disattivato.
Allo stesso modo, se riaccendo Usa Legacy e trascino i cursori Luminosità e Contrasto completamente a sinistra, riducendoli ai loro valori minimi, ottengo un'immagine che non è semplicemente troppo scura; non è rimasto alcun dettaglio:
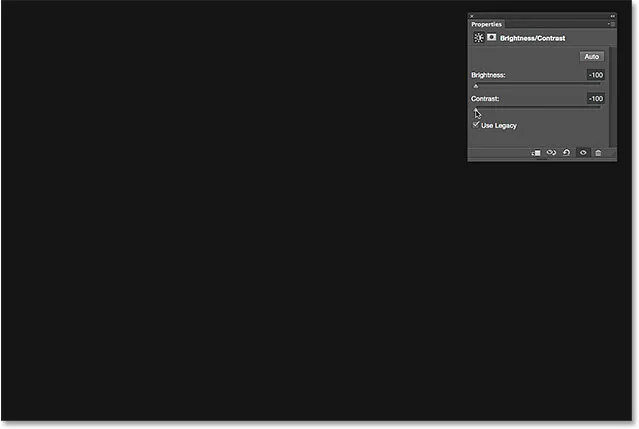
Abbassa Luminosità e Contrasto ai loro valori minimi con Legacy attivato.
Con Usa Legacy disattivato, la stessa riduzione in Luminosità e Contrasto mantiene intatta la maggior parte dei dettagli dell'immagine. Non c'è motivo per abilitare l'opzione Usa Legacy in questi giorni (tranne in casi come questo in cui si desidera solo confrontare la vecchia versione di Luminosità / Contrasto con quanto meglio funzioni oggi). È disattivato per impostazione predefinita ed è meglio lasciarlo spento:
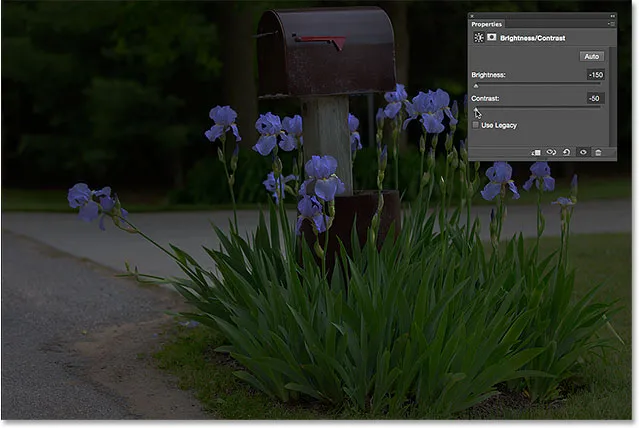
La stessa diminuzione in Luminosità e Contrasto ma con Usa Legacy disattivato.
Confronto tra le versioni originali e modificate della tua immagine
Qualcosa che potresti aver notato è che il pannello Proprietà non ha la stessa opzione Anteprima che abbiamo visto con la versione statica di Luminosità / Contrasto. L'opzione Anteprima ci ha permesso di nascondere temporaneamente le nostre regolazioni nel documento in modo da poter visualizzare la nostra immagine originale. Significa che non possiamo farlo con un livello di regolazione? No! Significa solo che non esiste un'opzione di anteprima effettiva, ma c'è ancora un modo semplice per farlo. Fai semplicemente clic sull'icona di visibilità del livello nella parte inferiore del pannello Proprietà per attivare e disattivare il livello di regolazione Luminosità / Contrasto:
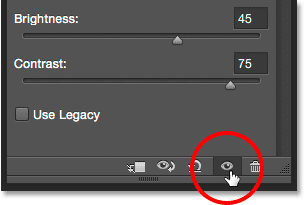
L'icona di visibilità del livello nel pannello Proprietà.
A questo punto, vedrai di nuovo l'immagine originale nel documento:

L'immagine originale non corretta.
Fai di nuovo clic sulla stessa icona di visibilità per riattivare il livello di regolazione e visualizzare l'immagine con le impostazioni di Luminosità e Contrasto applicate. Ciò semplifica il confronto tra le due versioni per assicurarsi di essere sulla strada giusta:

La versione corretta
Se quella piccola icona del bulbo oculare nel pannello Proprietà sembra familiare, è perché è la stessa icona di visibilità che si trova nel pannello Livelli ed entrambi fanno la stessa cosa. Facendo clic su uno si attiva e disattiva il livello di regolazione:
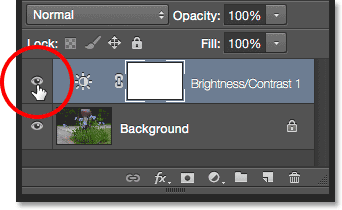
La stessa icona di visibilità nel pannello Livelli.
Ripristino delle impostazioni di luminosità / contrasto
In qualsiasi momento, puoi ripristinare entrambi i dispositivi di scorrimento Luminosità e Contrasto al loro valore predefinito pari a 0 facendo clic sull'icona Reimposta nella parte inferiore del pannello Proprietà:
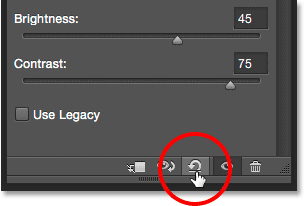
L'icona Ripristina ripristina i valori predefiniti.
Ri-modifica delle impostazioni di luminosità e contrasto
Se stessimo applicando Luminosità / Contrasto come regolazione statica, avremmo bisogno di fare clic su OK nella finestra di dialogo per accettare le nostre impostazioni e vincolarle all'immagine, a quel punto i pixel sul livello sarebbero cambiati in modo permanente. Con i livelli di regolazione, non è mai necessario farlo perché rimangono modificabili per sempre, senza perdita di qualità dell'immagine. Per mostrarti cosa intendo, aggiungerò un secondo livello di regolazione al mio documento, questa volta scegliendo una regolazione della vibrazione per aumentare i colori. Per aggiungerlo, farò clic sulla sua anteprima nel pannello Regolazioni :
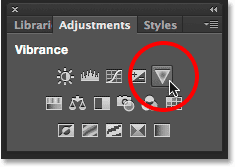
Aggiunta di un livello di regolazione della vibrazione.
Nota che aggiungendo questo nuovo livello di regolazione, le mie impostazioni di Luminosità / Contrasto nel pannello Proprietà (angolo in alto a destra dello screenshot qui sotto) sono state sostituite dalle impostazioni di Vibrazione. Poiché questo non è un tutorial su come funziona Vibrance, aumenterò rapidamente il mio valore di Vibrance a circa 30 e il valore di Saturazione a 10:
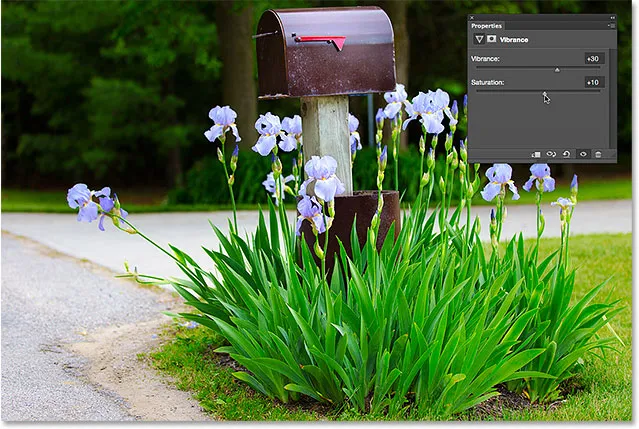
Il pannello Proprietà ora mostra le opzioni per la regolazione della vibrazione, non per Luminosità / Contrasto.
Se voglio tornare a questo punto e modificare nuovamente le mie impostazioni di Luminosità / Contrasto, tutto ciò che devo fare è fare clic sull'icona della miniatura sul livello Luminosità / Contrasto nel pannello Livelli:
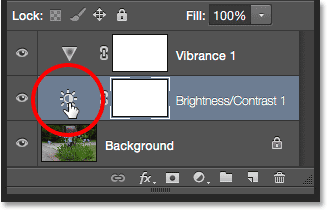
Facendo clic sull'icona della miniatura Luminosità / Contrasto.
Questo seleziona il livello di regolazione Luminosità / Contrasto e riporta il pannello Proprietà alle impostazioni di Luminosità / Contrasto in modo da poter apportare qualsiasi modifica di cui ho bisogno:
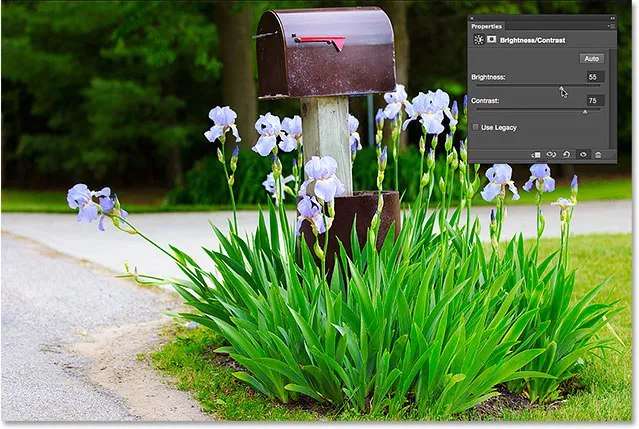
Il pannello Proprietà mostra le impostazioni per qualsiasi livello di regolazione attualmente selezionato.
E lì ce l'abbiamo! Ecco come migliorare facilmente la luminosità e il contrasto complessivi di un'immagine e mantenere le impostazioni completamente modificabili e non distruttive, applicando Luminosità / Contrasto come livello di regolazione in Photoshop! Nel prossimo tutorial, impareremo come ripristinare i dettagli nascosti nelle ombre e nelle luci di un'immagine con la potente regolazione dell'immagine Ombre / Luci di Photoshop!