Crea dashboard interattivo di Excel - La maggior parte di noi probabilmente si affida al nostro dashboard di MS Excel di fiducia per la gestione quotidiana delle nostre attività, ma come molti, facciamo fatica a trasformare quei dati in qualcosa che interesserà effettivamente le persone e desideriamo che ne sappiano di più esso. Quindi, come si raggiunge questo obiettivo apparentemente impossibile? È qui che entra in gioco il dashboard interattivo di Excel. La prima domanda a cui dobbiamo rispondere prima di approfondire è che cos'è un dashboard di Excel? Una dashboard può essere descritta come una visualizzazione visiva delle informazioni importanti che un individuo deve comunicare al cliente al fine di raggiungere uno o più obiettivi che possono adattarsi interamente allo schermo di un singolo computer e quindi possono essere monitorati a colpo d'occhio.
È un report visivo completo o completo o un'analisi del tuo progetto che può essere condiviso con altre persone interessate. La creazione di un dashboard di Excel può essere noiosa, richiedere tempo e difficile se non si dispone delle conoscenze adeguate su come procedere. Ma preoccupati ora, ecco dove entriamo.
I dashboard non sono nativi di Excel, poiché possono essere creati anche su PowerPoint. I dashboard di Excel offrono un approccio più dinamico alla presentazione dei dati rispetto alla natura più lineare e non mobile dei dashboard di PowerPoint. Una dashboard interattiva in Excel è fondamentalmente sezioni di visualizzazione che consentono ai tuoi dati di raccontare una storia. Una dashboard è utile solo se è dinamica, facile da usare e compatibile con il PC in uso. Prima di creare una dashboard, è necessario considerare le decisioni che l'utente finale prenderà sulla base dei dati, dell'aspetto e della sensazione. Dovrai anche tenere presente quanto hanno familiarità con i dati e quanto contesto hanno. Ad esempio, un rapporto mensile per il tuo capo che ha già familiarità con tutto sembrerà molto diverso da quello che fai per presentare una nuova idea a un potenziale cliente.
Un'altra cosa da ricordare è che i dati dovrebbero essere la stella della dashboard di Excel. Non è necessario ingombrare lo schermo con componenti non necessari, quindi mantenerlo semplice è il modo migliore di procedere. Avrai anche bisogno di trovare un perfetto equilibrio tra il farlo sembrare sorprendente (in modo che attiri l'attenzione del tuo pubblico), ma non così stilizzato da togliere i dati da presentare. Quando raccontiamo una storia, dobbiamo sempre considerare i gusti e le distensioni del pubblico e adattare di conseguenza la nostra presentazione. Ad esempio, se stai presentando a un'organizzazione molto formale, dovresti fare del tuo meglio per mantenere la dashboard di Excel il più semplice possibile, senza compromettere l'attrattiva attenuata.
Armati delle giuste conoscenze su come continuare a creare una straordinaria dashboard di Excel, puoi creare una dashboard di eccellenza senza che sia noiosa o difficile! Ti forniamo un'analisi dettagliata di seguito:
Certo, Excel è molto utile e flessibile. Ma per creare una dashboard di Excel non puoi semplicemente incollare alcuni dati e aggiungere alcuni grafici. Devi mantenerlo, aggiornarlo e devi imporre un qualche tipo di struttura a quei dati. Di solito non è necessario inserire i dati direttamente nel foglio di calcolo. È possibile copiare incollare i dati, ma l'opzione migliore è portare i dati tramite una fonte esterna. Puoi usarlo per connettere la tua dashboard Excel ad Access o Oracle. Una buona pratica è quella di limitare la quantità di dati introdotti. Come abbiamo visto prima, i dati possono essere introdotti con due strutture di base: un file flat e una tabella pivot. Un file flat è generalmente più piccolo, dove una tabella pivot è un file di grandi dimensioni (come regola del pollice). Entrambi hanno i loro pro e contro che si devono capire solo attraverso l'esperienza.
Seleziona uno sfondo appropriato che renderà attraente la tua dashboard di Excel senza distogliere l'attenzione dai dati. I tuoi dati dovrebbero essere la stella. Puoi andare con sfumature tenui come blu, grigio e nero o puoi portarlo su una tacca come arancione, verde e viola. È una tua scelta, ma tieni presente il pubblico a cui lo presenterai. Ti suggerisco di attenersi alle tonalità attenuate se è per scopi ufficiali.
Se si utilizza una tabella pivot, utilizzare la funzione GETPIVOTDATA. Se si utilizza un file flat, ci sono una serie di formule che è possibile utilizzare come DSUM, DGET, VLOOKUP, MATCH, INDEX o anche una formula matematica di rugiada come SUM, SUMIF, ecc.
Ma fai attenzione qui, non dare un pugno in formula dopo formula. Un numero inferiore di formule significa un cruscotto Excel più sicuro e affidabile, che è anche più facile da mantenere. È possibile ridurre automaticamente il numero della formula utilizzando le tabelle pivot.
Inoltre, un altro punto importante è che dovresti nominare tutti i tuoi intervalli. Documenta sempre il tuo lavoro. Semplifica il tuo lavoro rendendo più pulite le tue formule del dashboard di Excel.
Le dashboard con cui un utente non può interagire non hanno molto senso. Tutte le dashboard di Excel dovrebbero avere controlli che ti consentano di modificare mercati, dettagli del prodotto e altre critiche. La cosa più importante è che l'utente deve essere in grado di occuparsi completamente della propria dashboard di Excel e apportare modifiche quando e dove vuole.
Se stai creando grafici interattivi, avrai bisogno di intervalli dinamici. È possibile farlo utilizzando la funzione OFFSET (). Puoi anche aggiungere alcune cose interessanti alla tua dashboard di Excel come salutare l'utente e selezionare il profilo corrispondente quando aprono la dashboard di Excel. Tutto ciò può essere fatto usando le macro. Tutto quello che devi fare è registrare una macro, aggiungere un ciclo FOR NEXT o FOR EACH. Se non hai mai registrato una macro prima, ci sono molti siti online che ti offrono macro perfettamente su misura in base alle tue esigenze.
La creazione di una macro è più semplice di quanto sembri. Per fare ciò, fai clic in qualsiasi punto della barra multifunzione. Fai clic su personalizza barra multifunzione. Nel menu a discesa che si apre, seleziona le schede principali. Seleziona la casella di controllo Sviluppatore. Clicca OK. Ora puoi trovare la scheda Sviluppatore accanto all'ultima scheda sulla barra multifunzione. Ora fai clic sulla scheda Sviluppatore - Inserisci. Nel controllo ActiveX, fare clic sul pulsante di comando. Trascina questo pulsante nella cella attiva.
Questo è tutto ciò che devi fare, il più delle volte:
- Definire quali celle devono essere selezionate, usando la funzione RANGE;
- Utilizzare una variabile (i) anziché il numero di riga;
- Aggiungi un ciclo.
Potrebbe non sembrare molto semplice, ma ti assicuro che non è nemmeno una scienza missilistica. Non è necessario essere un programmatore per conoscere le macro di Excel. Cerca in Internet e lo troverai. Supponiamo che tu voglia che la tua dashboard di Excel mostri un determinato set di contenuti quando un determinato utente accede ad esso, puoi usare un set di macro particolari per lo stesso.
Corsi consigliati
- Formazione sulla certificazione online in Excel 2010 gratuito
- Corso completo gratuito di Microsoft Word 2010
- Corso di certificazione in Excel gratuito
Se stai ancora utilizzando Excel 2003 o 2007, i loro grafici predefiniti non sono molto interessanti, quindi ti consiglio di evitarli come la peste, ma assicurati di usare formati accettabili. Excel 2010 e 2013 sono molto migliori ma hanno ancora bisogno di un po 'di lavoro. Tieni presente questo, un grafico viene utilizzato per scoprire modelli attuabili nei dati e dovresti fare del tuo meglio per metterne in evidenza la maggior parte. Questo significa anche che dovresti rimuovere tutte le cose jazz e scintillanti che non aggiungono valore alla tua dashboard Excel. Quello che puoi fare invece è creare una gerarchia di focus e dati contestuali rilevanti e creare una forma di interazione di base se non di molto.
Lo storytelling che è incinta di dati è il miglior tipo che ci sia. Con un migliore accesso ai dati e strumenti migliori per fare un punto, siamo in grado di recuperare molti tipi di dati. Tuttavia, anche se i dati sono buoni, è eccezionale, ma non è necessario rivelarli tutti in una volta. Quando si decide come creare un dashboard Excel, iniziare rivedendo lo scopo di detto dashboard. L'obiettivo non dovrebbe essere quello di sopraffare il pubblico con i dati, ma di fornire i dati in tale forma in modo da dare loro le intuizioni che desideri che abbiano. Penso che questo sia vero per tutti i progetti basati su dati.
Consenti al tuo pubblico di esplorare i dati da solo offrendo loro i propri filtri e controlli. È qui che appaiono le immagini interattive nell'immagine. Se sei un nuovo arrivato nelle dashboard interattive di Excel, puoi ancora individuare le tendenze e imparare a creare una dashboard straordinaria. Se sei un professionista, puoi approfondire i dati per ottenere grafici migliori.
Prima di decidere quale grafico utilizzare nella nostra dashboard di Excel, facciamo una revisione di tutti i grafici utilizzati nelle dashboard e quando usare cosa.
- Grafici a barre
I grafici a barre come tutti sappiamo sono barre sull'asse x. Uno dei dubbi più comuni sui dashboard di Excel è che più è meglio; la verità è che raramente è vero. I grafici a barre sono semplici e molto efficaci. Sono particolarmente utili per confrontare un concetto con un altro così come le tendenze.
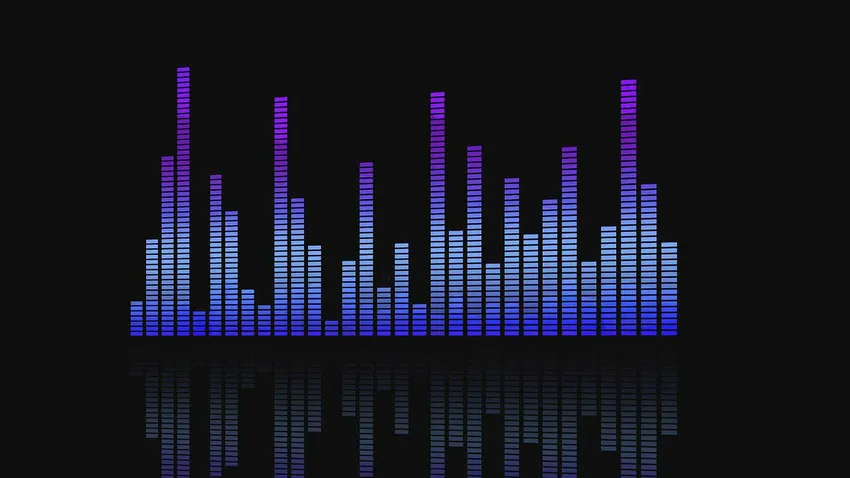
- Grafici a torta
Questi grafici, secondo la mia opinione personale, dovrebbero essere usati con molta attenzione e parsimonia. Bene, non importa come ti senti sui grafici a torta, dovresti usarli solo quando hai bisogno di un grafico che rappresenta le proporzioni di un intero. Utilizzare con estrema frugalità.

- Grafici a linee
Questi sono uno dei miei preferiti. Sono così semplicistici. Questi grafici includono una serie di punti dati collegati da una linea. Questi sono usati al meglio per mostrare gli sviluppi in un determinato periodo di tempo.

- tabelle
Le tabelle sono eccezionali se si dispone di informazioni dettagliate con unità di misura diverse, che possono essere difficili da rappresentare attraverso altri diagrammi o grafici.
- Grafici ad area
I grafici ad area sono molto utili per più serie di dati, che possono o meno essere correlate tra loro (parzialmente o totalmente). Sono anche utili per una singola serie che rappresenta un insieme fisicamente numerabile.
Quindi scegli saggiamente e sarai bravo.
Adoro i colori. Chi no? I colori in una plancia eccellente lo rendono più vivace rispetto al grigio cupo e abusato, bianco e nero. Potrei scrivere un intero libro su come funziona la teoria dei colori, ma beh, è già cena. Devi sapere quali colori lavorano insieme e quali no. Ad esempio, non è possibile accoppiare il rosa e il rosso luminosi a meno che non si desideri un assalto agli occhi. Una cosa da tenere a mente quando si seleziona un codice colore, che l'8% degli uomini e lo 0, 5% o le donne sono daltonici.
Molte persone possono percepire un colore, ma non riescono a distinguere correttamente tra due tonalità dello stesso colore. Queste persone possono percepire cambiamenti di luminosità, proprio come me e te. Evita di avere sfumature che si sovrappongono, come nell'esempio che ho dato sopra. Non solo sarebbe brutto, ma sarebbe anche completamente inutile per gli utenti di cui abbiamo discusso in precedenza.
Quindi ora sai come e quando utilizzare ogni grafico e i colori con cui abbinarli. Ma un'altra cosa fondamentale per questo è dove metti tutto sulla dashboard di Excel. È essenziale che tutto sia posizionato strategicamente. I dati che si desidera confrontare devono essere organizzati tenendo conto di ciò.
Una volta compreso il pubblico di destinazione, lo scopo della dashboard di Excel e aver selezionato i grafici e i disegni corretti, dovresti essere bravo. Entro la fine di questo articolo informativo passo passo, puoi passare da un foglio di calcolo vuoto a un foglio di calcolo completamente funzionale con interazioni sbalorditive. Quindi vai avanti e provalo. In bocca al lupo!
Articoli consigliati
Ecco alcuni articoli che ti aiuteranno a ottenere maggiori dettagli su come creare dashboard interattivo di Excel, quindi basta passare attraverso il collegamento.
- 10 formule Excel di base fantastiche utili per tutti i professionisti
- Importante delle potenti macro di Excel - Facile da imparare (Advance)
- Importante delle funzioni di Excel: grafici e diagrammi
- 8 Funzionalità straordinarie e utili della cartella di lavoro Excel 2016
- Primi 25 utili formule e funzioni avanzate di Excel
- 10 semplici passaggi per creare un grafico pivot in Excel 2016
- 9 Incredibili passaggi su come utilizzare le competenze di Microsoft Excel