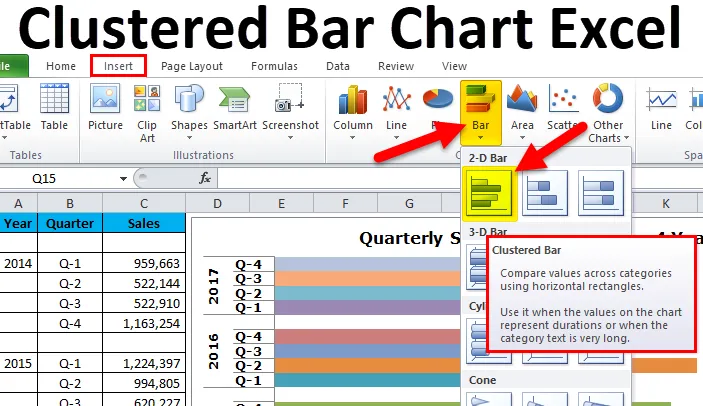
Grafico a barre cluster di Excel (sommario)
- Che cos'è il grafico a barre cluster in Excel?
- Tipi di grafico a barre in Excel
- Come creare un grafico a barre cluster in Excel?
Grafico a barre cluster in Excel
I grafici a barre cluster stanno "visualizzando più di una serie di dati in una barra orizzontale".
Ad esempio: se hai un anno come rubrica principale e sotto questa rubrica, ci sono 4 sottorubriche Q1, Q2, Q3, Q4. In un normale grafico a barre solo per le intestazioni principali, creiamo grafici a barre. Poiché un anno include altre 4 sottovoci, dobbiamo creare grafici a barre raggruppati.
Qui possiamo confrontare minuziosamente le prestazioni dei sottotitoli l'una con l'altra anziché solo le voci principali.
Il tipico grafico a barre raggruppato rappresenta le categorie (titoli e sottotitoli) in verticale e tutti i valori numerici (valori di categoria) in senso orizzontale.
La differenza principale tra TABELLA COLONNE e TABELLA BARRE è “il grafico a colonne rappresenta le categorie in orizzontale e i valori numerici in verticale”. Tuttavia, un grafico a barre è solo il viceversa del grafico a colonne.
L'immagine sotto mostra la differenza tra grafico COLONNA e BAR.

La differenza principale sta mostrando i valori orizzontalmente e verticalmente su un asse scambiato.
Tipi di grafico a barre in Excel
Ci sono totalmente 5 tipi di grafici a barre disponibili in Excel 2010.
- Barra 2-D e grafico a barre in pila 2-D
- Barra 3D e grafico a barre in pila 3D
- Grafico a barre del cilindro
- Grafico a barre a cono
- Grafico a barre a piramide
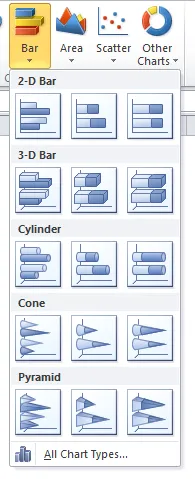
Come creare un grafico a barre cluster in Excel?
È molto semplice e facile da usare. Vediamo ora come creare un grafico a barre raggruppato con l'aiuto di alcuni esempi.
Puoi scaricare questo modello Excel grafico a barre cluster qui - Modello Excel grafico a barre clusterEsempio 1
In questo esempio, ho 4 anni di dati con una suddivisione di ogni trimestre in ogni anno.
Passaggio 1: il set di dati dovrebbe essere simile al seguente.
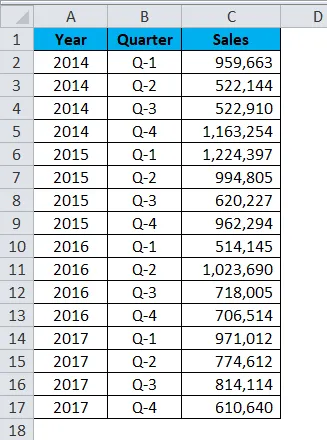
Passaggio 2: selezionare Dati> Vai a Inserisci > Grafico a barre > Grafico a barre cluster.
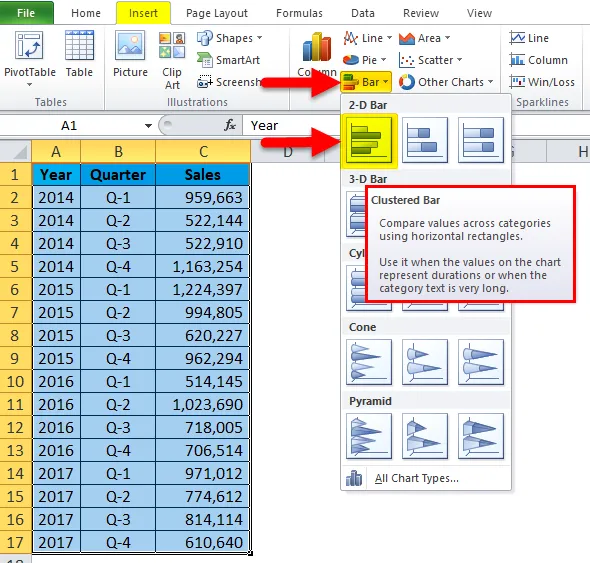
Non appena si inserisce il grafico, sarà simile a questo.
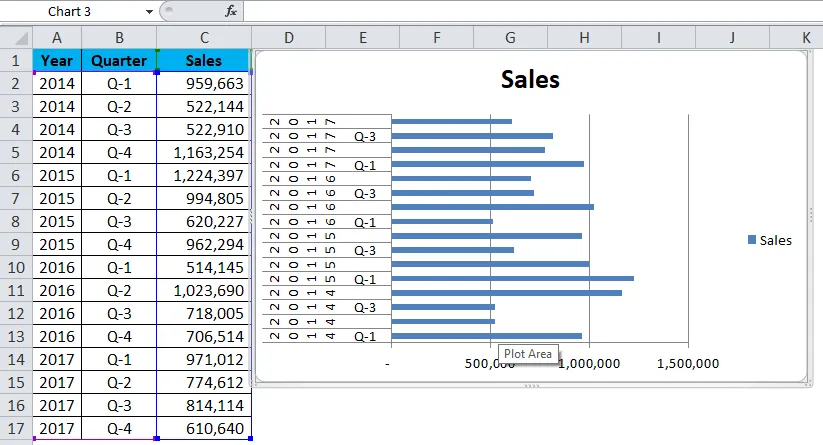
Oh! Sembra un uomo brutto. Dobbiamo abbellirlo.
Passaggio 3: fare clic con il tasto destro sulla barra e selezionare il formato serie di dati.
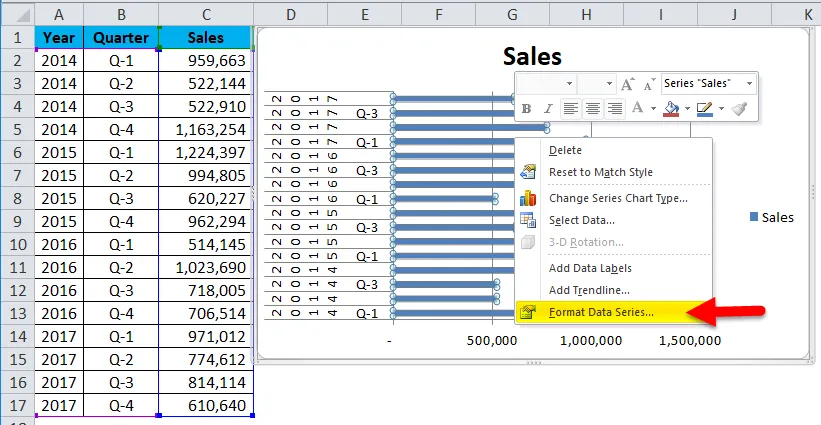
Vai a riempire e seleziona Varia i colori per punto.
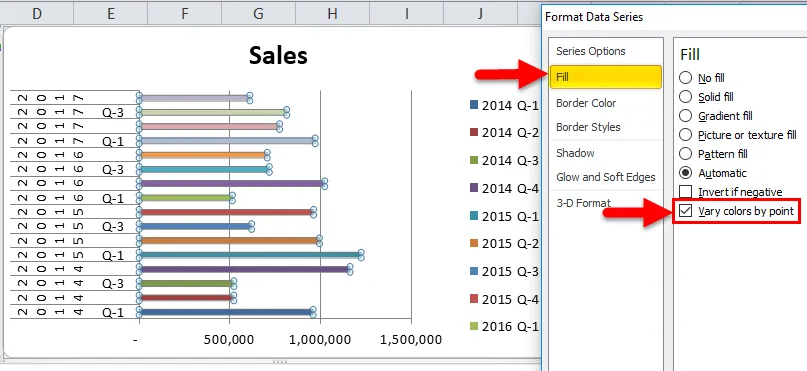
Passaggio 4: A partire da ora, sembra migliore del precedente. Dobbiamo formattare il nostro asse verticale. Dobbiamo riorganizzare i dati come mostrato nell'immagine qui sotto.
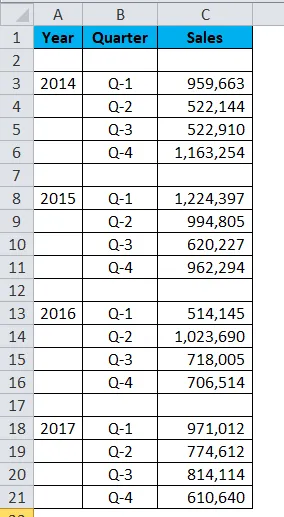
Passaggio 5: una volta che i dati hanno riorganizzato il grafico, è simile al seguente.
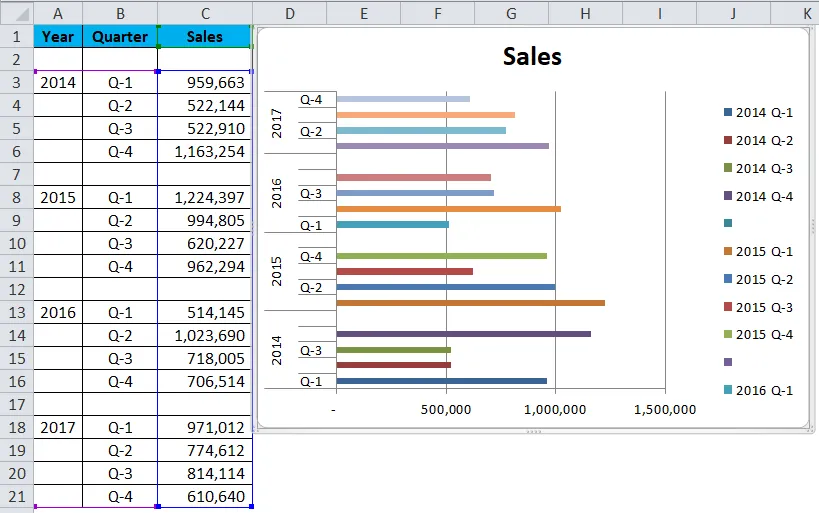
Passaggio 6: fare clic con il tasto destro sulla barra e selezionare il formato serie di dati.
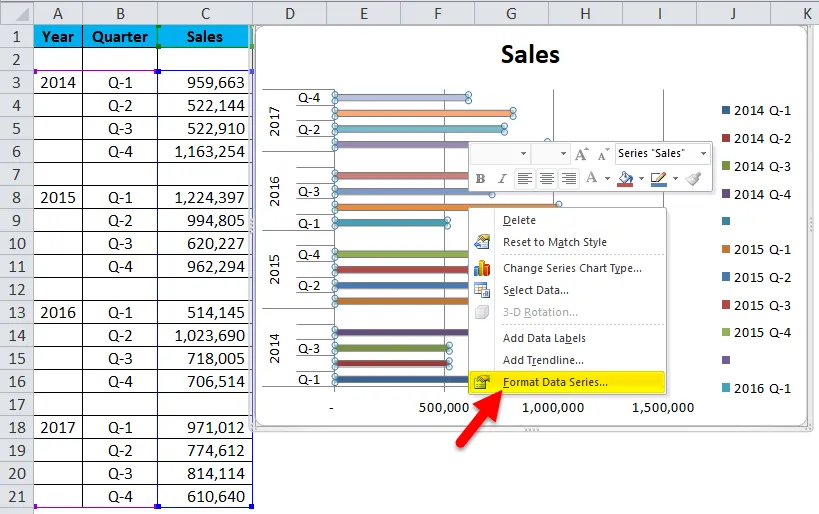
Rendi la larghezza del divario 0%. La serie si sovrappone allo 0%.
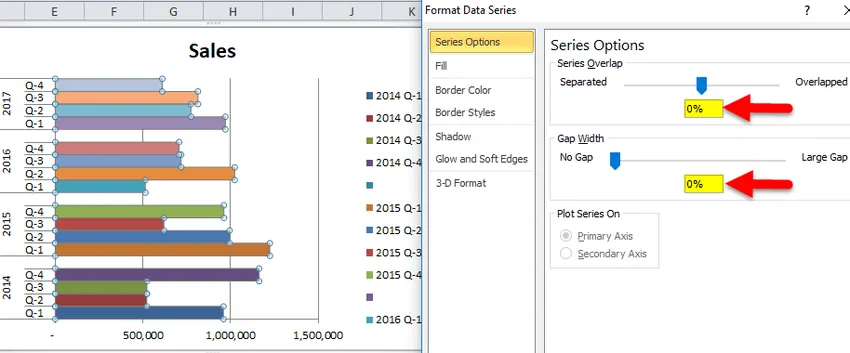
Ok, il nostro grafico a barre raggruppato è pronto e possiamo semplicemente leggere i numeri dal grafico stesso.
Interpretazione del grafico:
- Il primo trimestre del 2015 è il periodo di vendita più elevato in cui ha generato entrate per oltre 12 lakh.
- Il primo trimestre del 2016 è il punto più basso nella generazione di entrate. Quel particolare trimestre ha generato solo 5, 14 lakh.
- Nel 2014 dopo uno spettacolo lugubre nel secondo e terzo trimestre, c'è stato un forte aumento delle entrate. Attualmente, le entrate di questo trimestre rappresentano il secondo periodo di entrate più elevato.
Il nostro finale si presenta così.
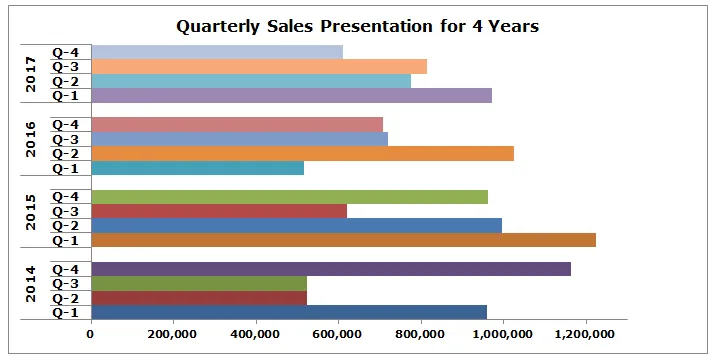
Esempio n. 2
Sto usando i dati Target vs Actual per questo esempio.
Passaggio 1: disporre i dati nel formato seguente.

Passaggio 2: inserire il grafico dalla sezione Inserisci. Vai a Grafico a barre e quindi seleziona Grafico a barre raggruppato.
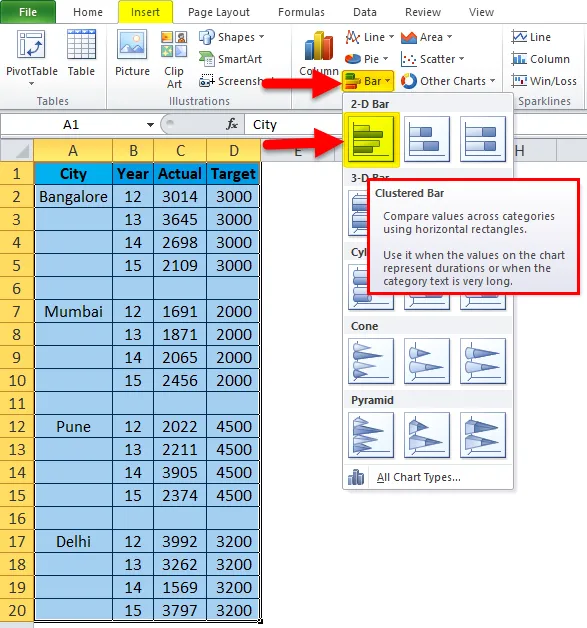
Inizialmente, il tuo grafico appare così.

Esegui la formattazione seguendo i passaggi seguenti.
- Fare clic con il tasto destro sul grafico e selezionare Seleziona dati.
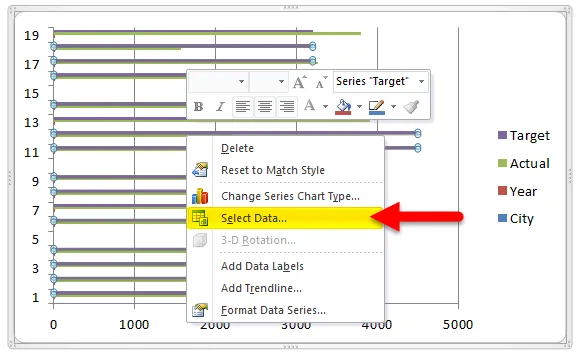
- Rimuovi città e anno dall'elenco.
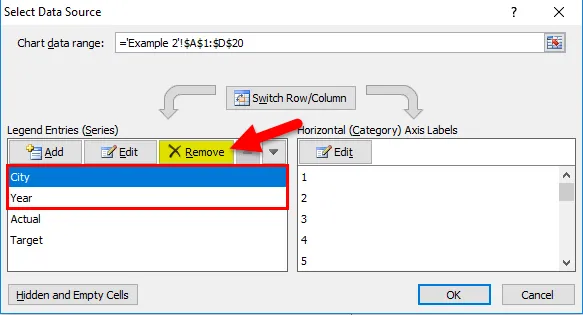
- Fai clic sull'opzione MODIFICA.
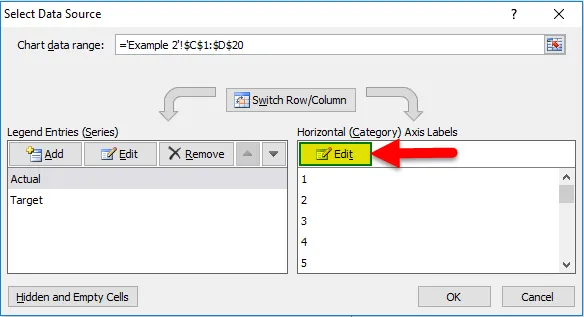
- E seleziona Città e anno per questa serie.
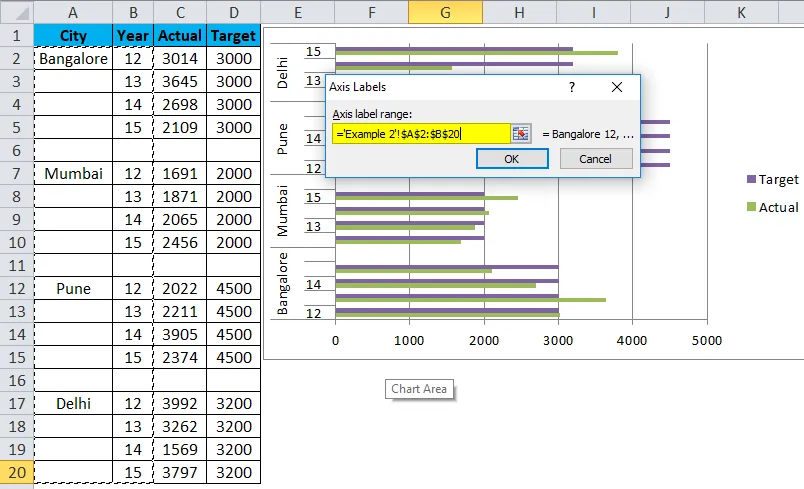
- Quindi ora il tuo grafico sarà simile a questo.
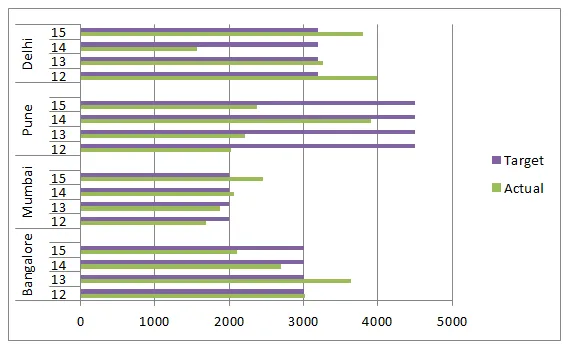
- Fai domanda per formulare come abbiamo fatto nel precedente e, successivamente, il tuo grafico appare così. Modificare il tipo di grafico per la serie Target per presentare meglio. Seleziona la barra di destinazione, vai al design e fai clic su Cambia tipo di grafico.
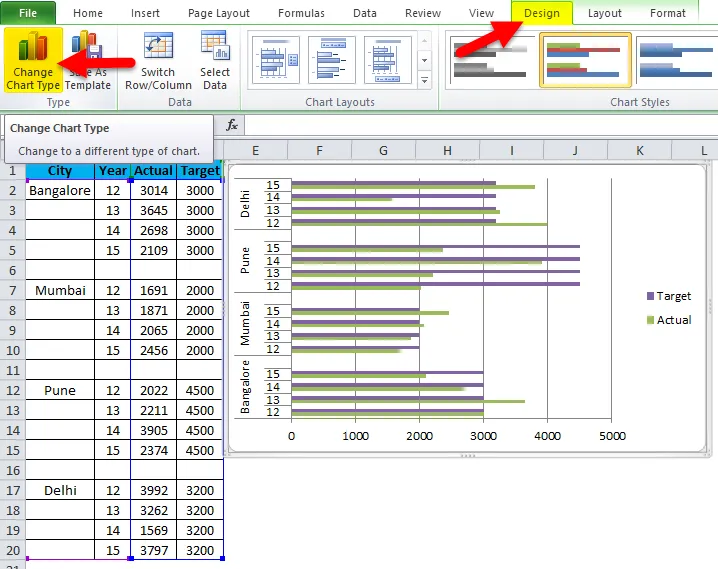
- E seleziona il grafico a linee.
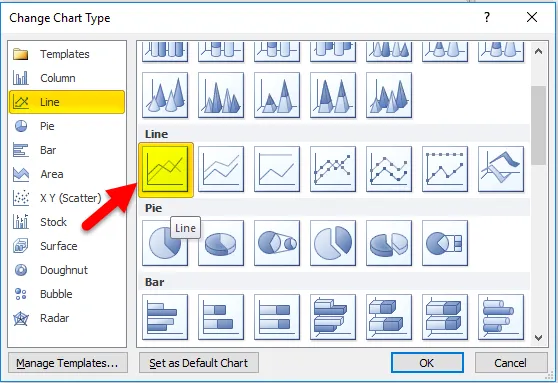
- Quindi il nostro grafico è pronto per trasmettere il messaggio ora e sembra così.
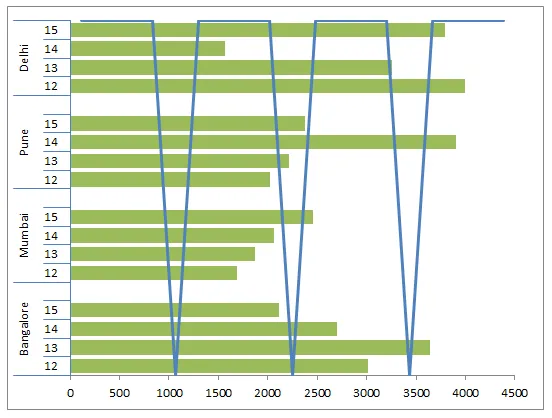
vantaggi
- Facile da realizzare e da capire.
- Possiamo confrontare facilmente le sottocategorie di più categorie.
- Siamo in grado di individuare i cambiamenti molto facilmente.
- Molto utile se le categorie di dati sono piccole.
svantaggi
- Crea confusioni se i dati sono troppo grandi.
- Ci sono possibilità di sovrapposizione di molte sottoserie.
- Potrebbe non essere in grado di adattare tutto in un grafico.
Cose da ricordare sul grafico a barre raggruppato
- Disporre i dati prima di creare un grafico a barre cluster.
- Se i dati sono troppo grandi, scegli un grafico diverso.
- Evita gli effetti 3D.
- Costruisci il grafico con attenzione in modo che non si sovrapponga ad altre categorie.
Articoli consigliati
Questa è stata una guida al grafico a barre raggruppate. Qui discutiamo i suoi tipi e come creare un grafico a barre cluster di Excel con esempi di Excel e modello di Excel scaricabile. Puoi anche guardare questi utili grafici in Excel -
- Come costruire un grafico pivot in Excel?
- Come creare grafici in VBA?
- Grafici PERT esclusivi per manichini
- Crea un grafico a torta innovativo in MS Excel