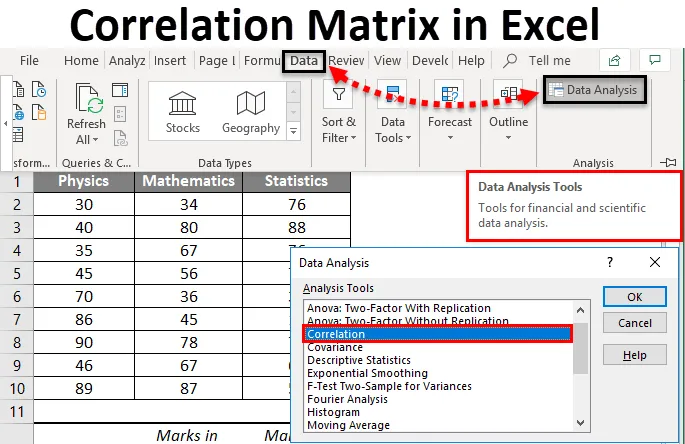
Matrice di correlazione di Excel (sommario)
- Matrice di correlazione in Excel
- Come abilitare Analysis ToolPak in Excel?
- Come creare una matrice di correlazione in Excel?
Matrice di correlazione in Excel
Prima di passare all'argomento attuale Matrice di correlazione in Excel, vorrei spiegare che cos'è la correlazione e dove può essere utilizzata.
- Secondo la letteratura inglese, la parola Correlazione significa una relazione o connessione reciproca tra due o più cose. In termini statistici, troviamo situazioni in cui desideriamo verificare (o scoprire), se esiste una relazione / associazione tra due (o più di due) variabili. Queste sono le cose di interesse mentre si fa un'analisi statistica. In breve, si può dire che la correlazione è un processo analitico statistico, che ci consente di scoprire la relazione tra due o più variabili.
- La correlazione può essere misurata attraverso il coefficiente di correlazione (indicato con "r") che è una misura numerica per scoprire l'associazione / relazione reciproca tra due variabili alla volta. Si dice che la correlazione è perfetta se il valore numerico del coefficiente di correlazione è -1 o +1. Tuttavia, è quasi impossibile scoprire la correlazione perfetta se il valore del coefficiente di correlazione è zero (0), quindi si dice che non vi è alcuna correlazione tra le due variabili studiate. Se il valore della correlazione varia da -1 a +1, si dice che la correlazione è debole, moderata e forte in base al valore numerico del coefficiente di correlazione.
- Matrice di correlazione: la matrice di correlazione è una tabella che rappresenta i valori dei coefficienti di correlazione per diverse variabili. Mostra un valore numerico del coefficiente di correlazione per tutte le possibili combinazioni delle variabili. Fondamentalmente viene utilizzato quando dobbiamo scoprire la relazione tra più di due variabili. È costituito da righe e colonne contenenti variabili e ogni cella contiene valori di coefficienti che forniscono informazioni sul grado di associazione / relazione lineare tra due variabili. Inoltre, può essere utilizzato anche in alcune analisi statistiche. Ex. La regressione lineare multipla, in cui abbiamo diverse variabili indipendenti e matrice di correlazione aiuta a scoprire il grado di associazione tra di loro.
Tutte queste cose di base sono sufficienti. Usciamo per alcune pratiche di matrice di correlazione in Excel e vediamo come possiamo costruire una matrice di correlazione in Excel.
Come abilitare Analysis ToolPak in Excel?
Excel ha un potente strumento per fare tutte le analisi statistiche usando le quali possiamo fare quasi ogni tipo di analisi importante con pochi clic. Si chiama Analysis ToolPak . Se non riesci a vederlo attraverso la scheda di analisi dei dati, probabilmente devi aggiungerlo lì. Segui i semplici passaggi seguenti.
- Nella cartella di lavoro di Excel, fai clic su File.
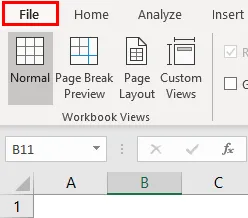
- Vai a Opzioni.
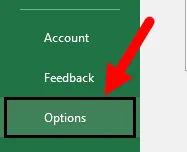
- In Opzioni, vai a Componenti aggiuntivi,
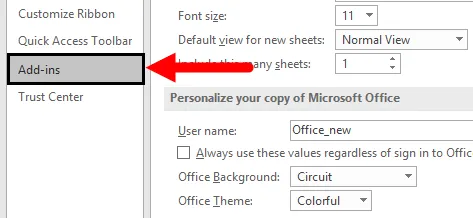
- Apparirà una schermata, vai all'opzione Gestisci e seleziona Componenti aggiuntivi di Excel e quindi fai clic sul pulsante Vai .

- Sotto Componenti aggiuntivi pop-up, selezionare Analysis ToolPak e fare clic su OK.

- Whoa, hai abilitato con successo Analysis ToolPak in Excel.
Ora dovresti essere in grado di costruire una matrice di correlazione per il dato set di dati.
Come creare una matrice di correlazione in Excel?
La creazione di una matrice di correlazione in Excel è molto semplice e facile. Comprendiamo i passaggi per creare una matrice di correlazione in Excel con un esempio.
Puoi scaricare questo modello Excel matrice di correlazione qui - Modello Excel matrice di correlazioneEsempio di matrice di correlazione in Excel
Supponiamo di avere un set di dati contenente voti annuali rispettivamente in Fisica, Matematica e Statistica. E desideriamo capire se c'è qualche associazione / relazione tra questi tre.
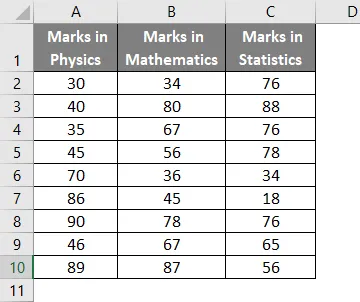
Scopriamolo attraverso una matrice di correlazione Excel. Segui questi passi.
Passaggio 1 : vai alla scheda Dati nella cartella di lavoro di Excel e fai clic su Analisi dei dati.
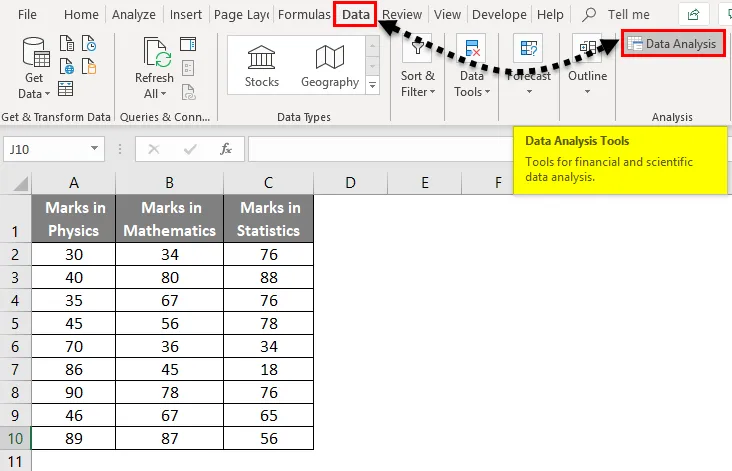
Passaggio 2 : verrà visualizzata la finestra Analisi dati. Seleziona Correlazione lì e fai clic su OK .
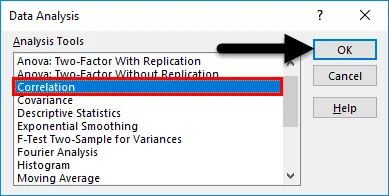
- Apparirà la finestra di correlazione.
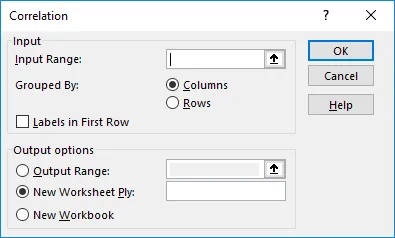
Passaggio 3 : nella finestra di correlazione visualizzata, selezionare l'intervallo di input come dati di origine comprese le intestazioni di colonna (A1: C10 in questo caso).
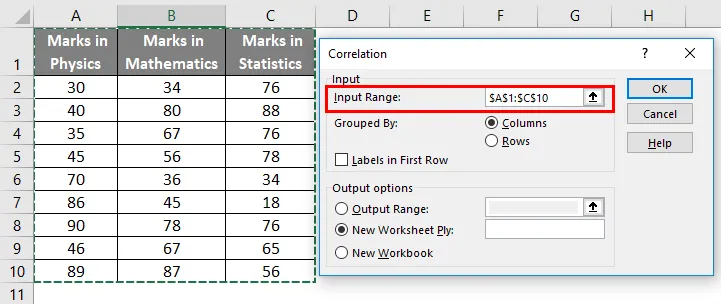
Passaggio 4 : poiché i dati sono raggruppati per colonne, fare clic sul pulsante di opzione Colonne .
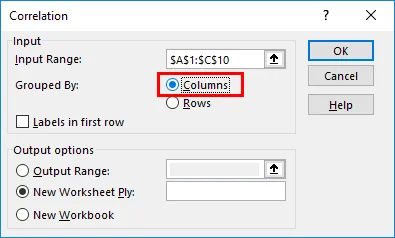
Passaggio 5 : in Raggruppato per, le etichette nella prima riga devono essere controllate, poiché le intestazioni di colonna sono memorizzate nella prima riga per riferimento.

- In Opzioni di output sono disponibili tre personalizzazioni.
- Se si desidera archiviare il risultato nello stesso foglio di lavoro in cui si trovano i dati di origine, fare clic su Intervallo di output: pulsante di opzione e si dovrebbe essere in grado di fornire il riferimento di output dal foglio di lavoro corrente.
- Se si desidera archiviare il risultato in un nuovo foglio di lavoro rispetto all'origine dati, fare clic sul pulsante Nuovo foglio di lavoro: foglio di opzione . Memorizzerà l'output in un nuovo foglio Excel sotto la stessa cartella di lavoro.
- Se si desidera archiviare il risultato in una cartella di lavoro completamente nuova, è necessario selezionare il pulsante di opzione Nuova cartella di lavoro . Ti permetterà di archiviare il risultato in una nuova cartella di lavoro senza titolo.
In questo esempio, ho fatto riferimento allo stesso foglio in cui sono i miei dati di origine (A12).
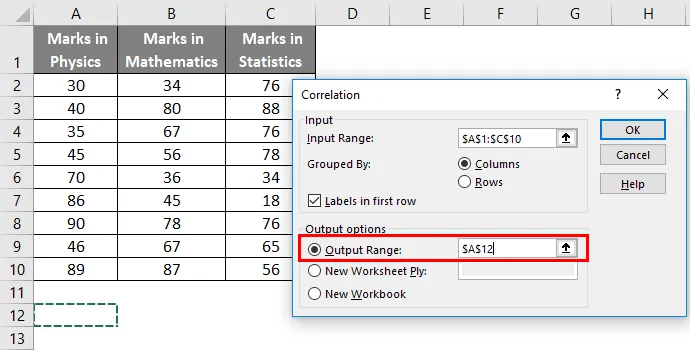
Passaggio 6 : fare clic su OK al termine delle personalizzazioni.
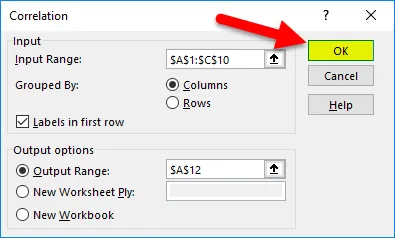
- Quindi l'output sarà come indicato di seguito.
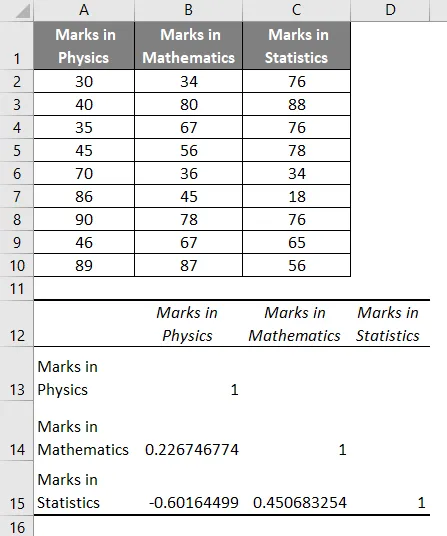
Scopriamo le nostre conclusioni attraverso la matrice di correlazione in Excel:
- Le celle con valore 1 sono le celle associate alle variabili, che hanno una correlazione con se stesse.
- 2267 … mostra che esiste una correlazione positiva tra Marks in Physics e Marks in Mathematics. Tuttavia, può essere considerata una correlazione positiva debole. Ciò dimostra idealmente che l'aumento dei voti ottenuti in Fisica porta un aumento del 22, 67% dei voti ottenuti in matematica.
- -0.6016… mostra che esiste una forte correlazione negativa tra Mark in Physics e Marks in Statistics. Ciò dimostra idealmente che l'aumento dei voti ottenuti in Fisica determina una riduzione del 60, 14% dei voti ottenuti in matematica.
- 4506… mostra che esiste una correlazione positiva tra Marks in Mathematics e Marks in Statistics. Ciò dimostra idealmente che l'aumento dei voti ottenuti in matematica porta il 45, 06% di aumento dei voti ottenuti in matematica.
Cose da ricordare sulla matrice di correlazione in Excel
- Costruire una matrice di correlazione in Excel ha senso quando hai tre o più di tre variabili per controllare l'associazione.
- Il componente aggiuntivo Analysis ToolPak è disponibile in tutte le versioni di Excel, ma non è abilitato automaticamente. È necessario abilitarlo attraverso i passaggi indicati in questo articolo sopra. È così che puoi costruire una matrice di correlazione in Excel. Spero che ti aiuti a crescere.
Articoli consigliati
Questa è stata una guida alla matrice di correlazione in Excel. Qui discutiamo come creare una matrice di correlazione in Excel insieme a un modello Excel e di esempio scaricabile. Puoi anche consultare i nostri altri articoli suggeriti:
- Calcolo mediante la funzione CORREL
- Come utilizzare la funzione Z TEST in Excel
- Che cosa sono le medie mobili di Excel?
- Excel F-Test | Tutorial di Excel