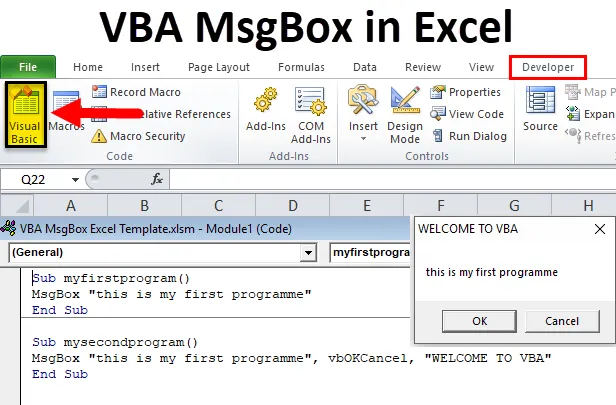
Excel VBA MsgBox (Sommario)
- VBA MsgBox in Excel
- Come creare VBA MSGBox in Excel?
VBA MsgBox in Excel
VBA MsgBox è una finestra di dialogo in stile popup nella finestra di Excel che mostra un messaggio specifico. Per rendere il codice più interattivo, la maggior parte dei programmatori VBA lo utilizza nei propri codici macro
VBA Message Box (VBA MsgBox) è una finestra di dialogo integrata che visualizza o mostra una finestra di avviso di messaggio contenente un set opzionale di pulsanti, icone e altre impostazioni degli argomenti
Parti diverse della finestra di messaggio VBA
- Titolo della finestra di messaggio: in genere viene utilizzato per visualizzare il contenuto della finestra di messaggio VBA. Se non si specifica nulla, viene visualizzato il nome dell'applicazione che è "Microsoft Excel" per impostazione predefinita in questo caso.
- Testo del messaggio o della richiesta: è il messaggio di testo o la stringa che si desidera trasmettere all'utente tramite la finestra di messaggio. cioè il messaggio che si desidera visualizzare.
- Pulsante / i: OK è il pulsante predefinito, in cui è possibile personalizzarlo per mostrare due o più pulsanti come Sì / No, Riprova / Ignora, Sì / No / Annulla
- Icona Chiudi: viene utilizzata per chiudere la finestra di messaggio VBA facendo clic sul simbolo X, ad esempio l'icona Chiudi.
Sintassi per la funzione VBA MsgBox
Prompt MsgBox, (pulsanti), (titolo), (file della guida), (contesto)
O
= MSGBOX (Text_String, (pulsanti), (titolo), (file della guida, contesto))
Dove,
- Prompt o Text_String - Questo è un parametro o argomento richiesto. Visualizza il messaggio che vedi in MsgBox. Nel nostro esempio, il testo "Questo è il mio primo programma" è il "prompt". È necessario racchiudere sempre la stringa di testo tra virgolette doppie e la limitazione è 1.024 caratteri. Questo spazio può essere utilizzato per scrivere un testo a riga singola o multipla oppure è anche possibile visualizzare tabelle / dati.
- (pulsanti) : è un argomento facoltativo, che indica il numero e il tipo di pulsanti che si desidera visualizzare in VBA MsgBox. Ad esempio, supponiamo che se si immette "0" come numero o valore integrale (costante del parametro Button) o si utilizza vbOkOnly, mostrerà il pulsante OK solo in MsgBox
- (titolo) - È un argomento opzionale, questo viene visualizzato nella parte superiore della barra del titolo di VBA MsgBox. Se non si inserisce alcun parametro o si lascia vuoto nell'argomento titolo, per impostazione predefinita mostrerà un nome dell'applicazione, ad esempio "Microsoft Excel"
- (file di aiuto) - È un argomento facoltativo, è un'espressione di stringa quale percorso aiutare. Se stai usando un argomento del file di aiuto nella sintassi di VBA MsgBox, devi inserire l'argomento contestuale e viceversa
- (contesto) - È un argomento facoltativo, è un'espressione numerica, ovvero un numero di contesto della Guida assegnato all'argomento della Guida appropriato.
Nota: gli argomenti indicati tra parentesi quadre sono facoltativi. Solo il primo parametro, ovvero l' argomento 'prompt' è obbligatorio e puoi ignorare gli argomenti (file di aiuto) e (contesto) che vengono usati raramente
Costanti per VBA MsgBox
I pulsanti e le icone sono una combinazione dell'argomento Buttons che è un valore univoco che guida l'output agli utenti per verificare le combinazioni di pulsanti:
Stili VBA MsgBox
20 Costanti dei parametri dei pulsanti
Viene utilizzato in base al requisito e per rendere interattiva la finestra di messaggio VBA
| Costante | Valore | Descrizione |
| vbOKOnly | 0 | Per visualizzare solo il pulsante OK. |
| vbOKCancel | 1 | Per visualizzare i pulsanti OK e Annulla. |
| vbAbortRetryIgnore | 2 | Per visualizzare i pulsanti Annulla, Riprova e Ignora. |
| vbYesNoCancel | 3 | Per visualizzare i pulsanti Sì, No e Annulla. |
| vbYesNo | 4 | Per visualizzare i pulsanti Sì e No. |
| vbRetryCancel | 5 | Per visualizzare i pulsanti Riprova e Annulla. |
| vbCritical | 16 | Per visualizzare l'icona del messaggio critico. |
| vbQuestion | 32 | Per visualizzare l'icona Query di avviso. |
| vbExclamation | 48 | Per visualizzare l'icona del messaggio di avviso. |
| vbInformation | 64 | Per visualizzare l'icona del messaggio informativo. |
| vbDefaultButton1 | 0 | Il primo pulsante è predefinito. |
| vbDefaultButton2 | 256 | Il secondo pulsante è predefinito. |
| vbDefaultButton3 | 512 | Il terzo pulsante è predefinito. |
| vbDefaultButton4 | 768 | Il quarto pulsante è predefinito. |
| vbApplicationModal | 0 | In questo scenario, l'utente deve o deve rispondere alla finestra di messaggio prima di continuare a lavorare nell'applicazione corrente. |
| vbSystemModal | 4096 | In questo scenario, tutte le applicazioni sono sospese fino a quando l'utente non risponde alla finestra di messaggio. |
| vbMsgBoxHelpButton | 16384 | Aggiunge un pulsante di aiuto alla finestra di messaggio. |
| vbMsgBoxSetForeground | 65536 | Indica o specifica la finestra della finestra di messaggio come finestra in primo piano. |
| vbMsgBoxRight | 524288 | Si basa sull'allineamento, qui il testo è allineato a destra. |
| vbMsgBoxRtlReading | 1048576 | Indica o specifica che il testo dovrebbe apparire come lettura da destra a sinistra sui sistemi ebraico e arabo. |
Quanto segue si applica alla funzione VBA MsgBox quando l'utente fa clic su un pulsante che restituisce un valore univoco.
|
Costante |
Valore |
Descrizione |
| vbOK | 1 | ok |
| vbCancel | 2 | Annulla |
| vbAbort | 3 | abortire |
| vbRetry | 4 | Riprova |
| vbIgnore | 5 | Ignorare |
| vbYes | 6 | sì |
| vbNo | 7 | No |
Come creare VBA MSGBox in Excel?
Vediamo ora come creare VBA MsgBox in Excel con l'aiuto di un esempio.
Puoi scaricare questo modello VBA MsgBox Excel qui - Modello VBA MsgBox ExcelPer creare la finestra di messaggio VBA vbOKOnly (impostazione predefinita), seguire i passaggi seguenti
- Apri una finestra dell'Editor VBA
Selezionare o fare clic su Visual Basic nel gruppo Codice nella scheda Sviluppatore oppure è possibile fare clic direttamente sul tasto di scelta rapida Alt + F11
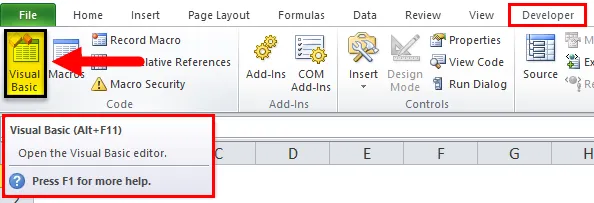
Ora, puoi vedere la finestra dell'editor VBA, sotto la finestra del progetto, nel progetto VBA, puoi vedere il file di lavoro elencato (cioè Foglio1 (esempio VBA MsgBox)
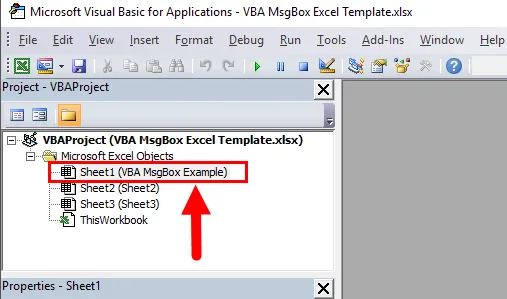
- Crea un modulo
Per creare un modulo vuoto, fare clic con il tasto destro del mouse su oggetti di Microsoft Excel, quindi fare clic su Inserisci e nella sezione menu selezionare Modulo, dove viene creato il modulo vuoto
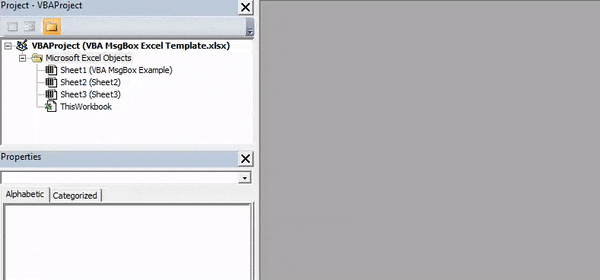
- Creazione di una finestra di messaggio VBA
Ora viene creato il modulo vuoto, viene anche chiamato finestra di codice, in cui è necessario digitare Sub myfirstprogram () come primo messaggio senza virgolette. Ora, puoi osservare, Excel aggiunge automaticamente la riga End Sub sotto la prima riga del messaggio quando premi Invio.
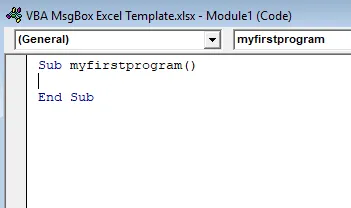
Ora, tutti i codici che inserisci devono essere tra queste due righe, ora puoi iniziare a digitare la funzione MsgBox o la sintassi.
Una volta che inizi a digitare msgbox e lasci uno spazio, viene visualizzata automaticamente la funzione di aiuto della sintassi
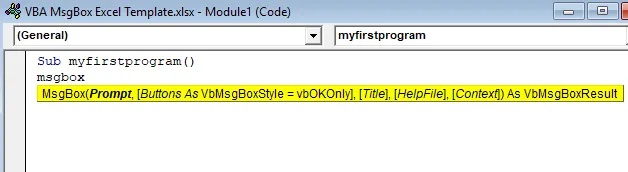
Ora inserisco solo l'argomento Prompt, ovvero "questo è il mio primo programma", sintassi o argomento rimanente, lo imposto come predefinito
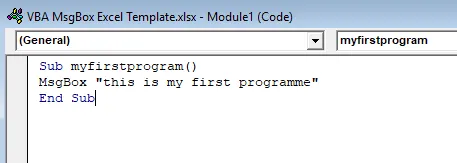
Ora il codice è pronto,
Sub myfirstprogram()
MsgBox "this is my first programme"
End Sub
è possibile eseguire la macro facendo clic sul pulsante Esegui sottotitolo (ovvero il pulsante verde "Riproduci") o premendo F5 .
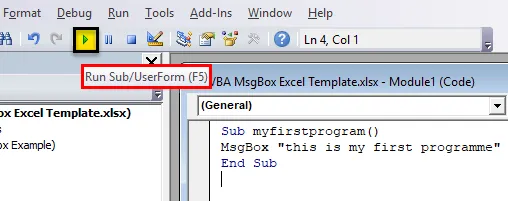
Viene visualizzata la finestra popup della finestra di messaggio VBA
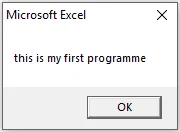
Allo stesso modo, puoi creare diversi tipi di finestre di messaggio disponibili in Excel VBA, ad esempio puoi aggiungere un titolo, selezionare un argomento di pulsante diverso a tua scelta e più righe di testo
Codice macro della finestra di messaggio VBA con titolo e argomento pulsante
Sub mysecondprogram()
MsgBox "this is my first programme", vbOKCancel, "WELCOME TO VBA"
End Sub
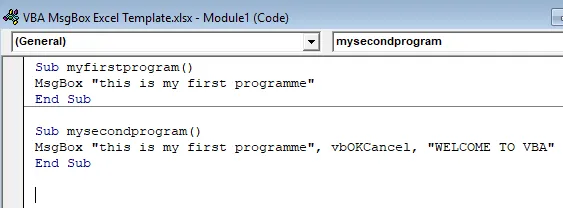
Esegui il codice premendo F5. Viene visualizzata la finestra di messaggio VBA con il titolo e la finestra a comparsa dei pulsanti
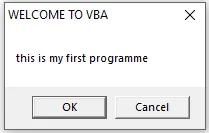
Salva codice macro
Salvare la cartella di lavoro come "cartella di lavoro abilitata per macro di Excel". Premere Crl + S, quindi viene visualizzato un popup, in quel selezionare o fare clic sul pulsante "No"
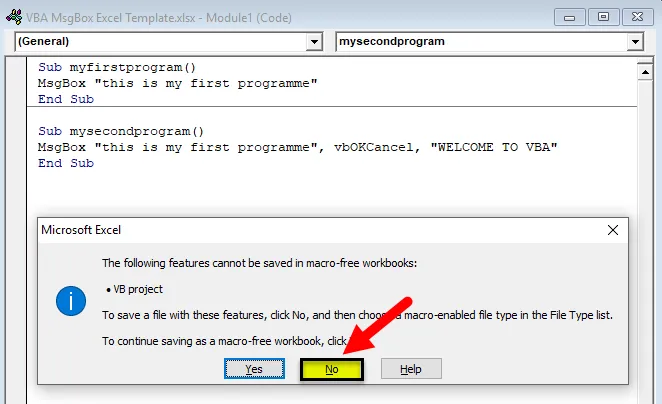
Viene visualizzato il popup della finestra "Salva con nome", ora è possibile salvare questo file come cartella di lavoro con attivazione macro di Excel
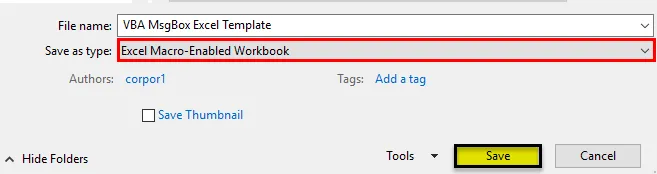
Ancora una volta se si apre un file, è possibile fare clic sul tasto di scelta rapida, ovvero ALT + F8, viene visualizzata la finestra di dialogo "Macro", in cui è possibile eseguire un codice macro salvato di propria scelta
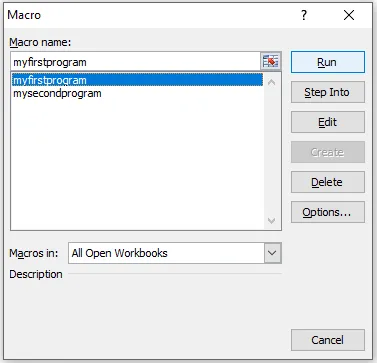
Cose da ricordare Informazioni su VBA MsgBox in Excel
- La finestra di messaggio VBA è estremamente utile durante il debug
- Hai un'opzione per inserire VBA MsgBox ovunque nel tuo codice
- VBA MsgBox ti aiuterà quando vuoi fare una domanda all'utente.
Articoli consigliati
Questa è stata una guida a Excel VBA MsgBox. Qui discutiamo come creare VBA MsgBox in Excel insieme ad esempi pratici e template Excel scaricabili. Puoi anche consultare i nostri altri articoli suggeriti:
- Funzione Excel VBA VLOOKUP
- Come creare sparkline in Excel?
- Funzione VBA in Excel
- Tieni traccia delle modifiche di Excel