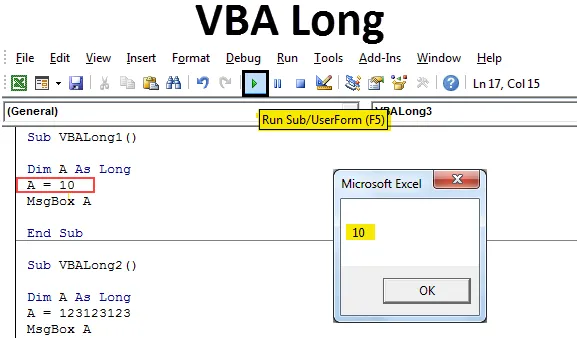
VBA Long
Ai vecchi tempi, quando la memoria era molto costosa, dovevamo gestirla utilizzando numeri interi per i numeri. Ma dopo l'evoluzione della tecnologia, è emersa la necessità di una variabile numerica più grande. Con l'aiuto di una variabile Integer, abbiamo potuto memorizzare solo i numeri da -32768 a +32768. Ma ora abbiamo la variabile LONG che viene utilizzata per memorizzare e utilizzare i numeri di qualsiasi intervallo e lunghezza. Per codici lunghi e lunghi, si consiglia di utilizzare la variabile Long.
Come usare Excel VBA Long?
Impareremo come usare un VBA Long con alcuni esempi in Excel.
Puoi scaricare questo modello di Excel lungo VBA qui - Modello di Excel lungo VBAVBA Long - Esempio n. 1
In questo esempio, vedremo l'uso di base di come VBA Long può funzionare per i numeri. Per questo, abbiamo bisogno di un modulo.
Passaggio 1: vai alla finestra VBA e dall'elenco del menu Inserisci seleziona Modulo come mostrato di seguito.
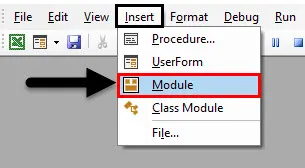
Step 2: Una volta fatto ciò avremo una pagina vuota del modulo. Ora lì, scrivi la sottocategoria con qualsiasi nome, ma meglio dovrebbe nel nome di una funzione eseguita, come VBA Long.
Codice:
Sub VBALong1 () End Sub
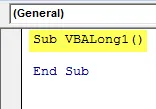
Passaggio 3: ora definire una dimensione DIM come A o utilizzare qualsiasi altro alfabeto e lettera.
Codice:
Sub VBALong1 () Dim A End Sub
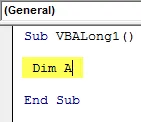
Passaggio 4: assegnare la variabile Long alla dimensione A.
Codice:
Sub VBALong1 () Dim A As Long End Sub
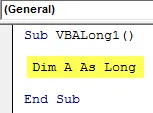
Passaggio 5: Ora assegneremo un numero, consideriamo un numero di 2 cifre diciamo 10 come mostrato di seguito.
Codice:
Sub VBALong1 () Dim A As Long A = 10 End Sub
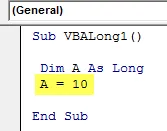
Passaggio 6: ora useremo una finestra di messaggio per stampare il valore memorizzato nella variabile Long con dimensione A.
Codice:
Sub VBALong1 () Dim A As Long A = 10 MsgBox A End Sub

Passo 7: Ora compila il codice scritto ed eseguilo facendo clic sul pulsante di riproduzione.

Come possiamo vedere, il valore memorizzato nella dimensione A è ora stampato in una finestra di messaggio. Ciò dimostra che la cabina lunga variabile viene utilizzata anche per numeri a cifre basse.
VBA Long - Esempio n. 2
In questo esempio, numereremo con più cifre al suo interno. Usiamo ca. Una cifra da 9 a 10 cifre per capire se la variabile Long funziona allo stesso modo di un numero a due cifre. Per questo:
Passaggio 1: aprire nuovamente un nuovo modulo e aggiungere una sottocategoria nel nome del nome lungo sequenziale VBA come mostrato di seguito.
Codice:
Sub VBALong2 () End Sub
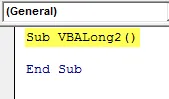
Passaggio 2: ora definire una dimensione DIM come A o utilizzare qualsiasi altro alfabeto o parola.
Codice:
Sub VBALong2 () Dim A End Sub

Passaggio 3: Successivamente, assegneremo la funzione variabile Long alla dimensione A.
Codice:
Sub VBALong2 () Dim A As Long End Sub
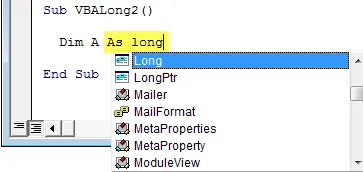
Passaggio 4: ora assegnare un valore numerico alla dimensione A di qualsiasi lunghezza. Per i test considerare un numero da 9 a 10 cifre o qualsiasi combinazione. Abbiamo considerato 123123123 per questo, come mostrato di seguito.
Codice:
Sub VBALong2 () Dim A As Long A = 123123123 End Sub
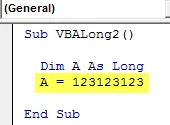
Passaggio 5: ora utilizzeremo la finestra di messaggio per stampare i valori memorizzati in A come mostrato di seguito.
Codice:
Sub VBALong2 () Dim A As Long A = 123123123 MsgBox A End Sub

Passaggio 6: ora compileremo ed eseguiremo il codice. Vedremo, anche un lungo valore numerico è stato stampato in una finestra di messaggio.

VBA Long - Esempio n. 3
In questo esempio, vedremo se la funzione variabile Long può essere utilizzata o meno per numeri negativi. Per questo, sarà necessario un nuovo modulo. Apri un nuovo modulo
Passaggio 1: inserisci la sottocategoria in qualsiasi nome o meglio nel nome di VBA Long come mostrato di seguito.
Codice:
Sub VBALong3 () End Sub
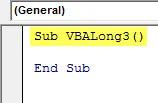
Passaggio 2: considerare la stessa dimensione DIM A e assegnarle la funzione Long come mostrato di seguito.
Codice:
Sub VBALong3 () Dim A As Long End Sub

Step 3: Ora useremo lo stesso numero che abbiamo fatto nell'esempio precedente che è 123123123 e gli daremo un segno negativo. E assegnare questo numero alla dimensione lunga A come mostrato di seguito.
Codice:
Sub VBALong3 () Dim A As Long A = -123123123 End Sub
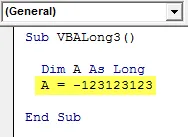
Passaggio 4: Infine, utilizzare una finestra di messaggio per stampare il valore memorizzato nella dimensione A.
Codice:
Sub VBALong3 () Dim A As Long A = -123123123 MsgBox A End Sub

Passaggio 5: compilare il codice ed eseguirlo successivamente. Vedremo, anche se il numero lungo e negativo ma VBA Long lo ha stampato senza errori.

VBA Long - Esempio n. 4
In questo esempio, vedremo se possiamo usare numeri decimali con VBA Long o no. Per questo, abbiamo bisogno di un modulo.
Passaggio 1: apri un nuovo modulo, crea la sottocategoria per VBA Long come mostrato di seguito. È possibile mantenere la sequenza di codice come indicato di seguito.
Codice:
Sub VBALong4 () End Sub
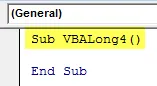
Passaggio 2: ora utilizzeremo la stessa dimensione DIM di A utilizzata negli esempi precedenti.
Codice:
Sub VBALong4 () Dim A End Sub

Passaggio 3: ora assegnare questa dimensione a Long come mostrato di seguito.
Codice:
Sub VBALong4 () Dim A As Long End Sub
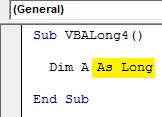
Passaggio 4: ora utilizziamo gli stessi numeri che abbiamo usato nell'esempio sopra, ma qui useremo la cifra decimale. Quindi 123.123123 sarà il numero qui come mostrato di seguito.
Codice:
Sub VBALong4 () Dim A As Long A = 123.123123 End Sub
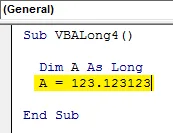
Passo 5: Finalmente possiamo usare la finestra di messaggio per stampare il valore memorizzato in A come mostrato sotto.
Codice:
Sub VBALong4 () Dim A As Long A = 123.123123 MsgBox A End Sub
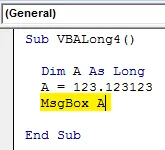
Passaggio 6: ora compila il codice ed eseguilo. Vedremo che VBA Long ha restituito solo numeri interi che sono prima dei decimali come mostrato di seguito.

Ciò dimostra che VBA Long non può essere utilizzato per i numeri decimali. Restituirà un numero intero o un numero intero in cambio.
VBA Long - Esempio n. 5
In questo esempio, vedremo se possiamo usare VBA Long per lavori, alfabeti o test o meno. Apri un modulo
Passaggio 1: scrivere la sottocategoria della funzione per VBA Long o con qualsiasi altro nome preferito, come mostrato di seguito.
Codice:
Sub VBALong5 () End Sub

Passaggio 2: nella riga di codice successiva, utilizzare la dimensione DIM A per il tempo indicato di seguito.
Codice:
Sub VBALong5 () Dim A As Long End Sub
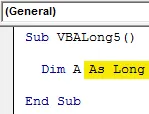
Passaggio 3: ora assegnare qualsiasi testo o parola alla dimensione A definita tra virgolette. Abbiamo usato VBA Long qui come testo.
Codice:
Sub VBALong5 () Dim A As Long A = "VBA Long" End Sub

Passaggio 4: ora utilizzare la finestra di messaggio per stampare per archiviare valori nella dimensione A, come mostrato di seguito.
Codice:
Sub VBALong5 () Dim A As Long A = "VBA Long" MsgBox A End Sub

Passaggio 5: una volta terminato con la codifica, compilare il codice o eseguirlo direttamente. Verrà visualizzata una finestra di messaggio di errore con un messaggio di errore "Errore di runtime 13 - Tipo non corrispondente".
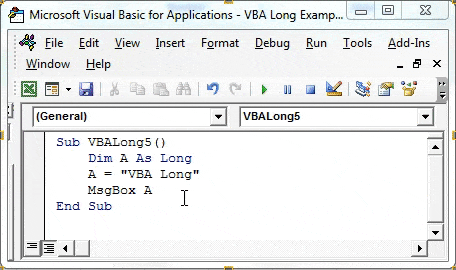
Ciò significa che esiste una mancata corrispondenza della variabile utilizzata e dei valori memorizzati in essa e che non è supportato. Quindi, mostra che VBA Long non supporta testo e alfabeti.
Pro di VBA Long
- Qualsiasi valore numerico di lunghezza può essere utilizzato in una funzione Long.
- Long in VBA rende l'uso del numero libero da qualsiasi vincolo.
Cose da ricordare
- Long non può essere utilizzato per testi e numeri decimali.
- Per i numeri decimali, è preferibile utilizzare Double over Long e Integer.
- Se la lunghezza del codice è breve, non è necessario compilare i dati passo dopo passo.
- Ricorda di salvare il file come macro Abilita il formato Excel in modo che il codice creato rimanga sicuro.
Articoli consigliati
Questa è stata una guida a VBA Long. Qui abbiamo discusso su come usare Excel VBA Long insieme a esempi pratici e template Excel scaricabili. Puoi anche consultare i nostri altri articoli suggeriti:
- Lavorare con VBA Active Cell
- Eliminazione di una riga in VBA
- Come utilizzare Excel VBA Transpose?
- Come risolvere l'errore 1004 utilizzando VBA