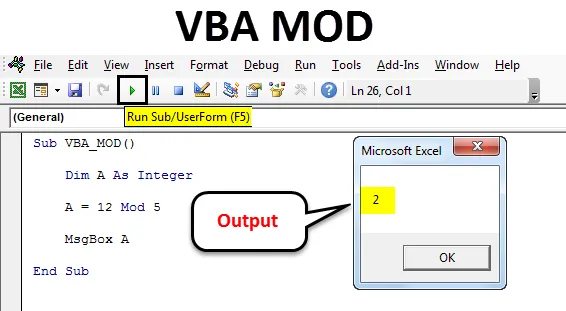
VBA MOD
VBA Mod non è una funzione, infatti, è un'operazione che viene utilizzata per calcolare la cifra rimanente dividendo un numero con divisore. In parole semplici, ci fornisce il valore residuo, che è la parte sinistra rimasta di Numero che non è stata completamente divisa.
Come utilizzare la funzione VBA MOD?
Discuteremo come utilizzare la funzione MOD VBA usando alcuni esempi.
Puoi scaricare questo modello Excel di funzione MOD VBA qui - Modello Excel di funzione MOD VBAEsempio 1
Premi Alt + F11 per accedere alla modalità di codifica VBA. Successivamente vai al menu di inserimento e seleziona Modulo per aprire un nuovo modulo.

Ora apri il corpo della sintassi come mostrato di seguito. Abbiamo chiamato la sottocategoria macro come VBA_MOD . In questo modo, sarà facile per gli utenti identificare il codice da eseguire.
Codice:
Sottotitolo VBA_MOD () End Sub

Ora, mentre stiamo calcolando la Mod che include numeri per questo, definiamo un intero "A" . Può trattarsi di qualsiasi alfabeto, come mostrato nell'immagine seguente.
Codice:
Sottotitolo VBA_MOD () Dim A come numero intero finale
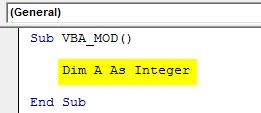
Ora implementeremo e testeremo lo stesso esempio che abbiamo visto sopra. Per questo, nell'intero definito, scriveremo 12 Mod 5 . Questo è un modo per scrivere l'operazione Mod in VBA e con la risposta nella finestra di messaggio con la funzione msg come mostrato di seguito.
Codice:
Sottotitolo VBA_MOD () Dim A come intero A = 12 Mod 5 MsgBox A End Sub
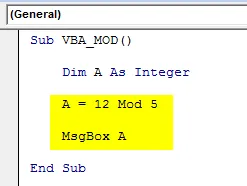
Una volta fatto, esegui il codice completo usando il tasto F5 o facendo clic sul pulsante di riproduzione come mostrato di seguito. Vedremo l'output di 12 Mod 5 come 2, che è il resto ottenuto dopo aver diviso 12 per 5.
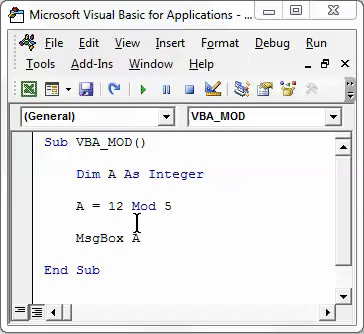
Esempio n. 2
C'è un altro modo per calcolare il MOD in VBA. Per questo, vedremo un numero decimale e scopriremo come MOD.
Premi Alt + F11 per accedere alla modalità di codifica VBA. Successivamente vai al menu di inserimento e seleziona Modulo per aprire un nuovo modulo.

Nel nuovo modulo aperto inquadrare la sintassi. Qui abbiamo chiamato la sottocategoria macro come VBA_MOD1 . Con questo, saremo in grado di differenziare il nome della sequenza Marco. Che vedremo più avanti.
Codice:
Sottotitolo VBA_MOD1 () End Sub
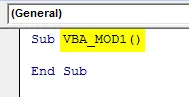
Ora seleziona una cella attiva in cui dobbiamo vedere il risultato di ActiveCell.FormulaR1C1 come cella C1. Ora le celle di riferimento Mod -2 e -1 sono considerate rispettivamente come cella A1 e cella B1 come mostrato di seguito.
Codice:
Sottotitoli VBA_MOD1 () ActiveCell.FormulaR1C1 = "= MOD (RC (-2), RC (-1))" End Sub
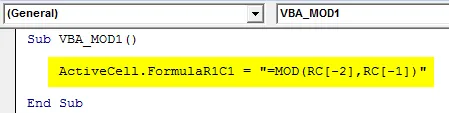
Ora seleziona la cella di riferimento come intervallo in cui eseguiremo l'output con intervallo ("C3") . Ciò consentirà alla cella C3 di prendere l'intervallo delle rispettive celle dal limite -2 e -1.
Codice:
Sub VBA_MOD1 () ActiveCell.FormulaR1C1 = "= MOD (RC (-2), RC (-1))" Range ("C3"). Seleziona End Sub
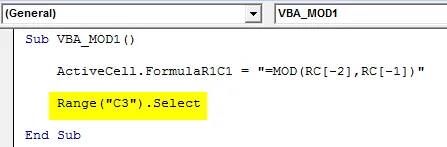
Ora, esegui il codice usando il tasto F5 o fai clic sul pulsante di riproduzione che si trova sotto la barra dei menu della finestra dell'applicazione VBA come mostrato di seguito.
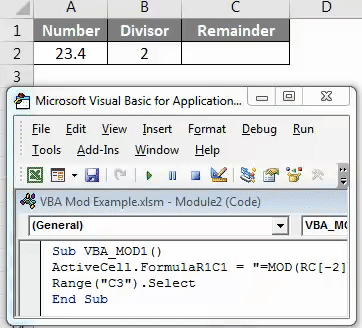
Come possiamo vedere nello screenshot sopra, l'output di VBA Coding arriverà come 1.4 .
Possiamo assegnare il codice scritto a un pulsante in cui è possibile fare clic direttamente ed eseguire il codice invece di eseguirlo selezionando la macro. Per questo vai alla scheda Sviluppatore e fai clic su Modalità progettazione come mostrato di seguito.
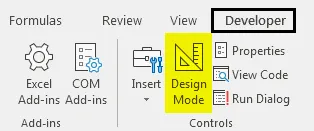
Questo ci consentirà di progettare diverse schede senza influire sul codice scritto. Ora vai all'opzione Inserisci nella scheda Sviluppatore che si trova proprio accanto all'opzione Modalità di progettazione. Quindi selezionare un pulsante come mostrato di seguito.
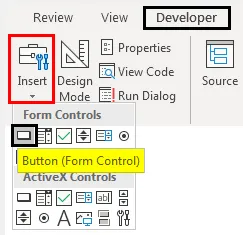
Ora disegna il pulsante selezionato e chiamalo MOD con il nome dell'operazione che eseguiremo.
Fare clic con il tasto destro sul pulsante MOD creato e selezionare Assegna Marco dall'elenco dei clic con il tasto destro.
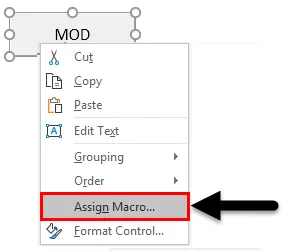
Ora dalla finestra Assegna Marco, seleziona la macro creata. Una volta fatto, fai clic su OK come mostrato di seguito.
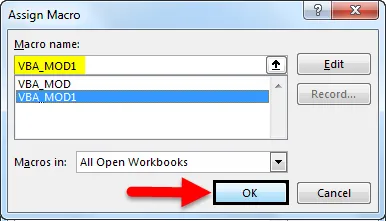
Ora per testare la macro assegnata nel pulsante creato, uscire dalla modalità progettazione. Quindi posiziona il cursore dove dobbiamo vedere l'output come mostrato di seguito.
Ora fai clic sul pulsante MOD per vedere il risultato come mostrato di seguito.
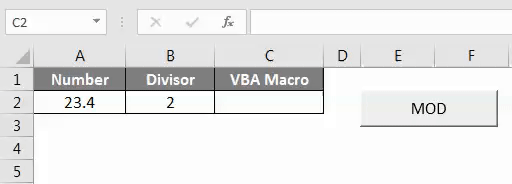
Come possiamo vedere nello screenshot sopra, abbiamo l'output come 1.4 che è Mod del numero 23.4 con dal divisore 2.
Pro di VBA MOD
- Possiamo calcolare la Mod di più criteri con l'aiuto della Mod VBA in breve tempo.
- Un risultato ottenuto dalla funzione Excel e dal codice VBA sarà lo stesso.
Cose da ricordare
- Non dimenticare di salvare il file nel foglio di lavoro Abilita macro. Questo ci consentirà di utilizzare quel file più volte senza perdere il codice scritto.
- Compilare sempre il codice prima di eseguirlo. Questo rileverà l'errore invece di ottenere l'errore durante l'esecuzione effettiva.
- Si consiglia di assegnare il codice scritto a un pulsante. Questo processo consente di risparmiare tempo.
Articoli consigliati
Questa è stata una guida a Excel VBA MOD. Qui abbiamo discusso su come utilizzare la funzione MOD VBA per rimuovere gli spazi insieme ad alcuni esempi pratici e template Excel scaricabili. Puoi anche consultare i nostri altri articoli suggeriti-
- Come utilizzare la funzione TRIM VBA?
- Guida agli array VBA
- Come usare VBA Select Case?
- VBA Trova Fuction