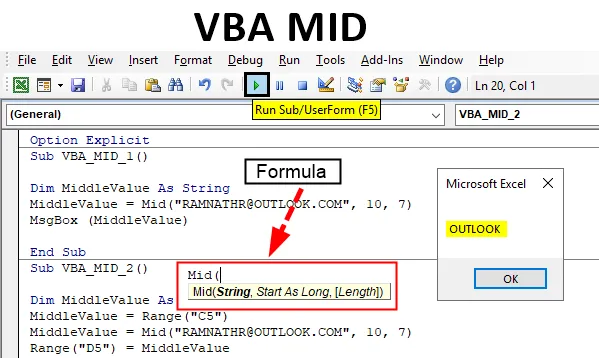
Funzione MID in Excel VBA
La funzione MID è comunemente usata per estrarre una sottostringa da una stringa full-text. È classificato in Variabile di tipo stringa. La funzione VBA Mid consente di estrarre la parte centrale della stringa da una stringa full-text. Le funzioni di stringa VBA non modificano la stringa originale. Di solito, restituiranno una nuova stringa in base alla funzione inserita nel codice. La funzione VBA Mid restituisce una sottostringa all'interno di un testo o una stringa forniti.
Nella finestra macro VB, quando fai clic o inserisci CTRL + SPAZIO, viene visualizzato il menu a discesa VBA Intellisense, che ti aiuta a scrivere il codice e puoi completare automaticamente le parole nell'editor VB. Dopo aver digitato MID e fare clic sulla barra spaziatrice, appare la sintassi di seguito indicata.
Sintassi di VBA MID in Excel
La sintassi per la funzione VBA Mid in Excel è la seguente:
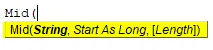
MID (variabile stringa, punto iniziale, (lunghezza))
o
MID (text_string, start_number, char_numbers)
o
Mid (string_to_search, posizione iniziale, numero_di_caratteri)
String Variable o Text string o string_to_search: è una stringa di testo da cui si desidera iniziare a estrarre il numero specificato di caratteri.
Numero_inizio o Punto iniziale: posizione o numero del carattere da cui iniziare l'estrazione della sottostringa.
Nota : se si immette un numero maggiore di caratteri in una stringa, verrà restituita una stringa vuota ("")char_numbers o Length (Facoltativo): numero di caratteri da estrarre o da restituire dalla posizione iniziale.
Come usare Excel VBA MID?
Di seguito sono riportati i diversi esempi per utilizzare Mid in Excel utilizzando il codice VBA.
Puoi scaricare questo modello Excel VBA MID qui - Modello Excel VBA MIDExcel VBA MID - Esempio n. 1
Seguire i passaggi seguenti per utilizzare Excel VBA MID.
Passaggio 1: selezionare o fare clic su Visual Basic nel gruppo Codice nella scheda Sviluppatore oppure è possibile fare clic direttamente sul tasto di scelta rapida Alt + F11.
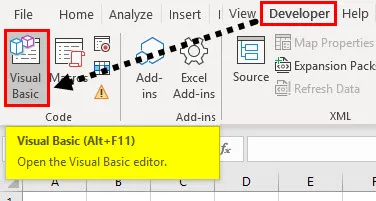
Passaggio 2: per creare un modulo vuoto, sotto gli oggetti Microsoft Excel, fare clic con il pulsante destro del mouse sul foglio 1 (VB_MID) Inserisci e nella sezione menu selezionare Modulo in modo che venga creato un nuovo modulo vuoto.
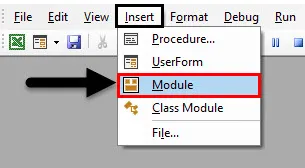
Passaggio 3: Sotto gli oggetti di Microsoft Excel, fare clic con il pulsante destro del mouse sul foglio 1 (VB_MID) Inserisci e nella sezione menu selezionare Modulo in modo da creare un nuovo modulo vuoto.
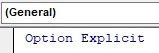
Excel VBA MID - Esempio n. 2
Ora viene creato il modulo vuoto, viene anche chiamato come finestra di codice, dove è possibile iniziare a scrivere i codici di istruzione della funzione MID VBA.
Supponiamo che io abbia la parola " " e tu vuoi estrarre il dominio e-mail cioè "OUTLOOK" da questa frase con l'aiuto del codice macro della funzione VB MID.
Passaggio 1 : nell'editor VBA, ho dato un nome come VBA_MID_1 () dopo aver digitato Sub.
Codice:
Sottotitolo VBA_MID_1 () End Sub

Passaggio 2: Poiché la funzione MID è classificata in variabili di tipo stringa, DIM (dimensione) viene utilizzata in un codice VBA per dichiarare un nome di variabile, è tipo.
Codice:
Sottotitoli VBA_MID_1 () Dim MiddleValue As String End Sub
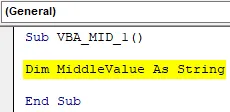
Passaggio 3: dopo aver dichiarato una variabile, assegnare un valore a questa variabile con l'aiuto della funzione MID.
Codice:
Sub VBA_MID_1 () Dim MiddleValue As String MiddleValue = Mid End Sub
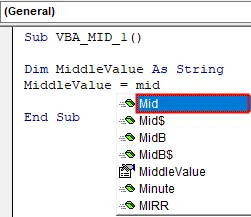
Nella finestra macro VB, quando fai clic o inserisci CTRL + SPAZIO, viene visualizzato il menu a discesa VBA Intellisense, che ti aiuta a scrivere il codice e puoi completare automaticamente le parole nell'editor VB. Dopo aver digitato MID, premere il tasto barra spaziatrice e appare la sintassi sopra indicata.
Passaggio 4: Il primo parametro o argomento è String, ovvero è una stringa di testo da cui si desidera iniziare a estrarre il numero specificato di caratteri. Qui è " " quando si utilizza l'argomento stringhe, è necessario racchiudere il testo tra virgolette.
Inizia come lungo : è la posizione iniziale del personaggio da cui vuoi estrarre. Qui, in questo caso, è " 10 "
Lunghezza: è un numero di caratteri da estrarre o tornare dalla posizione iniziale, qui, in questo caso, è "7"
Codice:
Sottotitoli VBA_MID_1 () Dim MiddleValue As String MiddleValue = Mid (" ", 10, 7) MsgBox (MiddleValue) End Sub

Abbiamo completato gli argomenti della funzione MID qui. Ora, voglio visualizzare questo risultato della variabile nella finestra di messaggio. Premi Ctrl + Spazio, digita Msg, tra parentesi puoi menzionare un nome di variabile.
Passaggio 5: ora il codice è pronto, posso eseguirlo facendo clic sul tasto F5. Una volta fatto questo, appare un messaggio pop-up, con il risultato in esso.
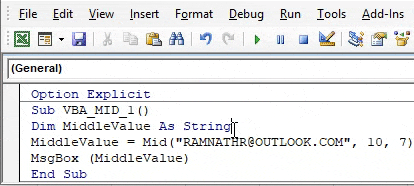
Excel VBA MID - Esempio n. 3
Invece di visualizzare l'output nella finestra di messaggio, voglio che i risultati o i dati di output vengano visualizzati nel foglio di lavoro, ovvero nella cella "D5". Nel foglio di lavoro, ho un dato, cioè ID e-mail dell'impiegato nella cella "C5" , ora voglio estrarre il dominio e-mail da questo, posso usare la funzione MID con una leggera modifica del codice.

Diamo un'occhiata, come può essere fatto
Passaggio 1: dopo aver dichiarato una variabile, devo inserire nuovamente il nome della variabile e l'indirizzo della cella della stringa full-text con l'aiuto della funzione Range o cella.
Codice:
Sub VBA_MID_2 () Dim MiddleValue As String MiddleValue = Range ("C5") End Sub
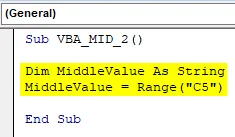
Passo 2: Ora, di nuovo, devo inserire il nome della variabile, applicare la funzione centrale e inserire i suoi argomenti.
Codice:
Sub VBA_MID_2 () Dim MiddleValue As String MiddleValue = Range ("C5") MiddleValue = Mid (" ", 10, 7) End Sub
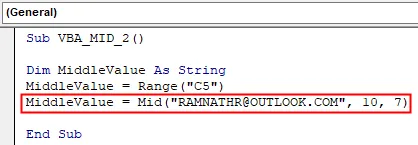
Nell'esempio precedente, abbiamo inserito una casella di messaggio per visualizzare il risultato, ora voglio che il risultato appaia in una cella specifica in un foglio di lavoro. Per questo, devo inserire l'intervallo o la funzione di cella per visualizzare il risultato.
Passaggio 3: applichiamo la funzione intervallo, inizialmente dobbiamo inserire l'intervallo o la funzione cella e successivamente inserire il nome della variabile, in modo che in quella cella specifica ("D5"), il risultato venga visualizzato.
Codice:
Sub VBA_MID_2 () Dim MiddleValue As String MiddleValue = Range ("C5") MiddleValue = Mid (" ", 10, 7) Range ("D5") = MiddleValue End Sub
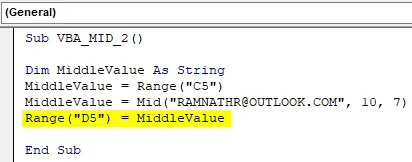
Passaggio 4: ora il codice è pronto, posso eseguirlo facendo clic sul tasto F5. una volta che lo faccio, puoi osservare un valore di uscita della funzione MID che appare nella cella “D5”
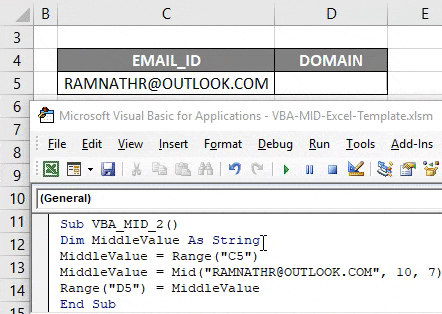
Cose da ricordare
- Nella funzione MID VBA di Excel, l'argomento Length è un parametro facoltativo. Se non si riesce a inserire alcun argomento o a ignorarlo, la funzione VBA Mid restituisce tutti i caratteri dalla posizione iniziale fornita alla fine della stringa.
- Nella funzione MID VBA di Excel, se l'argomento del numero iniziale è maggiore della lunghezza della stringa di testo, la funzione MID restituisce una stringa vuota (lunghezza zero).
- La funzione mid è molto significativa e utile insieme alla funzione loop, in quanto ti aiuta a esaminare un carattere alla volta da una stringa di testo.
Articoli consigliati
Questa è una guida a VBA MID. Qui discutiamo come usare MID in Excel usando il codice VBA insieme ad alcuni esempi pratici e template Excel scaricabili. Puoi anche consultare i nostri altri articoli suggeriti:
- VBA Trova e sostituisci
- Somma Excel per colore
- Il file di controllo VBA esiste
- Excel Elimina tabella pivot