
Casella di messaggio VBA di Excel
Poiché ci sono due cose in questa parola, uno è VBA e l'altro è Message Box . In questo, spiegherò come utilizzare la funzione Message Box utilizzando VBA (Visual Basic, Applications Edition).
VBA - È un linguaggio di programmazione per coloro che lavorano in Excel e altri programmi di Office, quindi è possibile automatizzare le attività in Excel scrivendo i cosiddetti Macro.
Finestra di messaggio - Come suggerisce il nome, non è altro che una finestra di dialogo che viene utilizzata per informare l'utente di qualcosa o fornire alcune informazioni, mostrando un messaggio personalizzato con alcuni pulsanti personalizzati come Sì / No o Annulla / Ok.
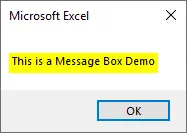
La finestra di messaggio ha varie parti:
Titolo: visualizzerà il titolo della finestra di messaggio, ovvero ciò di cui tratta la finestra di messaggio. Per impostazione predefinita, mostrerà il nome dell'applicazione "Microsoft Excel" perché lo stiamo aprendo in Excel.
Prompt: mostra il messaggio che vogliamo visualizzare nella finestra di dialogo.
Pulsante: possiamo aggiungere e personalizzare diversi pulsanti nella finestra di messaggio. Pulsanti che possiamo aggiungere come Annulla, Ignora, Annulla, Ok, Riprova, ecc. OK è un pulsante predefinito che viene visualizzato.
Icona di chiusura: ha un'icona di chiusura di colore rosso da cui è possibile disattivare direttamente la finestra di messaggio.
Come sappiamo che MsgBox è una funzione in VBA come altre funzioni ha anche sintassi e argomenti da passare in essa.
MsgBox (prompt (, pulsanti) (, titolo) (, file della guida, contesto))
Sintassi della finestra di messaggio VBA in Excel
La sintassi per la finestra di messaggio VBA è la seguente:

Prompt - Come abbiamo discusso in precedenza, Prompt è un argomento obbligatorio. Visualizza il messaggio che vediamo in MsgBox. Il nostro testo di esempio è "This is Message Box Demo …" è il prompt. È possibile utilizzare 1024 caratteri in un prompt e può anche essere utilizzato per visualizzare i valori delle variabili.
Pulsanti: visualizza i pulsanti nella casella. Supponiamo che se utilizzo vbOKCancel visualizzerà sia il pulsante OK che Annulla, e se uso vbOKSolo visualizzerà solo il pulsante OK .
File della guida: apre il file della guida quando l'utente fa clic sul pulsante Guida . Il pulsante Aiuto apparirà solo se scriviamo il codice per esso. Dobbiamo anche specificare gli argomenti di contesto, mentre si utilizza helpfile.
NOTA: è obbligatorio solo l'argomento "Prompt", tutti gli altri argomenti sono opzionali.Costanti dei pulsanti in MsgBox
In questa sezione tratteremo i diversi pulsanti utilizzati nella finestra di messaggio: -
- vbOKOnly : mostra solo il pulsante OK .
- vbOKCancel : mostra il pulsante OK e Annulla .
- vb Sì Sì: mostra i pulsanti Sì / No.
- vbYesNoCancel : mostra i pulsanti Sì, No e Annulla .
- vbAbortRetryIgnore : mostra i pulsanti Annulla, Riprova e Ignora .
- vbRetryCancel : mostra il pulsante Riprova e Annulla .
- vbMsgBoxHelpButton : mostra il pulsante Guida .
Ora vedremo come viene creata la finestra di messaggio nel VBA.
Per abilitare le macro in Excel devi prima abilitare la scheda Sviluppatori e quindi modificare le impostazioni attraverso le quali viene eseguita la macro.
Creazione del codice VBA della finestra di messaggio in Excel
Di seguito sono riportati i diversi esempi di codice VBA della finestra di messaggio in Excel. Comprendiamolo con l'aiuto di un esempio.
Puoi scaricare questo modello Excel della finestra di messaggio VBA qui - Modello Excel della finestra di messaggio VBAEsempio 1
Passaggio 1: Apri la scheda Sviluppatore, seleziona l'Editor di Visual Basic per formare il gruppo Codice oppure puoi anche premere F11 per aprirlo.
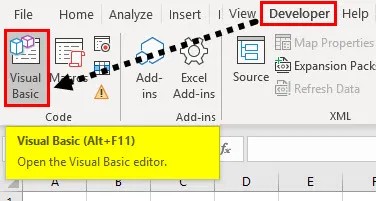
Passaggio 2: dopo aver premuto F11, viene visualizzata la finestra Microsoft VBA (Visual Basic, Applications Edition).
Codice:
Sub Messagebox () End Sub

Dall'alto possiamo vedere che il codice Macro che stiamo scrivendo funzionerà solo con il foglio con cui stiamo lavorando, ad esempio " vba msgbox.xlsm "
Step 3: Ora digiteremo il codice per MsgBox per visualizzare "This is Message box Demo …!" . Il codice è.
Codice:
Msgbox "Questa è una demo della finestra di messaggio …!" End Sub
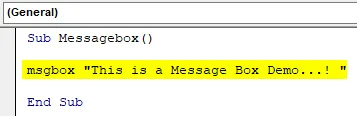
Step 4: Ora eseguiremo il seguente codice e facendo clic su RUN o premendo F5. Come possiamo vedere, la finestra di messaggio viene visualizzata con il pulsante OK e il messaggio.
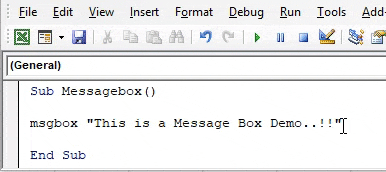
Esempio n. 2
In questo, visualizzeremo il messaggio con costanti Icona , Sì, No e Titolo. Tutti i passaggi da 1-3 sono gli stessi che dobbiamo apportare modifiche al passaggio 4.
Step 4:
Codice:
Msgbox "Questo file contiene virus. Vuoi continuare", vbYesNo + vbExclamation, "Questo è il titolo" End Sub

Passaggio 5: Come possiamo vedere, la finestra di messaggio viene visualizzata con le costanti Icona con (punto esclamativo), Sì, No e Titolo.

Cose da ricordare
- La finestra di messaggio viene utilizzata per visualizzare un messaggio o un avviso sullo schermo simile a una finestra di dialogo.
- In questo argomento "Prompt" è obbligatorio, tutti gli altri argomenti sono opzionali .
- Il pulsante OK è il pulsante predefinito.
- Il codice VBA viene interrotto quando viene visualizzata la finestra di messaggio.
Articoli consigliati
Questa è una guida alla finestra di messaggio VBA. Qui discutiamo come ottenere la finestra di messaggio in VBA Excel insieme ad esempi pratici e modello Excel scaricabile. Puoi anche consultare i nostri altri articoli suggeriti:
- Funzione UBA VBA
- Funzione CODICE Excel
- Utilizzo della funzione END VBA
- Funzione COUNTA in Excel