Nel primo di questa serie di tutorial sui molti modi di convertire le foto a colori in bianco e nero in Photoshop, abbiamo imparato come rimuovere rapidamente le informazioni sul colore in un'immagine convertendole nella modalità colore Scala di grigi .
In questo secondo tutorial, vedremo un altro modo semplice e veloce per rimuovere il colore, questa volta desaturando l'immagine. Ci sono un paio di modi per farlo, quindi esamineremo prima il modo più semplice, quindi vedremo come il secondo modo ci dia un po 'più di flessibilità e libertà creativa con il risultato finale.
Ecco ancora una volta l'immagine che userò durante questi tutorial, quindi abbiamo un modo semplice per confrontare i risultati delle nostre varie tecniche di conversione in bianco e nero:
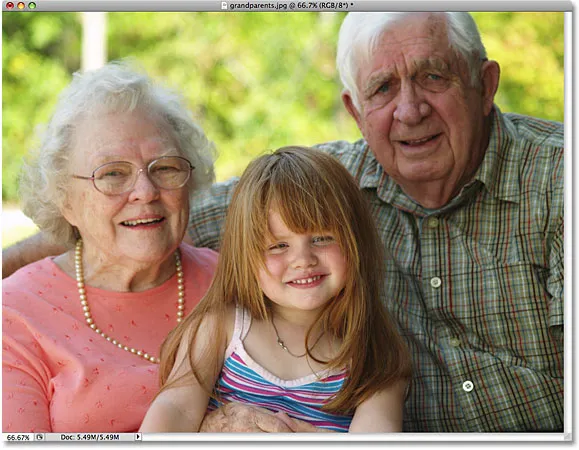 L'immagine originale a colori.
L'immagine originale a colori.
Il comando desaturato
Il modo più veloce per desaturare il colore in una foto è con il comando Desaturate di Photoshop, che troverai andando nel menu Immagine nella parte superiore dello schermo, selezionando Regolazioni e quindi Desaturate :
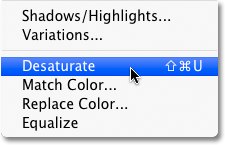 Vai a Immagine> Regolazioni> Desaturazione.
Vai a Immagine> Regolazioni> Desaturazione.
Per un modo ancora più veloce di selezionare il comando Desaturate, premi semplicemente la scorciatoia da tastiera Maiusc + Ctrl + U (Win) / Maiusc + Comando + U (Mac). Indipendentemente dal modo in cui scegli, Photoshop disattiva immediatamente tutto il colore nella foto, lasciandoci con una versione in bianco e nero di base:
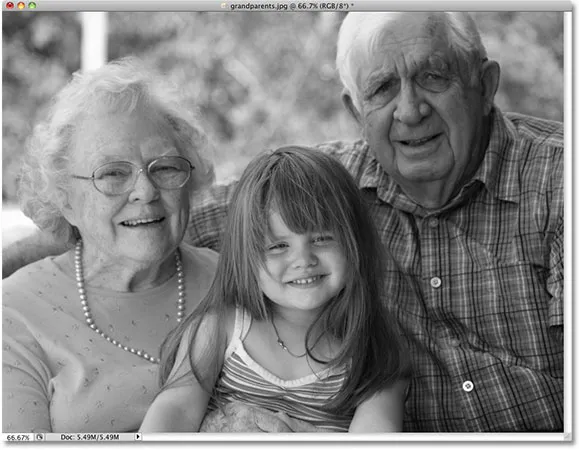 La foto ora appare in bianco e nero dopo aver desaturato il colore.
La foto ora appare in bianco e nero dopo aver desaturato il colore.
L'uso del comando Desaturate è stato certamente rapido e indolore, ma il problema è che è anche permanente. Se guardiamo nella nostra palette Livelli, possiamo vedere che la nostra foto è seduta sul livello Sfondo e nella miniatura di anteprima del livello a sinistra del nome del livello, vediamo che abbastanza sicuro, la nostra immagine è ora in bianco e nero:
 La miniatura di anteprima ci mostra una piccola anteprima del contenuto di un livello.
La miniatura di anteprima ci mostra una piccola anteprima del contenuto di un livello.
Poiché abbiamo apportato modifiche direttamente all'immagine originale, se salviamo il nostro documento e lo chiudiamo a questo punto, il colore nella foto sparirà per sempre. Anche se salviamo il documento come file .PSD di Photoshop, non sarà possibile ripristinare il colore originale. Naturalmente, un modo in cui avremmo potuto evitare questo problema sarebbe stato duplicando prima il livello Background per creare una copia dell'immagine, quindi applicando il comando Desaturate alla copia. Ma c'è un modo ancora migliore, quello che ci dà un po 'più di libertà creativa con il risultato finale e, come abbiamo imparato nel nostro tutorial Ridurre le dimensioni dei file con livelli di regolazione, ci aiuterà a ridurre al minimo le dimensioni del nostro documento Photoshop, e questo è usando un livello di regolazione Tonalità / Saturazione !
Il livello di regolazione tonalità / saturazione
In un tutorial successivo di questa serie, vedremo come utilizzare un livello di regolazione Tonalità / Saturazione per creare versioni più professionali e personalizzate in bianco e nero delle immagini a colori . Qui, vedremo semplicemente come possiamo usare un livello di regolazione Tonalità / Saturazione non solo per desaturare completamente il colore da un'immagine, ma anche come mantenere solo un suggerimento del colore originale per un risultato più creativo e interessante.
Innanzitutto, prima di andare oltre, riportiamo il colore originale della foto annullando il comando Desaturate, che possiamo fare andando nel menu Modifica nella parte superiore dello schermo e scegliendo Annulla Desaturate . Oppure, un modo più veloce per annullare l'ultimo passaggio è premendo la scorciatoia da tastiera Ctrl + Z (Win) / Comando + Z (Mac) (per annullare più passaggi, premere Ctrl + Alt + Z (Win) / Comando + Opzione + Z (Mac)):
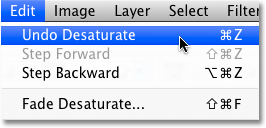 Vai a Modifica> Annulla desaturazione o premi Ctrl + Z (Win) / Comando + Z (Mac) per ripristinare il colore nella foto.
Vai a Modifica> Annulla desaturazione o premi Ctrl + Z (Win) / Comando + Z (Mac) per ripristinare il colore nella foto.
Per aggiungere un livello di regolazione Tonalità / Saturazione, fai clic sull'icona Nuovo livello di regolazione nella parte inferiore della palette Livelli (è il cerchio diviso in diagonale tra bianco e nero), quindi scegli Tonalità / Saturazione dall'elenco dei livelli di regolazione che viene visualizzato:
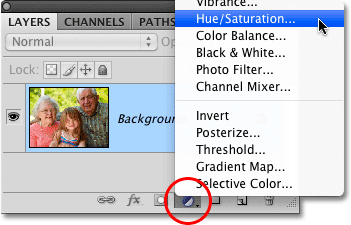 Fai clic sull'icona Nuovo livello di regolazione e scegli Tonalità / Saturazione dall'elenco.
Fai clic sull'icona Nuovo livello di regolazione e scegli Tonalità / Saturazione dall'elenco.
Se state usando Photoshop CS4 come sono qui, i controlli e le opzioni per il livello di regolazione Tonalità / Saturazione appariranno nel pannello Regolazioni, che è nuovo in CS4. Se stai usando Photoshop CS3 o precedente, sullo schermo apparirà la finestra di dialogo Tonalità / Saturazione.
Per desaturare il colore, trascina semplicemente il cursore Saturazione completamente a sinistra:
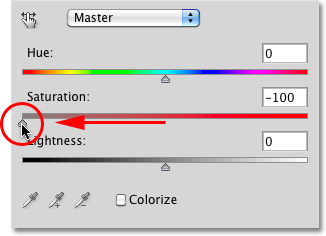 Trascina il cursore Saturazione completamente a sinistra per rimuovere completamente il colore dall'immagine.
Trascina il cursore Saturazione completamente a sinistra per rimuovere completamente il colore dall'immagine.
Questo ci dà lo stesso esatto risultato che abbiamo visto con il comando Desaturate. Con il colore rimosso, ci rimane una versione in bianco e nero di base:
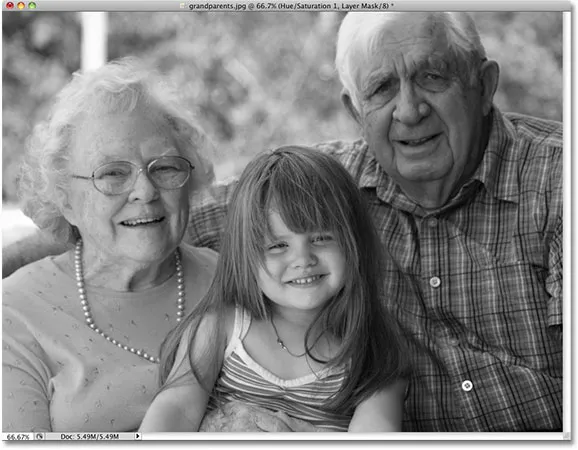 Ancora una volta, il colore è stato rimosso per darci una versione in bianco e nero della foto.
Ancora una volta, il colore è stato rimosso per darci una versione in bianco e nero della foto.
Quindi qual è la differenza tra l'uso del comando Desaturate e il trascinamento del cursore Saturazione? Bene, diciamo che decidiamo che non vogliamo un'immagine completamente in bianco e nero. Vorremmo riportare una piccola quantità del colore originale della foto. Con il comando Desaturate, a meno che non abbiamo duplicato prima il livello Background e applicato il comando a una copia dell'immagine, saremmo sfortunati. Ma con il livello di regolazione Tonalità / Saturazione, riportare un po 'del colore è facile!
Dal momento che stiamo usando un livello di regolazione, nulla che stiamo facendo alla nostra immagine è permanente. Siamo liberi di apportare tutte le modifiche che vogliamo senza causare danni alla foto originale (per ulteriori informazioni, consulta il nostro tutorial sulla modifica delle foto non distruttiva con livelli di regolazione ). Per ripristinare parte del colore originale, trascina semplicemente il cursore Saturazione indietro leggermente verso destra. Tieni d'occhio la tua foto nella finestra del documento per giudicare i risultati mentre trascini il cursore. Più lo trascini verso destra, più colore ripristinerai. Dato che vogliamo riportare solo un pizzico di colore, trascinerò il mio cursore Saturazione leggermente verso destra fino a quando il valore visualizzato nella casella di input Saturazione è circa -90, che riporta il 10% del colore originale saturazione:
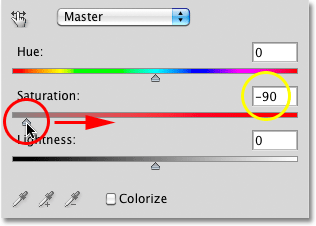 Il cursore Saturazione semplifica il controllo della quantità di colore rimossa dall'immagine.
Il cursore Saturazione semplifica il controllo della quantità di colore rimossa dall'immagine.
Piuttosto che un'immagine completamente in bianco e nero, la mia foto ora ha più di un effetto di colore tenue:
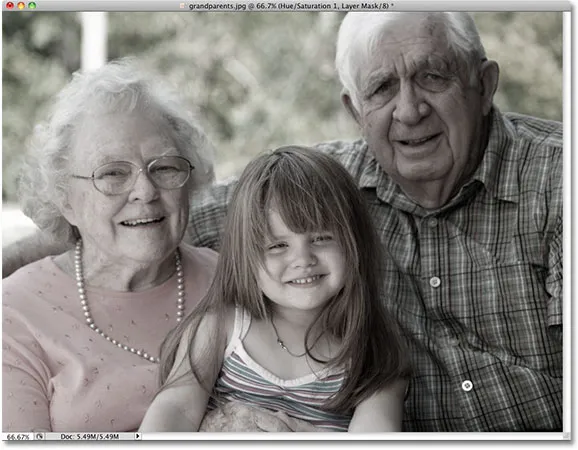 Lasciare un pizzico di colore a volte può essere più interessante di un effetto completamente in bianco e nero.
Lasciare un pizzico di colore a volte può essere più interessante di un effetto completamente in bianco e nero.
Se stai usando Photoshop CS3 o precedente, fai clic su OK nell'angolo in alto a destra della finestra di dialogo Tonalità / Saturazione quando hai finito di uscire da esso.
Poiché il nostro effetto bianco e nero è interamente contenuto nel livello di regolazione Tonalità / Saturazione, se in qualsiasi momento vogliamo ripristinare l'immagine originale a colori, tutto ciò che dobbiamo fare è disattivare il livello di regolazione facendo clic sull'icona di visibilità del livello ( l'icona "bulbo oculare"), che troverai all'estrema sinistra del livello nella palette Livelli:
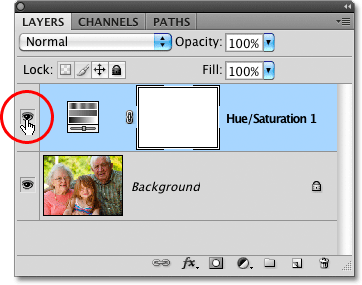 Attiva e disattiva l'effetto bianco e nero facendo clic sull'icona di visibilità del livello.
Attiva e disattiva l'effetto bianco e nero facendo clic sull'icona di visibilità del livello.
Il colore originale viene immediatamente ripristinato:
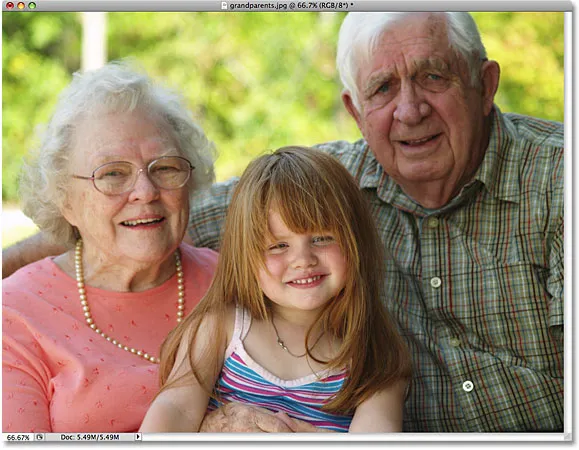 Con il livello di regolazione disattivato, la finestra del documento visualizza nuovamente l'immagine a colori originale.
Con il livello di regolazione disattivato, la finestra del documento visualizza nuovamente l'immagine a colori originale.
Fare di nuovo clic sull'icona di visibilità del livello per riattivare il livello di regolazione e tornare alla versione in bianco e nero.
Successivamente, vedremo un altro modo veloce, divertente e interessante per convertire una foto a colori in bianco e nero in Photoshop, questa volta usando una mappa sfumata !