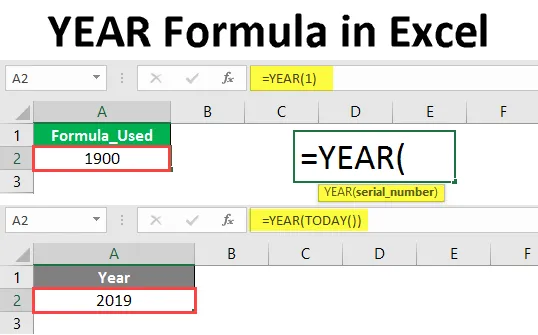
Formula ANNO in Excel (Tabella dei contenuti)
- Introduzione alla formula ANNO in Excel
- Come utilizzare la formula ANNO in Excel?
Introduzione alla formula ANNO in Excel
La funzione anno restituirà i dettagli dell'anno a 4 cifre da una data disponibile nella formula o nella cella indirizzata alla formula. Ciò significa che lo scopo della funzione Anno è quello di estrarre il numero dell'anno dalla data specificata nella formula o nella cella.
Sintassi:

Argomento in formula ANNO
- serial_number : il numero di serie rappresenta la data.
Spiegazione
Se sei confuso su come il numero di serie rappresenti la data? allora dovresti capire come salva la data in Excel. Dal 1 ° gennaio 1900 eccellere assegnando un numero seriale ad ogni data. Per 1 gennaio 1900 uno, per 2 gennaio 1900 due e così via.
Ad esempio, se diamo il numero seriale 1 nella formula dell'anno, restituirà 1900 secondo la logica seguente.

Osservare la formula che abbiamo appena inserito 1 nel numero seriale e ha restituito 1900 che è l'anno relativo a quella data. Vedremo alcuni altri esempi di come utilizzare la funzione ANNO.
Come utilizzare la formula ANNO di Excel in Excel?
Excel YEAR Formula è molto semplice e facile. Comprendiamo come utilizzare la formula ANNO di Excel con alcuni esempi.
È possibile scaricare questo modello di Formula Excel ANNO qui - Modello di Formula Excel ANNOEsempio n. 1 - Formula ANNO con funzione DATA
Per conoscere l'anno a 4 cifre è necessario inserire il numero seriale della data. Ma come possiamo calcolare ogni volta il numero seriale per data. Quindi, invece di utilizzare il numero seriale, possiamo usare la formula della data.
Seguire i passaggi seguenti per ottenere l'anno da una data utilizzando la formula della data anziché utilizzare il numero di serie.
Innanzitutto, inizia la formula ANNO come di seguito.

Immettere la Formula DATA al posto del numero seriale come di seguito.
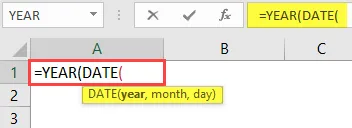
Ora dobbiamo inserire l'anno, il mese e il giorno nella formula DATA.
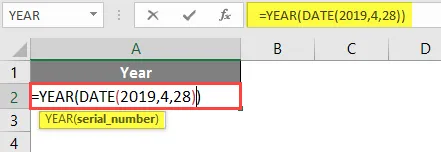
Premere il tasto Invio.
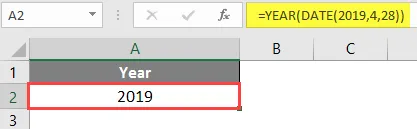
Come abbiamo inserito l'Anno come 2019 nella formula della data, quindi restituisce l'anno come 2019.
Esempio n. 2 - Formula annuale con la funzione OGGI
Se vogliamo ottenere i dettagli dell'anno in corso utilizzando la funzione Oggi, possiamo ottenerli facilmente. Seguire i passaggi seguenti.
Inizia la formula dell'anno come di seguito.
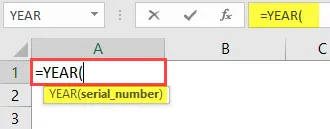
Dobbiamo ottenere il numero dell'anno a 4 cifre da oggi, quindi la funzione di input OGGI ora.
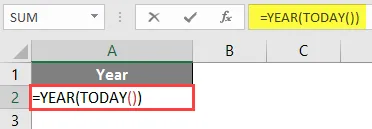
Premere Invio dopo aver chiuso la funzione OGGI. Restituirà il numero dell'anno corrente come di seguito.

Esempio n. 3 - Confronto tra due date
Confrontando due date se appartengono o meno allo stesso mese e allo stesso anno. Considera due serie di date diverse come lo screenshot qui sotto.
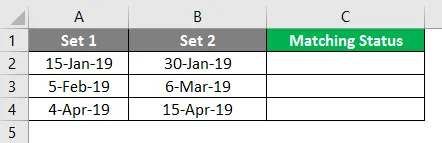
Ora con l'aiuto della funzione anno e mese, controlleremo quanti giorni nella stessa riga sono correlati allo stesso mese e allo stesso anno.
Inizia la Formula con l'ANNO prima come sotto.
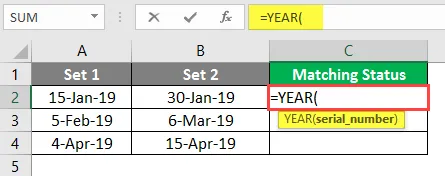
Seleziona la prima cella della data dal set 1.
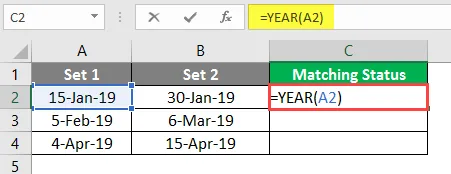
Ora Aggiungi & Simbolo e aggiungi la funzione MESE per la stessa cella di seguito.
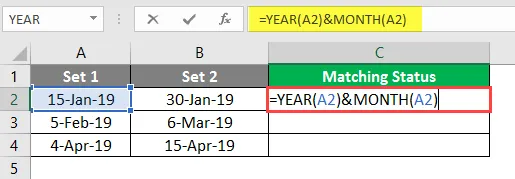
Fino ad ora, abbiamo unito l'anno e il mese della prima data dal set 1. Allo stesso modo, facciamo anche per la prima data dal set 2.
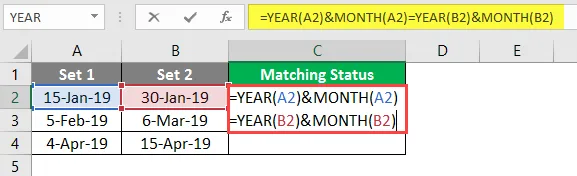
Ora tornerà se il mese e l'anno di entrambe le date sono abbinati. Se l'anno o il mese in cui qualcuno non soddisfa i criteri, restituirà False .
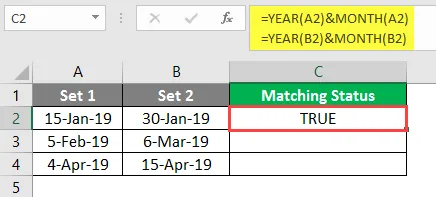
Trascina la stessa formula sulle altre celle.
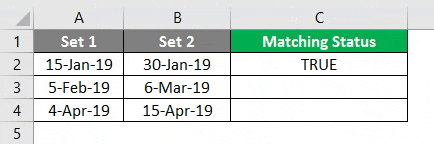
Esempio n. 4: trova o meno l'anno bisestile
Prendi alcune date di diversi anni come mostrato nello screenshot qui sotto.
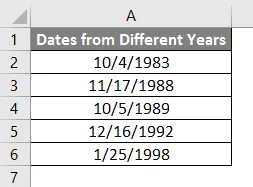
Ora dai dati di cui sopra, dobbiamo trovare a quale data appartiene l'anno bisestile. Seguire i passaggi seguenti per trovare l'anno bisestile utilizzando la funzione ANNO.
Avvia la formula con la funzione MONTH.
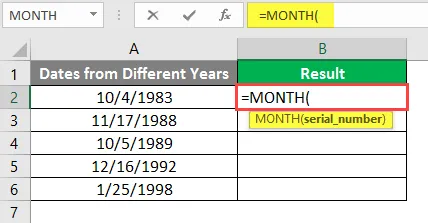
Invece di inserire il numero seriale, inserisci la funzione DATA come mostrato nello screenshot qui sotto.
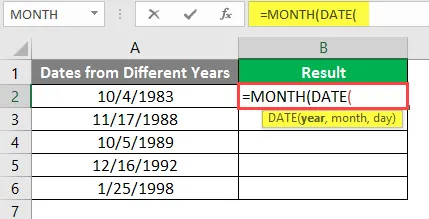
Invece di inserire l'anno, usa direttamente la funzione ANNO, quindi scegli la cella che ha la data.

Per l'argomento argomento "MONTH" 2 e per l'argomento argomento "DAY" 29.
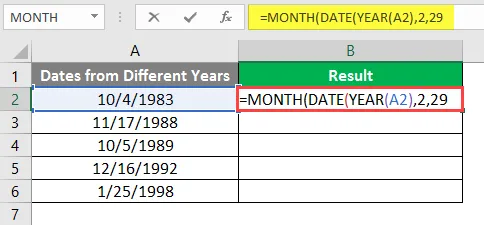
Chiudere la parentesi DATE e la parentesi MONTH quindi immettere uguale a “=” 2 come mostrato di seguito.
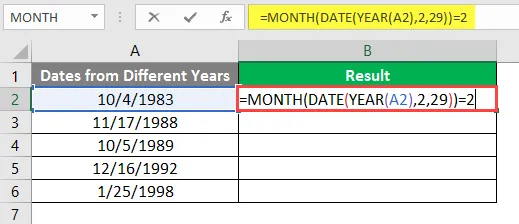
Premere il tasto Invio.
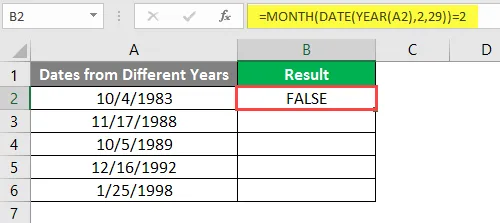
Trascina la stessa formula su altre celle.
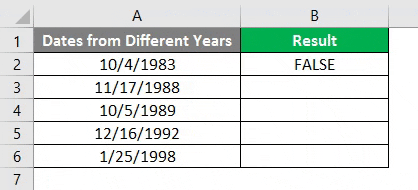
Conclusione
Da tutte le date che vogliamo sapere se febbraio ha 29 giorni o meno per quell'anno, febbraio è il secondo mese, quindi la formula "Funzione mese" dovrebbe restituire 2. Restituirà 2 solo quando la funzione Data è corretta, ciò significa che se quell'anno febbraio ha 28 giorni significa che scorrerà fino al 1 ° marzo e restituirà 3, quindi il risultato della formula del mese non corrisponderà al numero 2.
Ogni volta che febbraio ha 29 giorni, restituirà 2 che corrisponderà al lato destro 2, quindi restituirà "True".
Questo è un modo altrimenti possiamo trovare in diversi modi come di seguito.
1. Il lato sinistro calcola la data successiva al 28 febbraio se è uguale al lato destro 29, quindi è un anno bisestile.
2. Il lato sinistro calcola la data precedente al 1 ° marzo se è uguale al lato destro 29, quindi è un anno bisestile.
Cose da ricordare sulla formula ANNO in Excel
- La formula dell'anno è utile quando richiediamo i dettagli di un solo anno da una grande quantità di dati.
- Non inserire mai la data direttamente nella funzione Anno poiché verrà considerata come testo e restituirà l'errore #NOME poiché verrà considerata solo come testo.
- Se si desidera utilizzare direttamente la funzione Anno, utilizzare la funzione Data e utilizzare, quindi non si verificherà alcun errore.
- Un altro modo di usare è, per convertire la data in formato numerico e usare quel numero nel numero seriale per ottenere l'anno a 4 cifre.
- Se hai impiegato un anno prima del 1900, visualizzerai il messaggio di errore #VALUE, quindi assicurati di utilizzare la funzione ANNO per gli anni successivi al 1900.
- Assicurati che il formato della data sia corretto perché se usi un valore maggiore di 12 nella posizione del mese o maggiore di 31 nella posizione del giorno genererà un errore.
Articoli consigliati
Questa è una guida alla formula ANNO in Excel. Qui discutiamo come utilizzare la formula YEAR in Excel insieme ad esempi pratici e template Excel scaricabili. Puoi anche consultare i nostri altri articoli suggeriti:
- Formula DESTRA in Excel
- SCEGLI la formula in Excel
- Formato data VBA in Excel
- Differenza di tempo in Excel