Photoshop CS6 è ricco di nuove fantastiche funzionalità, ma non tutte sono immediatamente ovvie o facili da trovare, come altre. Alcuni sono praticamente nascosti, come i nuovi preset di Tonificazione fotografica per la regolazione dell'immagine della Mappa del gradiente che ci permettono di scegliere da una raccolta di effetti di colorazione e tonalità divisa di qualità professionale per le nostre foto, tutti basati su processi chimici reali. Questi nuovi preset non sono nemmeno caricati in Photoshop CS6 per impostazione predefinita, quindi in questo tutorial impareremo dove trovarli, come caricarli e come usarli per aggiungere effetti tonificanti di bell'aspetto alle nostre immagini in modo rapido e semplice .
Ecco la foto che ho aperto sul mio schermo:

La foto originale
Passaggio 1: aggiungere un livello di regolazione della mappa sfumata
I nuovi predefiniti di Tonificazione fotografica sono stati aggiunti alla regolazione dell'immagine della Mappa sfumatura, il che significa che dobbiamo prima aggiungere un livello di regolazione Mappa sfumatura al nostro documento. Fai clic sull'icona Mappa sfumatura nel pannello Regolazioni (all'estrema destra, riga in basso):
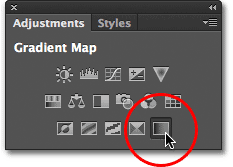
Facendo clic sull'icona Mappa sfumatura nel pannello Regolazioni.
Ciò aggiunge un livello di regolazione Mappa sfumatura sopra la foto nel pannello Livelli:
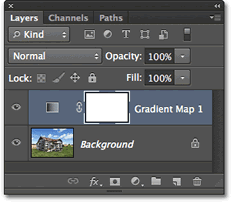
Il pannello Livelli che mostra il livello di regolazione Mappa sfumatura appena aggiunto.
Passaggio 2: apri il selettore gradiente
Le opzioni per il livello di regolazione Mappa sfumatura vengono visualizzate nel pannello Proprietà (nuovo in CS6). Fai clic sulla piccola freccia rivolta verso il basso a destra della barra di anteprima del gradiente per aprire il Selettore gradiente :
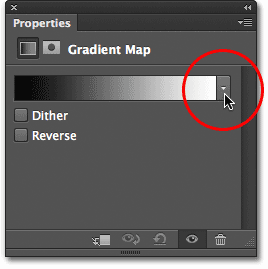
Facendo clic sulla freccia a destra della barra di anteprima del gradiente.
Passaggio 3: caricare i predefiniti di tonalità fotografica
Quando viene visualizzato il selettore sfumatura, fai clic sull'icona a forma di ingranaggio nell'angolo in alto a destra:
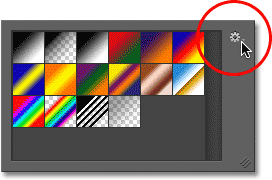
Facendo clic sull'icona a forma di ingranaggio.
Questo apre un menu con varie opzioni per il selettore del gradiente e nella parte inferiore del menu è presente un elenco di set di gradienti aggiuntivi che possiamo caricare in Photoshop. Qui è dove troviamo i preset di Tonificazione fotografica. Fai clic su Tonificazione fotografica per caricarli in:
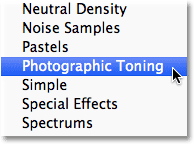
Scegliendo i predefiniti Tonalità fotografica dal menu.
Photoshop ti chiederà se desideri sostituire l'attuale serie di sfumature con le nuove sfumature di Tonalità fotografica o se desideri semplicemente aggiungere le nuove sfumature con quelle attuali. Farò clic su OK per sostituire i gradienti correnti con il set Tonificazione fotografica. Alla fine del tutorial, ti mostrerò come tornare facilmente alle pendenze predefinite originali in qualsiasi momento:
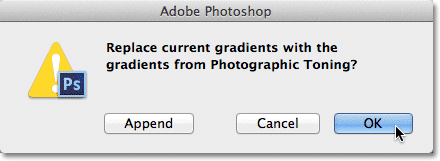
Fare clic su OK per sostituire le sfumature predefinite con le sfumature di Tonalità fotografica.
Con i predefiniti Tonificanti fotografici ora caricati in Photoshop, possiamo vedere le miniature dei vari predefiniti nel Selettore sfumatura:

Il selettore del gradiente che mostra le miniature preimpostate di Tonificazione fotografica.
Le anteprime possono sembrare belle, ma è difficile dire esattamente quale preset è quale semplicemente guardando le anteprime. Fai di nuovo clic sull'icona a forma di ingranaggio nell'angolo in alto a destra del Selettore sfumatura per aprire nuovamente il menu:
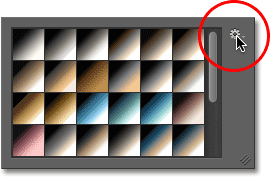
Facendo nuovamente clic sull'icona a forma di ingranaggio nel Selettore sfumatura.
Quindi, dal menu, scegliere l'opzione di visualizzazione Elenco piccolo o Elenco grande . Sceglierò la piccola lista:
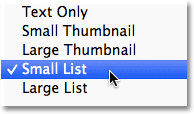
Scegliere l'opzione di visualizzazione Elenco piccolo dal menu Selezione sfumatura.
Questo ci consente di vedere non solo un'anteprima per ogni predefinito, ma anche il nome di ciascun predefinito a destra dell'anteprima:
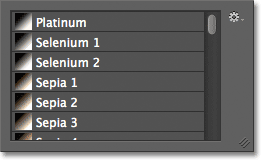
Il selettore gradiente ora mostra sia la miniatura che il nome di ciascun predefinito.
È possibile espandere le dimensioni del Selettore gradiente per visualizzare più predefiniti senza dover scorrere semplicemente facendo clic e (con il pulsante del mouse ancora premuto) trascinando l'angolo in basso a destra del Selettore gradiente verso il basso:
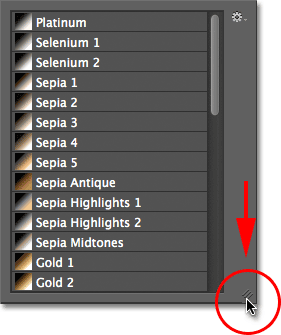
Espandere il Selettore gradiente per visualizzare più preset contemporaneamente.
Passaggio 4: fare clic su un predefinito per applicarlo all'immagine
Ora che abbiamo caricato i predefiniti di Tonificazione fotografica nella regolazione Mappa sfumatura e possiamo facilmente vedere sia l'anteprima della miniatura sia il nome di ciascun predefinito, tutto ciò che dobbiamo fare è fare clic su un predefinito dall'elenco per far sì che Photoshop lo applichi immediatamente all'immagine. Le preimpostazioni di Tonificazione fotografica sono divise in due gruppi. La metà superiore, che inizia con Platinum in cima all'elenco e termina con Copper 2 , sta colorando i preset, il che significa che applicano un singolo tono all'intera immagine. Basta fare clic su uno di essi per visualizzare un'anteprima dal vivo dell'effetto di colorazione nella finestra del documento. Ad esempio, farò clic su Platinum per selezionarlo:
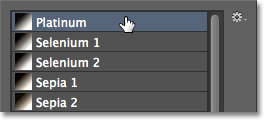
Selezione della preimpostazione di colorazione Platinum.
Photoshop applica immediatamente l'effetto all'immagine. Dato che qui stiamo usando un livello di regolazione, non stiamo apportando modifiche permanenti alla foto, quindi siamo liberi di provare tutti i preset che vogliamo:

La foto con la preimpostazione Platinum applicata.
Se clicco sul preset Seppia 1 nel Selettore sfumatura:
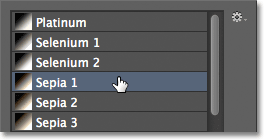
Scelta di un preset diverso dall'elenco.
L'anteprima nella finestra del documento si aggiorna per mostrarmi come appare l'effetto seppia. È possibile scegliere tra diversi preset seppia:

La foto con Sepia 1 applicata.
E se scelgo Cyanotype dall'elenco come terzo esempio:
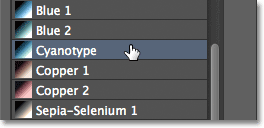
Scelta del preset Cyanotype.
Otteniamo un risultato di colorazione diverso:

La foto con Cyanotype applicata.
La seconda metà delle preimpostazioni di Tonificazione fotografica, da Seppia-Selenio 1 fino a Cobalto-Ferro 3 nella parte inferiore dell'elenco, sono gradienti a tonalità divisa che applicano un tono alle aree più chiare della foto e un tono diverso al più scuro le zone. Come per i preset di colorazione, tutto ciò che dobbiamo fare è fare clic su quello che vogliamo dall'elenco e Photoshop lo applicherà immediatamente all'immagine. Sceglierò il preset seppia-ciano :
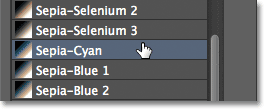
Selezione della preimpostazione di tonalità divisa seppia-ciano.
E qui possiamo vedere l'effetto, con le aree più chiare sfumate con seppia e le aree più scure con ciano:

Con i preset di tonalità divisa, alle aree più scure e chiare dell'immagine vengono applicate tonalità diverse.
Per un effetto più forte, proverò Gold-Selenium 2 :
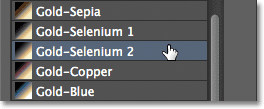
Scelta del gradiente Gold-Selenium 2.
E ora abbiamo un tono dorato applicato alle aree più chiare e il selenio alle aree più scure:

Il risultato del preset Gold-Selenium 2.
E come ultimo esempio, sceglierò il preset Copper-Sepia :
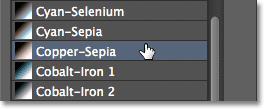
Selezione della preselezione rame-seppia.
E qui, otteniamo un altro aspetto interessante per l'immagine. In totale, ci sono 38 diversi preset di Tonificazione fotografica tra cui scegliere in Photoshop CS6 (19 preset di colorazione e 19 preset di tonalità divisa), quindi assicurati di provarli tutti da soli:

L'effetto split-tonificante rame-seppia.
Ripristino dei gradienti predefiniti
Se, ad un certo punto, è necessario uscire dalle preimpostazioni di Tonificazione fotografica e tornare ai gradienti predefiniti originali per la regolazione Mappa sfumatura, fare di nuovo clic sull'icona a forma di ingranaggio nell'angolo in alto a destra del Selettore sfumatura:
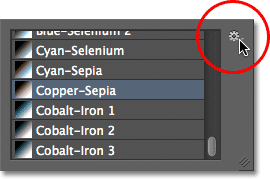
Facendo clic sull'icona a forma di ingranaggio.
Quindi, quando viene visualizzato il menu, seleziona Ripristina sfumature dall'elenco:

Scelta dell'opzione Ripristina sfumature.
Photoshop ti chiederà se desideri sostituire completamente i gradienti correnti con il set predefinito. Fai clic su OK per dire di sì e i gradienti predefiniti torneranno a essere disponibili e pronti all'uso:
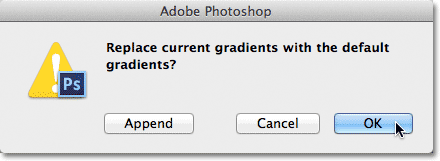
Fare clic su OK per sostituire i gradienti correnti con gli originali.
E lì ce l'abbiamo! Ecco come caricare e utilizzare i nuovi predefiniti di Tonificazione fotografica per applicare rapidamente effetti di colorazione e tonalità divisa alle tue immagini con Photoshop CS6! Dai un'occhiata alla nostra sezione Ritocco fotografico per ulteriori tutorial sulla modifica delle immagini di Photoshop!