Scopri come ingrandire, eseguire la panoramica e navigare tra le immagini come un professionista in Photoshop! Imparerai tutto sullo strumento Zoom, lo strumento Mano, le modalità di visualizzazione e altro, insieme ad alcuni ottimi suggerimenti e trucchi per accelerare il tuo flusso di lavoro! Per Photoshop CC e CS6.
Sia che stiamo modificando o ritoccando un'immagine, ripristinando una fotografia vecchia o danneggiata o creando effetti selvaggi e fantasiosi, dobbiamo sapere come navigare tra le nostre immagini in Photoshop. Navigare in un'immagine significa sapere come ingrandire e rimpicciolire e come eseguire la panoramica o lo scorrimento da una parte dell'immagine a un'altra. A volte, avremo bisogno di ingrandire per esaminare piccoli dettagli. Altre volte, eseguiremo lo zoom indietro per una visione a volo d'uccello dell'immagine più grande. E altrettanto importante sapere come navigare in un'immagine è saperlo fare rapidamente . Per lavorare in modo efficiente in Photoshop, la navigazione di un'immagine deve diventare una seconda natura.
In questo tutorial imparerai tutto ciò che devi sapere per navigare immagini come un professionista in Photoshop. Inizieremo con le basi e impareremo come visualizzare e modificare il livello di zoom dalla finestra del documento. Da lì, esploreremo le diverse opzioni di zoom trovate nel menu Visualizza. Quindi, impareremo gli elementi essenziali su come utilizzare lo strumento Zoom in Photoshop e lo seguiremo con alcune tecniche di zoom avanzate.
Dopo aver appreso tutto ciò che c'è da sapere sullo zoom, passeremo alla panoramica e allo scorrimento di un'immagine in Photoshop. Impareremo come eseguire la panoramica delle immagini con lo strumento Mano, insieme a diversi modi per scorrere l'immagine all'interno della finestra del documento. E infine, impareremo come saltare rapidamente da una parte all'altra usando Photoshop's Eye View. Userò Photoshop CC ma tutto è completamente compatibile con Photoshop CS6.
Questa è la lezione 1 di 7 nel Capitolo 4 - Navigazione delle immagini in Photoshop. Iniziamo!
Per seguire, puoi aprire qualsiasi immagine in Photoshop. Ecco l'immagine che userò (ritratto di una giovane donna di Adobe Stock):
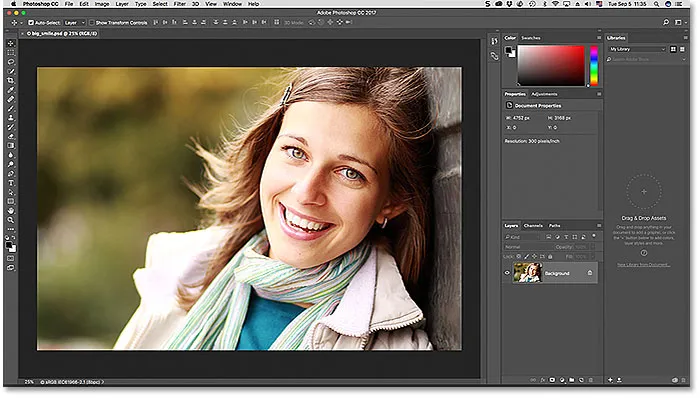
Un'immagine appena aperta in Photoshop. Credito fotografico: Adobe Stock.
Come ingrandire e rimpicciolire un'immagine con Photoshop
Visualizzazione del livello di zoom corrente
Innanzitutto, impariamo dove trovare l'attuale livello di zoom in Photoshop. Dopotutto, prima di andare a ingrandire e rimpicciolire un'immagine, aiuta a sapere qual è il nostro attuale livello di zoom. Photoshop visualizza il livello di zoom corrente in due posizioni diverse. Il primo è nella scheda del documento appena sopra l'immagine. Troverai il livello di zoom a destra del nome del file. Qui vediamo che la mia immagine è attualmente visualizzata con una dimensione di visualizzazione del 25%:
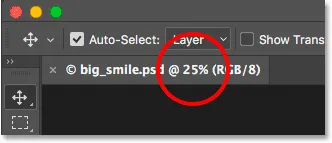
Il livello di zoom corrente viene visualizzato nella scheda sopra il documento.
Il secondo posto per trovare il nostro attuale livello di zoom è nell'angolo in basso a sinistra della finestra del documento. Ancora una volta, sta mostrando che sto visualizzando la mia immagine al 25% delle sue dimensioni effettive:
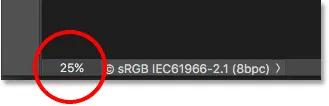
Le stesse informazioni si trovano nell'angolo in basso a sinistra.
Modifica del livello di zoom
Perché ci sono due posti diversi che mostrano le stesse informazioni? Bene, il livello di zoom visualizzato nella scheda del documento in alto è strettamente a scopo informativo. In altre parole, non possiamo effettivamente cambiare il livello di zoom dalla scheda. Ma possiamo cambiare il livello di zoom dall'angolo in basso a sinistra.
Diciamo che voglio ingrandire la mia immagine aumentando il mio livello di zoom dal 25% al 50%. Per modificare il livello di zoom, fare clic sul livello corrente per evidenziarlo. Quindi, inserisci il tuo nuovo valore. Farò clic per evidenziare "25" e lo cambierò in "50". Non è necessario digitare il simbolo percentuale (%) perché Photoshop lo include automaticamente:
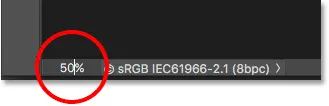
Facendo clic sul livello di zoom corrente e inserendo il nuovo valore.
Per accettare la modifica, premi Invio (Win) / Return (Mac) sulla tastiera e Photoshop salta immediatamente l'immagine al nuovo livello di zoom:
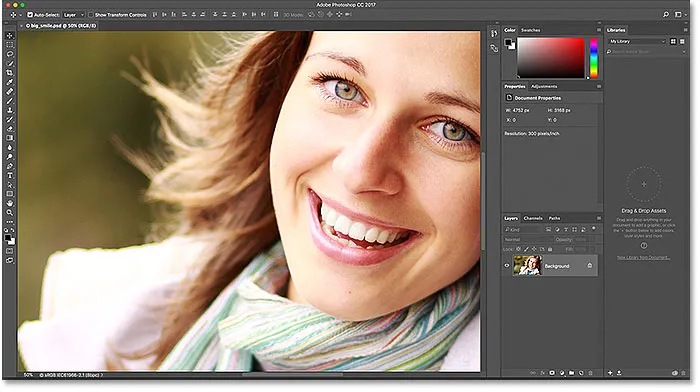
L'immagine viene ora visualizzata con una dimensione di visualizzazione del 50%.
Come mantenere a fuoco la casella del livello di zoom
Il problema che incontriamo, tuttavia, è che non appena premiamo Invio (Win) / Return (Mac) per accettare il nuovo valore, la casella di input perde lo stato attivo. In altre parole, se vogliamo provare un livello di zoom diverso, dobbiamo prima fare di nuovo clic sul valore corrente per evidenziarlo prima di poter digitare il nuovo valore. Almeno, è così che funziona normalmente. Ma ecco un grande trucco. Tieni premuto il tasto Maiusc mentre premi Invio (Win) / Return (Mac) per accettare il valore. Il livello di zoom rimarrà evidenziato. Ciò ti consente di provare valori diversi senza dover prima selezionare quello corrente:

Tieni premuto Maiusc mentre premi Invio (Win) / Return (Mac) per mantenere attivo il valore dello zoom.
Modifica del livello di zoom con il cursore Scrubby
Un altro grande trucco da usare con la casella del livello di zoom è di cambiarne il valore usando il cursore scrubby di Photoshop. Passa il cursore del mouse sulla casella di input, quindi tieni premuto il tasto Ctrl (Win) / Command (Mac) sulla tastiera. Il cursore del mouse diventerà un'icona a scorrimento (una piccola mano con una freccia che punta a sinistra e a destra). Fare clic sulla casella di input e, tenendo premuto il pulsante del mouse, trascinare a sinistra oa destra per aumentare o diminuire il valore con incrementi dell'1%. In alternativa, premi Maiusc + Ctrl (Win) / Maiusc + Comando (Mac) e trascina per modificare il valore in incrementi del 10%:
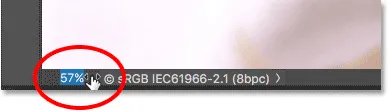
Modifica del livello di zoom utilizzando il cursore a scorrimento.
Le opzioni del menu Visualizza
Un altro modo per modificare il livello di zoom dell'immagine è dal menu Visualizza nella barra dei menu nella parte superiore dello schermo. Qui troverai diverse opzioni raggruppate che controllano la dimensione della vista dell'immagine:
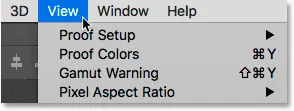
Apertura del menu Visualizza nella barra dei menu.
I comandi Zoom avanti e Zoom indietro
Le prime due opzioni, Zoom avanti e Zoom indietro, sono le più semplici. Scegli Zoom avanti per ingrandire o Zoom indietro per ridurre. Roba piuttosto semplice:
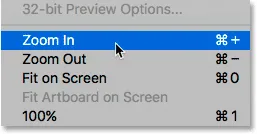
Le opzioni Zoom avanti e Zoom indietro nel menu Visualizza.
Zoom avanti e indietro incrementalmente
Ogni volta che selezioni il comando Zoom avanti dal menu Visualizza, Photoshop ingrandirà ulteriormente l'immagine con incrementi di dimensioni specifiche. Ad esempio, se si sta attualmente visualizzando un'immagine con un livello di zoom del 25%, selezionando Zoom avanti si ingrandirà l'immagine al 33, 33%. Selezionandolo di nuovo, si ingrandirà il 50%, quindi il 66, 67% e quindi il 100%. Ovviamente, puoi continuare a ingrandire ben oltre il 100%. In effetti, Photoshop ci consente di ingrandire fino al 3200% (anche se potresti voler controllare gli occhi se devi ingrandire così tanto). Lo stesso vale per il comando Zoom indietro. Ogni volta che selezioni Zoom indietro, ingrandirai ulteriormente l'immagine in passi incrementali.
Zoom avanti e indietro dalla tastiera
I comandi Zoom In e Zoom Out di Photoshop sono estremamente utili. Ma a meno che tu non abbia molto tempo libero a disposizione, non vorrai continuare ad andare al menu Visualizza ogni volta che devi selezionarli. Invece, se guardi a destra delle opzioni Zoom avanti e Zoom indietro, vedrai che ognuna ha la sua scorciatoia da tastiera a portata di mano. Vale la pena memorizzare queste due scorciatoie perché le utilizzerai continuamente nel tuo lavoro con Photoshop.
Per ingrandire rapidamente l'immagine, su un PC Windows, tieni premuto il tasto Ctrl sulla tastiera e premi il segno più ( + ). Su un Mac, tieni premuto il tasto Comando e premi il segno più ( + ). Per eseguire lo zoom indietro, su un PC Windows, tenere premuto il tasto Ctrl e premere il segno meno ( - ). Su un Mac, tieni premuto il tasto Comando e premi il segno meno ( - ). Ogni volta che si preme il collegamento, Photoshop ingrandirà o rimpicciolirà ulteriormente utilizzando gli incrementi specifici di cui ho parlato in precedenza (25%, 33, 33%, 50% e così via).
Zoom avanti o indietro dal centro dell'immagine
L'unico problema con i comandi Zoom avanti e Zoom indietro è che non offrono alcun controllo su quale parte dell'immagine stiamo ingrandendo (o riducendo). Ingrandiscono o rimpiccioliscono semplicemente dal centro dell'immagine. Qui, ho premuto alcune volte la scorciatoia da tastiera per ingrandire la mia foto. Come possiamo vedere, Photoshop ha semplicemente ingrandito il centro dell'immagine, focalizzandosi sul lato del viso della donna. Se il mio obiettivo fosse quello di cambiare il colore degli occhi, per esempio, questo non sarebbe molto utile. Per controllare quale parte dell'immagine stiamo ingrandendo, dobbiamo usare qualcosa di diverso. Vedremo cosa è quel "qualcosa di diverso" in un momento:
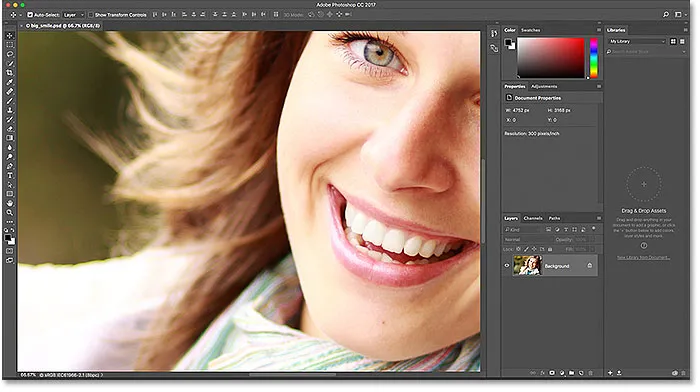
I comandi Zoom avanti e Zoom indietro consentono di ingrandire o ridurre il centro dell'immagine.
La modalità di visualizzazione "Adatta allo schermo"
Direttamente sotto le opzioni Zoom avanti e Zoom indietro nel menu Visualizza c'è una terza opzione, Adatta allo schermo . Ha anche una scorciatoia da tastiera che vorrai memorizzare. Su un PC Windows, è Ctrl + 0 . Su un Mac, è Command + 0 :
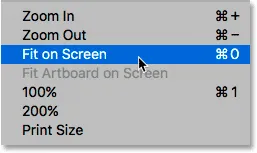
L'opzione Adatta allo schermo nel menu Visualizza.
Il comando Adatta allo schermo dice a Photoshop di passare immediatamente al livello di zoom necessario affinché l'immagine si adatti completamente ai confini della finestra del documento. È perfetto per tornare rapidamente alla vista a volo d'uccello del tuo lavoro dopo aver ingrandito i dettagli più piccoli:
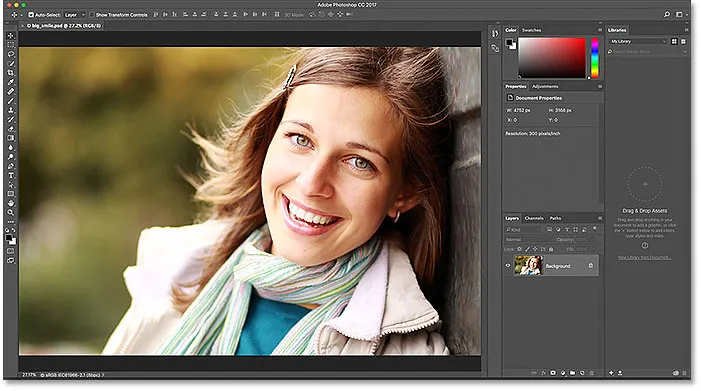
L'intera immagine è nuovamente visibile sullo schermo dopo aver scelto il comando Adatta allo schermo.
La modalità di visualizzazione "100%"
Un'altra opzione molto utile nel menu Visualizza è 100% (nota come "Pixel reali" nelle versioni precedenti di Photoshop). Ha una scorciatoia da tastiera di Ctrl + 1 (Win) / Command + 1 (Mac):
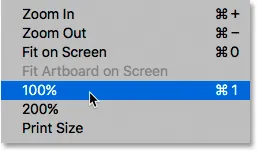
Selezione dell'opzione di visualizzazione al 100%.
La modalità di visualizzazione 100% passa istantaneamente il livello di zoom al 100%. A questo livello, ogni singolo pixel nell'immagine occupa esattamente un pixel sullo schermo. Il vantaggio di visualizzare la tua immagine al 100% è che è l'unico livello di zoom che ci consente di vedere tutti i dettagli della nostra immagine. Se la tua immagine è più grande della risoluzione del tuo schermo, come la mia è qui, vedrai solo una parte dell'immagine alla volta. Per vederne il resto, avremo bisogno di un modo per scorrere e scorrere l'immagine all'interno della finestra del documento. Impareremo come farlo quando vedremo lo strumento manuale di Photoshop in seguito:

Il livello di zoom del 100% è il modo più preciso per visualizzare l'immagine.
Plug-in shortcode, azioni e filtri: errore nello shortcode (ads-basics-middle)
Lo strumento Zoom
Finora, nessuno dei modi in cui abbiamo esaminato lo zoom avanti e indietro ci ha dato molto controllo su quale parte dell'immagine stiamo vedendo. Per un controllo più preciso, utilizziamo lo strumento Zoom di Photoshop. Troverai lo strumento Zoom nella parte inferiore della barra degli strumenti lungo la parte sinistra dello schermo (è lo strumento con l'icona della lente di ingrandimento). Fai clic sullo strumento Zoom per selezionarlo. Puoi anche selezionare lo strumento Zoom premendo la lettera Z (per "Zoom") sulla tastiera:
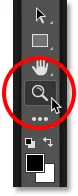
Selezione dello strumento Zoom.
Con lo strumento Zoom selezionato, il cursore del mouse si trasformerà in una lente d'ingrandimento con un segno più al centro. Il segno più indica che lo strumento Zoom è attualmente impostato sulla modalità "Zoom avanti" (al contrario della modalità "Zoom indietro"). Questa è la modalità predefinita per lo strumento Zoom:
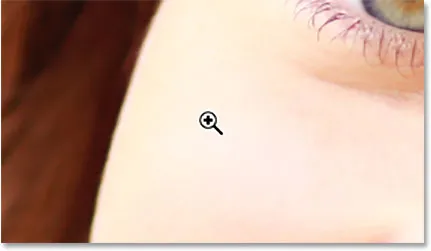
Il segno più al centro significa che avremo lo zoom avanti.
Zoom avanti con lo strumento Zoom
Per ingrandire una parte specifica dell'immagine, posiziona semplicemente lo strumento Zoom sull'area e fai clic. Fai clic più volte sullo stesso punto per ingrandire ancora di più. Qui, ho cliccato alcune volte su uno degli occhi della donna per ingrandirlo:
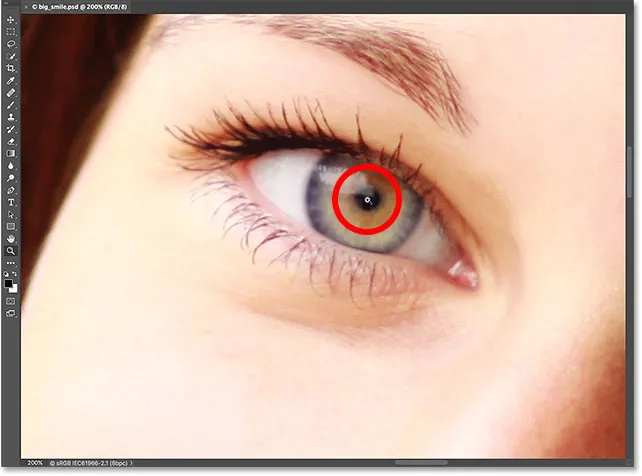
Ingrandimento facendo clic ripetutamente con lo strumento Zoom.
Zoom indietro con lo strumento Zoom
Per eseguire lo zoom indietro con lo strumento Zoom, tieni premuto il tasto Alt (Win) / Opzione (Mac) sulla tastiera. Questo commuta temporaneamente lo strumento Zoom in modalità "Zoom indietro". Vedrai il segno più al centro della lente d'ingrandimento trasformarsi in segno meno :
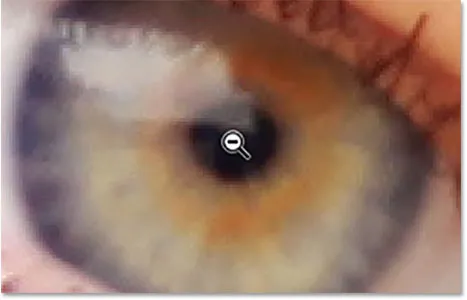
Tieni premuto Alt (Win) / Opzione (Mac) per passare alla modalità "Zoom indietro".
Tenendo premuto il tasto Alt (Win) / Opzione (Mac), posizionare nuovamente lo strumento Zoom sull'area da cui si desidera eseguire lo zoom indietro e fare clic. Fai clic più volte per ridurre ulteriormente. Quando rilasci il tasto Alt (Win) / Opzione (Mac), lo strumento Zoom tornerà alla modalità predefinita "Zoom avanti":
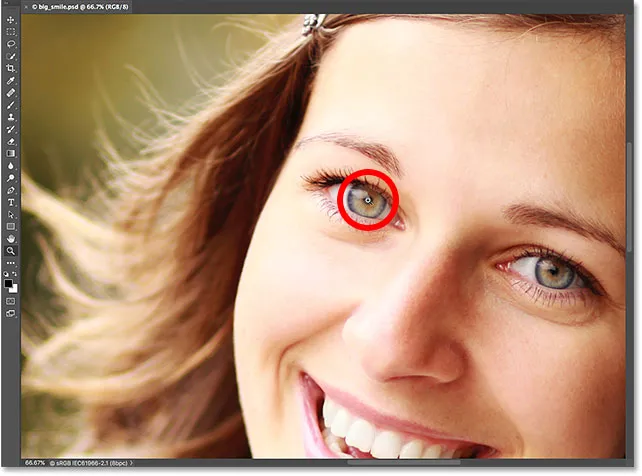
Tenendo premuto Alt (Win) / Opzione (Mac) e facendo clic con lo strumento Zoom per ridurre.
Accesso temporaneo allo strumento Zoom dalla tastiera
Invece di selezionare lo strumento Zoom dalla barra degli strumenti ogni volta che ne abbiamo bisogno, un modo più veloce è selezionarlo dalla tastiera. Abbiamo già visto che possiamo selezionare lo strumento Zoom premendo la lettera Z. Ma anche questo non è il modo migliore di lavorare perché lascia attivo lo strumento Zoom fino a quando non scegliamo uno strumento diverso.
Un modo migliore è passare temporaneamente allo strumento Zoom tenendo premuto Ctrl + barra spaziatrice (Win) / Comando + barra spaziatrice (Mac) sulla tastiera. In questo modo si passa allo strumento Zoom da qualunque strumento fosse attivo, consentendo di fare clic su un'area dell'immagine per ingrandire. Dopo aver ingrandito, rilasciare i tasti per tornare allo strumento precedentemente attivo in modo da poter mantenere a lavorare senza saltare un colpo. Se è necessario ridurre l'immagine, tenere premuto Ctrl + Alt + barra spaziatrice (Win) / Opzione + barra spaziatrice (Mac) sulla tastiera per accedere temporaneamente allo strumento Zoom in modalità "Zoom indietro". Fare clic sull'immagine per ridurre, quindi rilasciare i tasti per tornare allo strumento precedente.
Utilizzo dello zoom continuo
Un altro modo di utilizzare lo strumento Zoom è sfruttare una funzione nota come Zoom continuo . Innanzitutto, seleziona lo strumento Zoom dalla barra degli strumenti o usando la scorciatoia da tastiera. Fai clic sul punto in cui vuoi ingrandire e tieni premuto il pulsante del mouse . Photoshop eseguirà uno zoom continuo verso l'interno verso quel punto fino a quando non rilasci il pulsante del mouse. Aggiungi il tasto Alt (Win) / Opzione (Mac) per rimpicciolire continuamente fino a quando non rilasci il pulsante del mouse.
Utilizzo di Scrubby Zoom
C'è anche un modo per ingrandire l'immagine molto più velocemente e ottenere un controllo più preciso sul livello di zoom, ed è usando lo Scrubby Zoom di Photoshop. In effetti, Scrubby Zoom è il mio modo di lavorare preferito. Con lo strumento Zoom selezionato, fai clic sul punto su cui desideri ingrandire. Non appena hai fatto clic, con il pulsante del mouse ancora premuto, trascina il mouse verso sinistra o destra. Trascinando verso destra si ingrandirà. Trascinare verso sinistra per ridurre. Se trascini rapidamente, ingrandirai rapidamente. Se trascini lentamente, ingrandirai lentamente ma otterrai un controllo molto preciso sul livello di zoom. Allo stesso modo, se fai clic e trascini il mouse rapidamente verso sinistra, eseguirai rapidamente lo zoom dal punto su cui hai fatto clic. Trascinare più lentamente verso sinistra ti darà un controllo preciso sul livello di zoom mentre esegui lo zoom indietro:
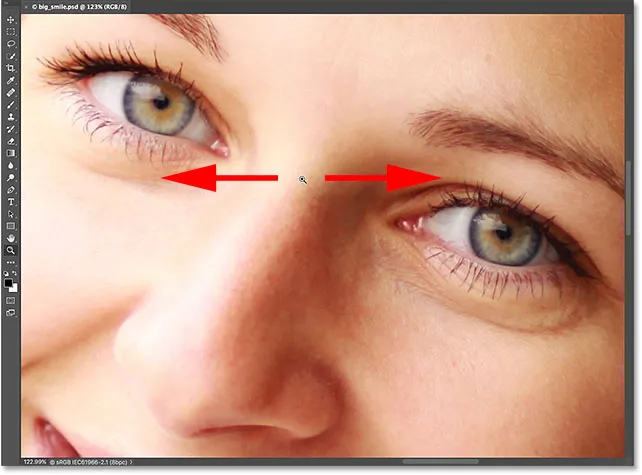
Lo Scrubby Zoom in Photoshop ci consente di ingrandire o ridurre facendo clic e trascinando a sinistra oa destra.
Zoom con la rotella di scorrimento
Un altro modo per ottenere un controllo più preciso sul livello di zoom è utilizzare la rotellina del mouse. Passa il cursore del mouse sull'area da cui vuoi ingrandire o rimpicciolire. Quindi, tieni premuto il tasto Alt (Win) / Opzione (Mac) sulla tastiera e fai scorrere la rotellina del mouse verso l'alto o verso il basso. Scorri verso l'alto per ingrandire o verso il basso per ridurre. Scorri rapidamente o lentamente per controllare la velocità dello zoom. La cosa bella di questo trucco è che non è necessario avere selezionato lo strumento Zoom. Funziona con qualsiasi strumento di Photoshop:
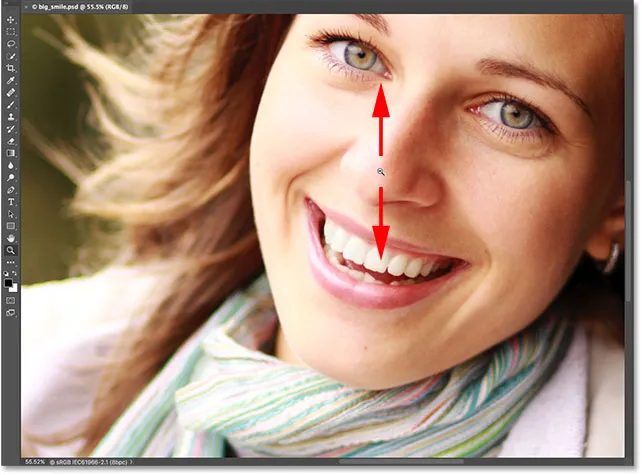
Tieni premuto Alt (Win) / Opzione (Mac) e fai scorrere la rotellina del mouse per ingrandire e ridurre.
Selezione di un'area con lo strumento Zoom
Un momento fa, abbiamo imparato a utilizzare la funzione Scrubby Zoom di Photoshop, che ci consente di ingrandire e rimpicciolire la nostra immagine facendo clic e trascinando a sinistra oa destra. Per impostazione predefinita, Scrubby Zoom è abilitato, ma possiamo effettivamente disabilitarlo per l'ennesimo modo di ingrandire l'immagine. Con lo strumento Zoom selezionato, troverai l'opzione Zoom scrubby nella barra delle opzioni nella parte superiore dello schermo. Per disabilitarlo, fai clic all'interno della sua casella di controllo:
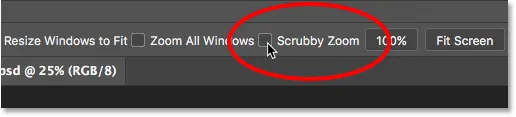
Deselezionando l'opzione Zoom Scrubby nella barra delle opzioni.
Con Scrubby Zoom disattivato, lo strumento Zoom si comporta in modo simile allo strumento Selezione rettangolare di Photoshop. Basta fare clic e trascinare fuori una casella di selezione intorno all'area in cui si desidera ingrandire. Qui, sto trascinando una selezione intorno alla bocca della donna:
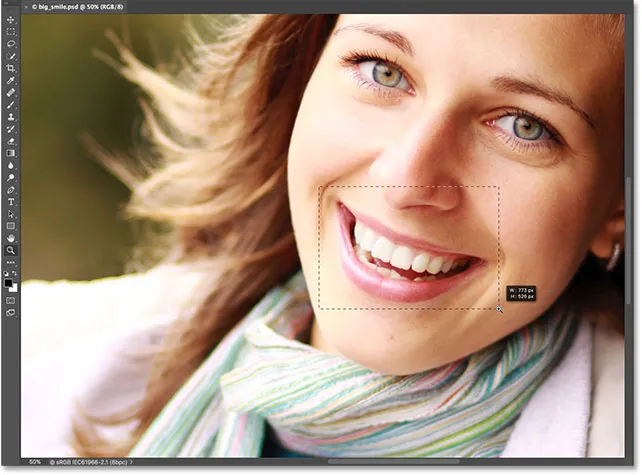
Fare clic e trascinare una selezione rettangolare con lo strumento Zoom.
Quando rilasci il pulsante del mouse, Photoshop ingrandisce immediatamente l'area selezionata e la centra sullo schermo. Puoi tornare al comportamento di Scrubby Zoom in qualsiasi momento selezionando nuovamente l'opzione nella barra delle opzioni:

Photoshop ingrandisce l'area selezionata.
Come eseguire la panoramica e scorrere un'immagine in Photoshop
Lo strumento manuale
Ora che sappiamo come ingrandire e rimpicciolire un'immagine, impariamo come spostare l'immagine all'interno della finestra del documento. Un ovvio problema quando ingrandiamo è che possiamo vedere solo la parte dell'immagine in cui abbiamo ingrandito. Il resto si estende dallo schermo. Quando ciò accade, abbiamo bisogno di un modo per spostare e riposizionare l'immagine in modo da poter ispezionare diverse aree.
Questo è noto come panning . Per eseguire la panoramica di un'immagine in Photoshop, utilizziamo lo strumento Mano . Lo troverai direttamente sopra lo strumento Zoom vicino alla parte inferiore della barra degli strumenti (non sorprendentemente, è lo strumento con l'icona della mano). Puoi anche selezionare lo strumento Mano dalla tastiera premendo la lettera H :

Selezione dello strumento mano.
Con lo strumento Mano selezionato, il cursore del mouse si trasforma in un'icona a forma di mano:
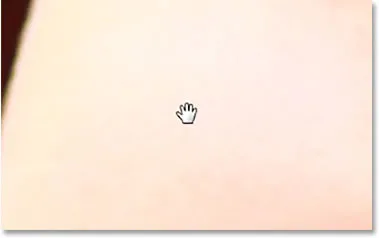
L'icona dello strumento manuale.
Per eseguire una panoramica da una parte all'altra, fai clic con lo strumento Mano, tieni premuto il pulsante del mouse e trascina l'immagine all'interno della finestra del documento. È possibile spostare l'immagine in qualsiasi direzione. Rilascia il pulsante del mouse per rilasciare:

Facendo clic e trascinando l'immagine con lo strumento Mano per spostarla all'interno della finestra del documento.
Passare temporaneamente allo strumento mano dalla tastiera
Proprio come con lo strumento Zoom, selezionare lo strumento Mano dalla barra degli strumenti ogni volta che è necessario può richiedere molto tempo. L'uso della scorciatoia da tastiera ("H") non aiuta, poiché in entrambi i casi, lo strumento Mano rimane attivo fino a quando non selezioniamo uno strumento diverso. Per fortuna, Photoshop ci offre un'opzione migliore e più veloce, selezionando temporaneamente lo strumento Mano. Per passare allo strumento Mano quando sono attivi altri strumenti, tieni premuta la barra spaziatrice sulla tastiera. Fare clic e trascinare l'immagine per spostarla, quindi rilasciare la barra spaziatrice per tornare allo strumento precedentemente attivo.
Scorrimento dell'immagine con le barre di scorrimento
Esistono anche un paio di modi per scorrere l'immagine verso l'alto, il basso, a sinistra o a destra. Il modo più ovvio è utilizzare le barre di scorrimento lungo la parte destra e inferiore della finestra del documento:
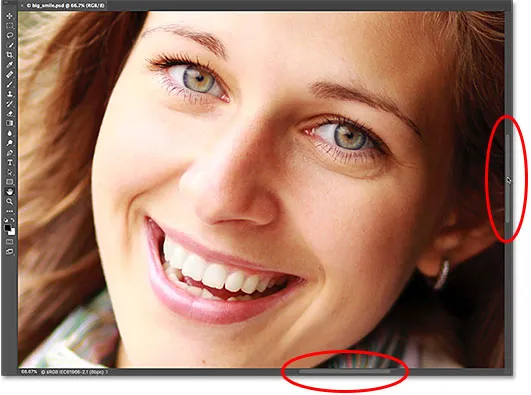
Le barre di scorrimento possono essere utilizzate per riposizionare l'immagine all'interno della finestra del documento.
Scorrimento con la rotella di scorrimento
Un altro modo per scorrere l'immagine e uno che non ha bisogno dello strumento Mano per essere selezionato (funziona con qualsiasi strumento) è usare la rotellina del mouse. Scorri verso l'alto sulla rotella per spostare l'immagine verso l'alto nella finestra del documento o verso il basso per spostarla verso il basso. Tieni premuto il tasto Ctrl (Win) / Command (Mac) sulla tastiera e scorri verso l'alto per spostare l'immagine a sinistra, oppure scorri verso il basso per spostarla verso destra:
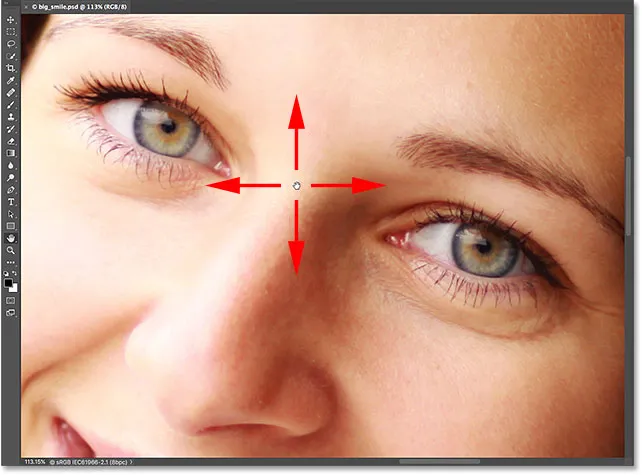
Usa la rotellina del mouse per muovere l'immagine su o giù. Aggiungi Ctrl (Win) / Command (Mac) per scorrere verso sinistra o destra.
La vista a volo d'uccello
L'ultimo modo per eseguire la panoramica di un'immagine in Photoshop è utilizzare la cosiddetta Bird's Eye View . Non solo è estremamente utile, ma è anche molto divertente. Per utilizzare la vista a volo d'uccello, tieni premuta la lettera H sulla tastiera. Anche se hai già selezionato lo strumento Mano, devi comunque tenere premuto H. Photoshop ingrandirà l'immagine in modo che si adatti interamente allo schermo. Mentre l'immagine viene ingrandita, vedrai una casella rettangolare che puoi spostare. Trascina la casella sull'area in cui desideri ingrandire. Nel mio caso, la trascinerò sopra gli occhi della donna:
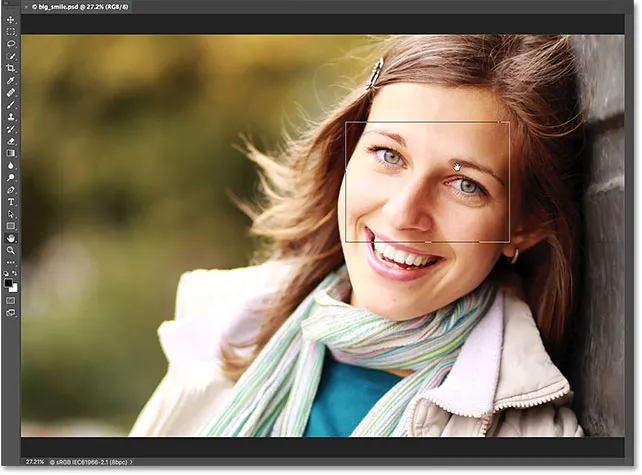
In Bird's Eye View, trascina la casella su un'area per ingrandirla.
Quando rilasci il pulsante del mouse, Photoshop passa immediatamente a quell'area e la centra sullo schermo:

L'area che si trovava all'interno del rettangolo ora riempie la finestra del documento.
Selezionando "Adatta allo schermo" e "100%" dalla barra degli strumenti
Finiamo questo tutorial con un altro paio di scorciatoie per risparmiare tempo. In precedenza, abbiamo appreso il comando Adatta allo schermo di Photoshop nel menu Visualizza che si adatta istantaneamente all'intera immagine sullo schermo. Ha una scorciatoia da tastiera di Ctrl + 0 (Win () / Command + 0 (Mac). Abbiamo anche imparato a conoscere il comando 100% che salta l'immagine al livello di zoom del 100%. Ha una scorciatoia da tastiera di Ctrl + 1 ( Win) / Command + 1 (Mac).
Se ti capita mai di voler utilizzare uno di questi comandi ma non ricordi la scorciatoia da tastiera, non preoccuparti. Oltre ad essere disponibili nel menu Visualizza nella barra dei menu, possono anche essere selezionati dalla barra degli strumenti. Per adattare immediatamente l'immagine sullo schermo, fai doppio clic sullo strumento Mano nella barra degli strumenti. Per passare al livello di zoom del 100%, fai doppio clic sullo strumento Zoom :
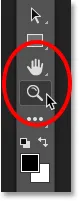
Per "Adatta allo schermo", fai doppio clic sullo strumento Mano. Per "100%", fai doppio clic sullo strumento Zoom.
Dove andare dopo …
E lì ce l'abbiamo! In questa lezione, abbiamo imparato come ingrandire e eseguire il pan di una singola immagine in Photoshop. Nella prossima lezione di questo capitolo, impareremo come ingrandire e eseguire la panoramica di più immagini aperte contemporaneamente!
Oppure dai un'occhiata alle altre lezioni di questo capitolo:
- 03. Come utilizzare il pannello Navigatore
- 04. Come scorrere le immagini usando Overscroll
- 05. Navigazione delle immagini con Birds Eye View
- 06. Rotazione della tela con lo strumento Ruota vista
- 07. Suggerimenti, trucchi e scorciatoie per la navigazione delle immagini di Photoshop
Per ulteriori capitoli e per i nostri ultimi tutorial, visita la nostra sezione Nozioni di base su Photoshop!