
Ritaglia immagini in Adobe Illustrator
Adobe Illustrator viene utilizzato come software per la creazione di disegni, opere d'arte, illustrazioni, ecc. È stato sviluppato nel 1987 e attualmente gestito dal sistema Adobe. Fa parte del presente Adobe Creative Cloud e ampiamente utilizzato da illustratori professionisti, Crop in Illustrator è ampiamente utilizzato da web designer e grafici per rendere il loro lavoro molto semplice ed efficace. Esistono molti tipi di strumenti di disegno in Adobe Illustrator, che vengono utilizzati durante la realizzazione di illustrazioni, disegni, ecc. Ritaglia in Illustrator è lo strumento di base di Adobe Illustrator e utilizzato per ritagliare un'immagine in base alle nostre esigenze.
Passaggi per ritagliare un'immagine in Adobe Illustrator
Il ritaglio è un lavoro interessante in Adobe Illustrator. Diamo un'occhiata alle immagini ritagliate in Adobe Illustrator con alcuni esempi in modo graduale.
Passaggio 1: prima di iniziare vedremo alcune basi di Adobe Illustrator. Questa è l'interfaccia utente di Adobe Illustrator.
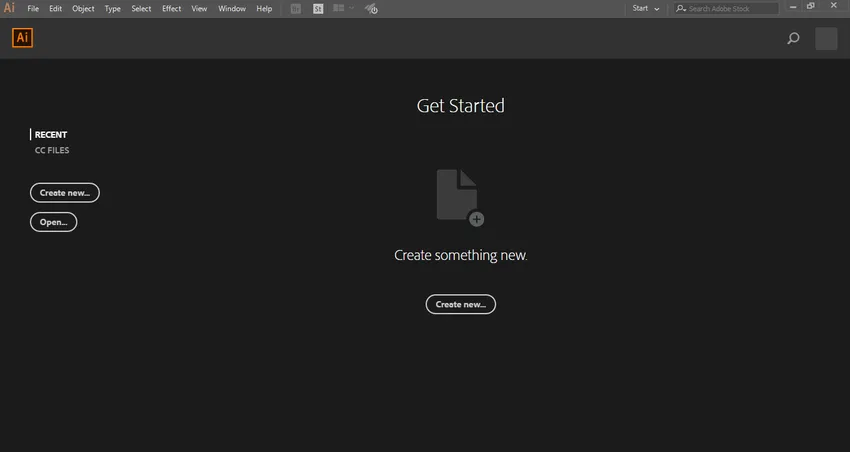
Passaggio 2: qui è possibile creare un nuovo documento o aprire l'oggetto pre-disegno facendo clic sulla scheda Apri di questa interfaccia. Quando fai clic su Crea, si aprirà una finestra di dialogo . Qui puoi impostare l'altezza, la larghezza, l'orientamento e un altro parametro della pagina. E fai clic su Crea una scheda di questa finestra di dialogo.
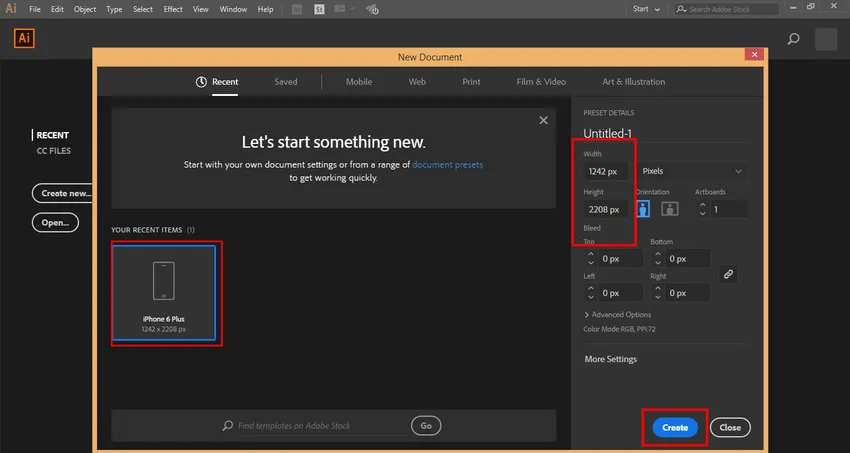
Passaggio 3: qui abbiamo il pannello Strumenti sul lato sinistro dell'area di lavoro di Adobe Illustrator.
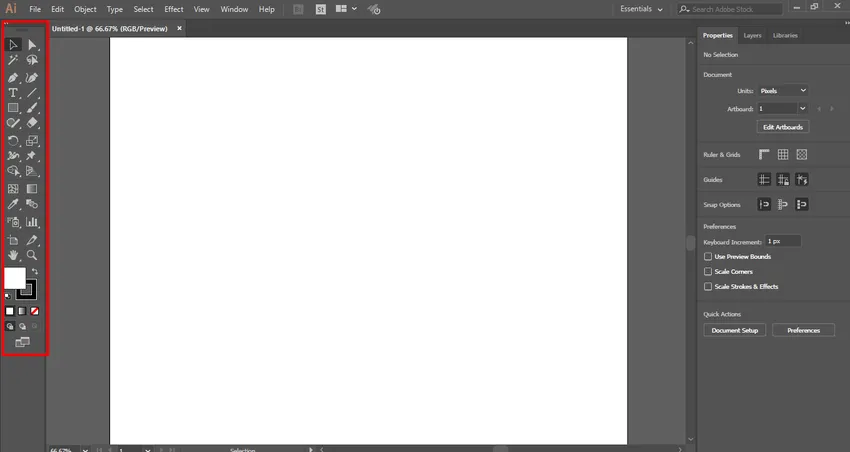
Passaggio 4: sul lato destro, abbiamo le schede Proprietà e Livelli . Nelle proprietà, possiamo vedere le proprietà dell'oggetto selezionato e nei livelli, possiamo vedere il numero dei livelli che siamo stati usati nel nostro progetto, puoi imparare tutto questo dai nostri diversi tutorial.
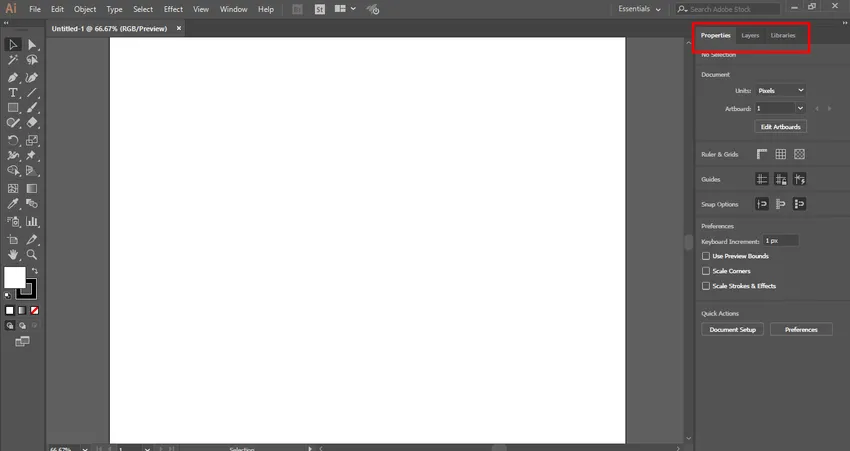
Passaggio 5: Qui importeremo o posizioneremo un'immagine nell'area di lavoro in cui è possibile importare molte immagini come si desidera importare contemporaneamente. Abbiamo due metodi per importare un'immagine in Adobe Illustrator. Innanzitutto, vai al menu File e fai clic su di esso per aprire un elenco a discesa. Ora fai clic sull'opzione Posiziona per importare un'immagine nell'area di lavoro.

Passaggio 6: oppure il secondo è un metodo di scelta rapida. Per il metodo di scelta rapida, premi il tasto Maiusc + Ctrl + P sulla tastiera. Si aprirà una finestra di dialogo. Vai a quella cartella del PC in cui hai salvato l'immagine, che desideri ritagliare. È possibile ritagliare un'immagine scaricata da Internet o l'immagine personale acquisita dalla fotocamera o da altri supporti elettronici.
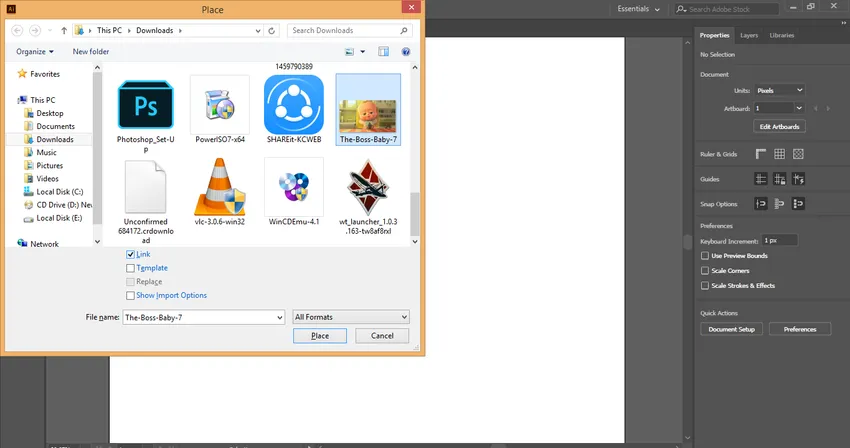
Passo 7: Qui hai alcuni parametri in questa finestra di dialogo quando importi qualsiasi immagine. Ecco l'opzione Link, dobbiamo deselezionare l'opzione Link perché l'immagine con l' opzione link non verrà visualizzata quando utilizziamo questa immagine modificata su un altro PC.
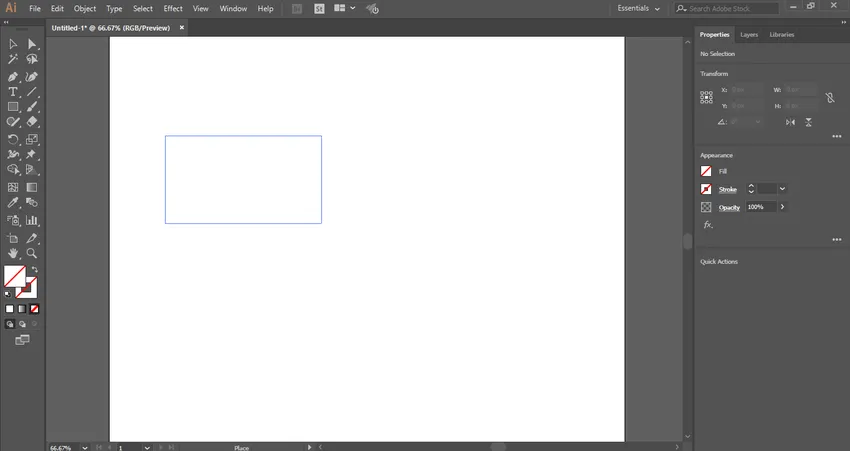
Passaggio 8: Ora fai clic sulla scheda del luogo di questa finestra di dialogo per posizionare l'immagine nell'area di lavoro. Si aprirà un'icona dell'immagine. Fare clic in un punto qualsiasi dell'area di lavoro e trascinare il puntatore del mouse per posizionare l'immagine con la forma e le dimensioni desiderate.

Passaggio 9: quando si importa l'immagine con un'opzione di collegamento, l'immagine verrà visualizzata con una croce .

Passaggio 10: deseleziona l'opzione di collegamento e l'immagine senza riquadro incrociato indicherà che l'immagine non è collegata. C'è una grande differenza quando si ritagliano immagini collegate e non collegate. Li vedremo uno per uno.
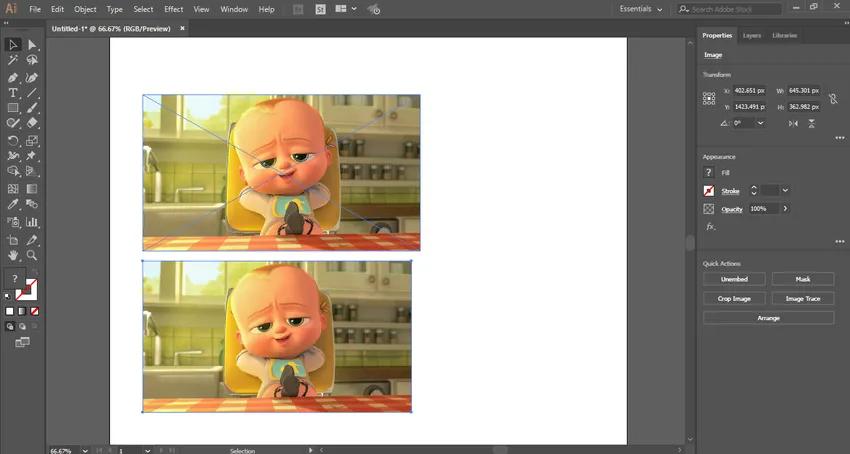
Passaggio 11: Innanzitutto, vedremo il ritaglio nell'immagine non collegata. Ecco l'opzione Ritaglia immagine nell'angolo destro dell'area di lavoro di Adobe Illustrator.
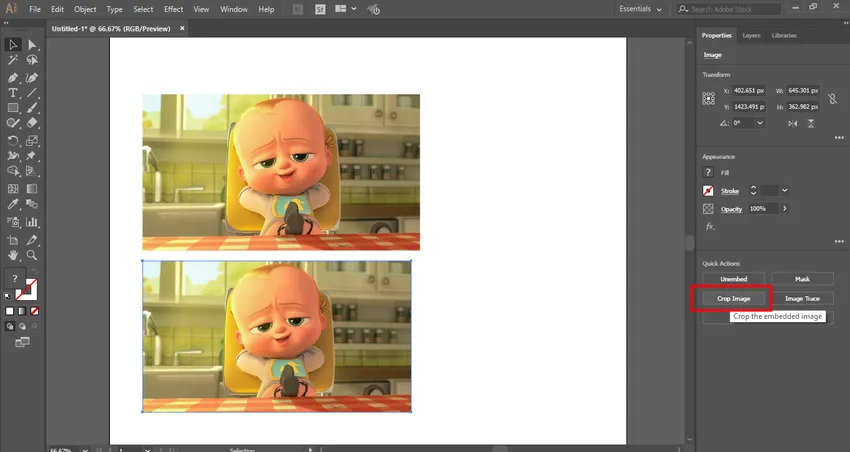
Passaggio 12: per ritagliare l'immagine, selezionare l'immagine facendo clic su di essa, quindi fare clic sulla scheda Ritaglia immagine: verrà creato un rettangolo punteggiato intorno all'immagine selezionata.

Passaggio 13: è possibile fornire parametri personalizzati per ritagliare in base a te dal parametro di ritaglio nell'angolo in alto a destra.
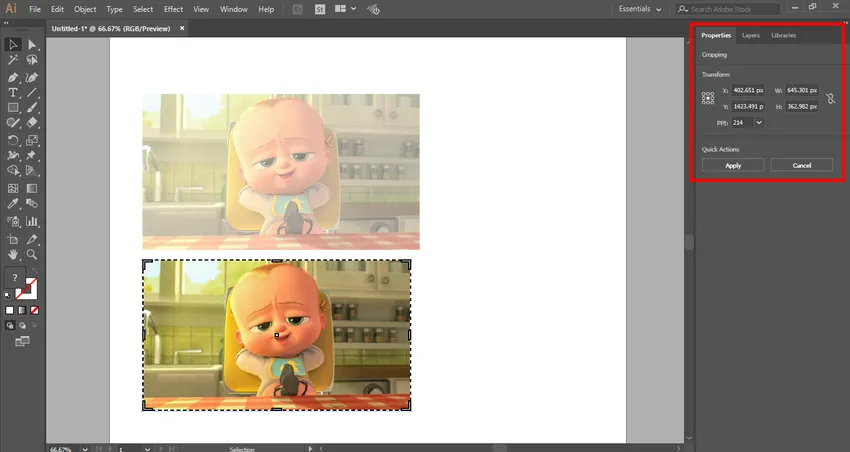
Passo 14: porta il cursore del mouse nell'area del bordo e vedrai che verrà generato un puntatore a trascinamento . Trascina questo puntatore tenendo premuto il pulsante sinistro del mouse per ritagliare l'immagine.

Passaggio 15: è possibile ritagliare in direzione longitudinale o in larghezza dell'immagine o in entrambe le direzioni in base alle proprie esigenze.
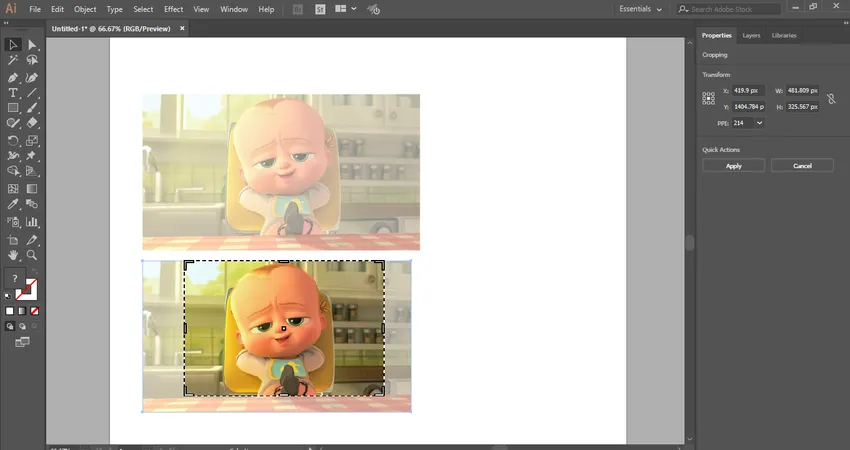 Passo 16: Ora fai clic sul pulsante Applica scheda, che è presente nell'angolo in alto a destra della sezione di ritaglio dell'area di lavoro di Adobe Illustrator o premi il tasto Invio sulla tastiera per ritagliare l'immagine selezionata.
Passo 16: Ora fai clic sul pulsante Applica scheda, che è presente nell'angolo in alto a destra della sezione di ritaglio dell'area di lavoro di Adobe Illustrator o premi il tasto Invio sulla tastiera per ritagliare l'immagine selezionata.
Ritaglio nell'immagine collegata
È possibile ritagliare facilmente l'immagine collegata seguendo i passaggi seguenti.
Passaggio 1: per ritagliare l'immagine collegata, selezionare l'immagine collegata facendo clic su di essa. Quindi fai clic sulla scheda Ritaglia nell'angolo destro dell'area di lavoro di Adobe Illustrator. Si aprirà una finestra di dialogo, fare clic sulla scheda OK. Questa finestra di dialogo mostra che quando si ritaglia l'immagine, il file originale dell'immagine non sarà influenzato e le modifiche rimarranno solo nell'immagine ritagliata.

Passo 2: Ancora una volta porta il cursore del mouse nell'area del bordo e vedrai che verrà generato un puntatore di trascinamento, ora trascina questo puntatore tenendo premuto il pulsante sinistro del mouse per ritagliare l'immagine.
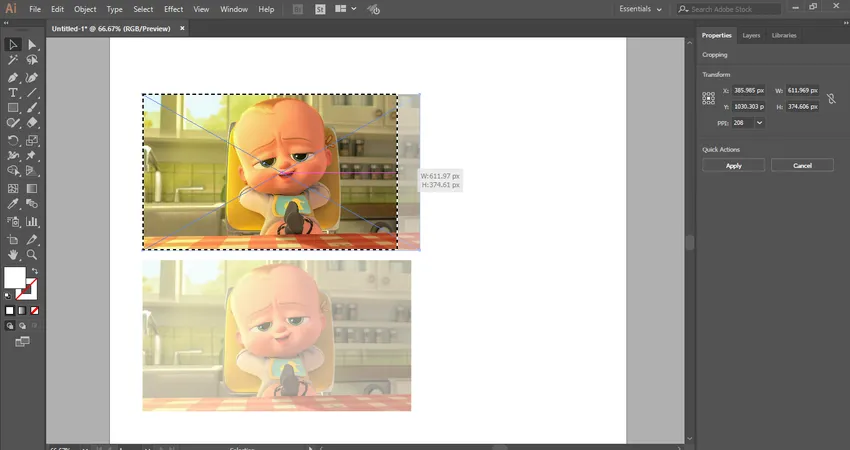
Passaggio 3: Ancora una volta è possibile ritagliare in direzione longitudinale o in larghezza dell'immagine o in entrambe le direzioni in base alle proprie esigenze.

Passo 4: Ora fai clic sul pulsante Applica scheda, che è presente nell'angolo in alto a destra della sezione di ritaglio dell'area di lavoro di Adobe Illustrator o premi il tasto Invio sulla tastiera per ritagliare l'immagine collegata selezionata.
In questo modo facile e semplice, puoi ritagliare qualsiasi immagine per il tuo lavoro di illustrazione e renderla sempre più efficace.
Conclusione - Ritaglia in Illustrator
Qui puoi vedere come possiamo ritagliare l'immagine in Adobe Illustrator. Dopo aver imparato a ritagliare l'immagine in Adobe Illustrator o Ritaglia in Illustrator, puoi facilmente incorporare l'immagine con il tuo disegno e renderla più efficace per lo spettatore. Ti aiuterà a prendere qualsiasi sezione dell'immagine per il lavoro del tuo progetto.
Articoli consigliati
Questa è una guida per ritagliare in Illustrator. Qui abbiamo discusso le istruzioni passo passo per ritagliare un'immagine in Adobe Illustrator. Puoi anche consultare i nostri altri articoli correlati per saperne di più-
- Come installare Adobe Illustrator?
- Scopri come applicare effetti in Illustrator
- Creazione di testo 3D in Photoshop
- Che cos'è il design digitale e perché è importante?
- Installa Adobe Creative Cloud