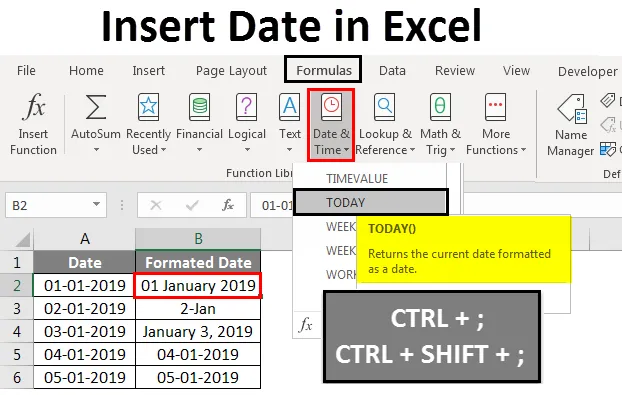
Data inserimento Excel (sommario)
- Inserisci la data in Excel
- Come inserire la data in Excel?
Inserisci la data in Excel
In Microsoft Excel, è possibile inserire la data in vari modi utilizzando la formula della funzione integrata o inserendo la data manualmente come 1/02/2019 o 01-Feb-19 o 01-Feb o 1 febbraio 2019 Queste funzioni di data sono normalmente utilizzate nell'analisi contabile e finanziaria per i flussi di cassa.
In Excel per l'inserimento della data abbiamo una funzione integrata chiamata OGGI () che inserirà la data odierna esatta e questa funzione ti darà la data aggiornata ogni volta che apriamo la cartella di lavoro. Possiamo anche usare la funzione integrata NOW () che inserisce la data e l'ora correnti e questa funzione continuerà ad essere aggiornata quando apriamo la cartella di lavoro per più volte.
Come inserire?
OGGI la funzione integrata è classificata nella funzione DATA / ORA nella scheda Formula.
Possiamo anche usare i modi alternativi per inserire la data in Excel usando il tasto scorciatoia da tastiera che è elencato di seguito.
- CTRL +; (Punto e virgola) che inserirà la data corrente.

Per inserire la data e l'ora correnti possiamo usare il tasto di scelta rapida di seguito come segue.
- CTRL +; e quindi CTRL + MAIUSC +; che ci fornirà la data e l'ora correnti.
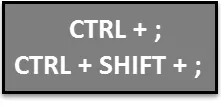
Comprendiamo come inserire la data in Excel con metodi diversi insieme ad alcuni esempi.
Inserisci data in Excel - Esempio n. 1
Inserisci la data automaticamente in Excel usando la funzione OGGI:
Puoi scaricare questo Inserisci modello di Excel data qui - Inserisci modello di Excel dataIn questo esempio, vedremo come inserire automaticamente la data utilizzando la funzione integrata OGGI seguendo i passaggi seguenti come segue
Passaggio 1 : aprire una nuova cartella di lavoro.
Passaggio 2 : vai alla scheda Formule .
Passaggio 3 : selezionare DATA E ORA in modo da ottenere l'elenco delle funzioni come mostrato di seguito.
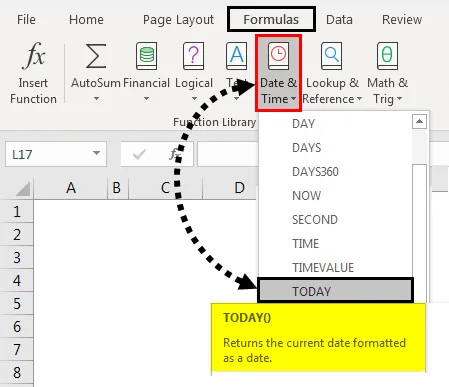
Passaggio 4 : selezionare la funzione OGGI
Passaggio 5 : dopo aver fatto clic sulla funzione oggi, verrà visualizzata la finestra di dialogo per Argomenti funzione . Quindi fare clic su OK.
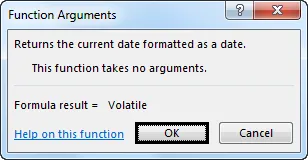
Excel inserirà i dati correnti come mostrato di seguito.

Passaggio 6 : possiamo digitare la funzione direttamente come OGGI, quindi premere il tasto Invio in modo da ottenere la data corrente nel foglio mostrato di seguito.

In alternativa, possiamo anche usare il tasto di scelta rapida per inserire la data come CTRL +;

Inserisci la data in Excel - Esempio n. 2
Inserisci la data automaticamente in Excel usando la funzione NOW:
In questo esempio, vedremo come utilizzare la funzione NOW per inserire la data in Excel seguendo i passaggi seguenti.
Passaggio 1 : Innanzitutto, apri un nuovo foglio.
Passaggio 2 : digitare = NOW () funzione nel foglio di lavoro. Quindi premere il tasto Invio in modo da ottenere la data e l'ora correnti come mostrato di seguito.

Passaggio 3 : possiamo formattare la data e l'ora facendo clic con il pulsante destro del mouse sulle celle in modo da ottenere l'opzione di formattazione delle celle mostrata di seguito.
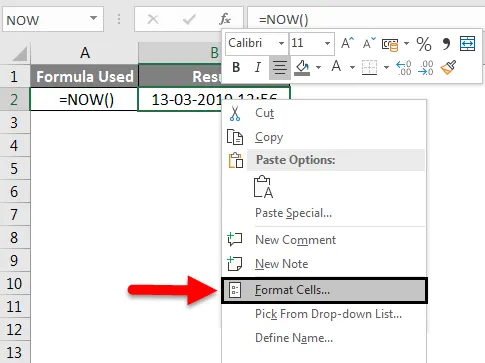
Passaggio 4 : dopo aver fatto clic su Formato celle, verrà visualizzata la finestra di dialogo in basso. Quindi scegli il formato desiderato che dobbiamo visualizzare qui in questo esempio.
Sceglieremo il formato della data della seconda opzione, ad esempio Data / Mese / Anno, come mostrato di seguito.

Passaggio 5 : fare clic su OK per ottenere la data nel formato desiderato, come mostrato di seguito.
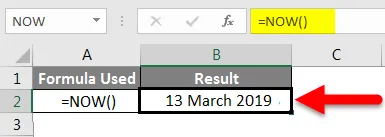
Inserisci data in Excel - Esempio n. 3
Inserisci manualmente la data in Excel:
In questo esempio, impareremo come inserire manualmente la data con l'esempio seguente
In Excel se inseriamo i dati normali per impostazione predefinita, Excel convertirà il numero in formato data, in rari casi se importiamo il foglio da altre fonti Excel non riconoscerà il formato. In tal caso, dobbiamo inserire la data manualmente e cambiarla nel formato della data.
Seguire i passaggi seguenti per inserire la data
Passaggio 1 : aprire una nuova cartella di lavoro.
Passaggio 2 : inserire manualmente le varie date come 01-01-19, 01-02-19, 03-03-19 mostrate di seguito.

Passaggio 3 : possiamo modificare il formato della data selezionando l'opzione di formattazione mostrata di seguito.
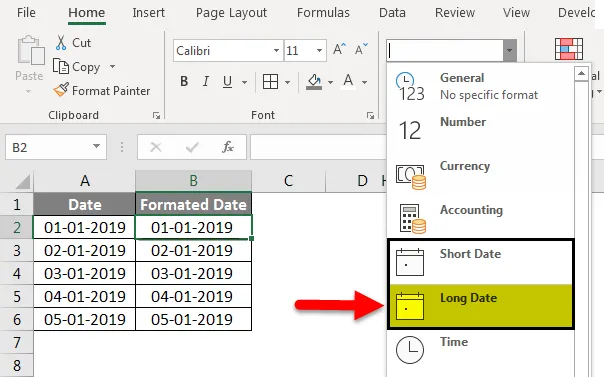
Nello screenshot sopra, possiamo vedere il formato della data come Data breve e Data lunga .
Passaggio 4 : fare clic su Data lunga in modo da ottenere la data nel formato desiderato, come mostrato di seguito.
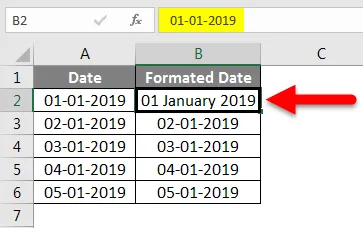
Possiamo inserire la data in vari formati formattando la data come segue
Passaggio 5 : fai clic sulla cella B3 e fai clic con il pulsante destro del mouse sulla cella in modo da ottenere l'opzione di formattazione delle celle mostrata di seguito.
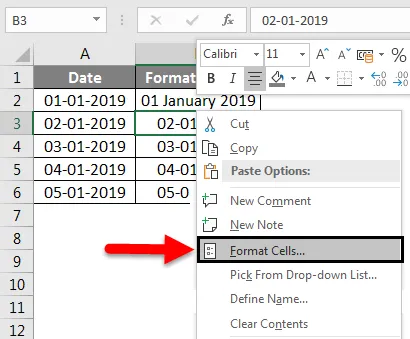
Passaggio 6 : fai clic sulle celle del formato in modo da ottenere la finestra di dialogo delle opzioni del formato mostrata di seguito.
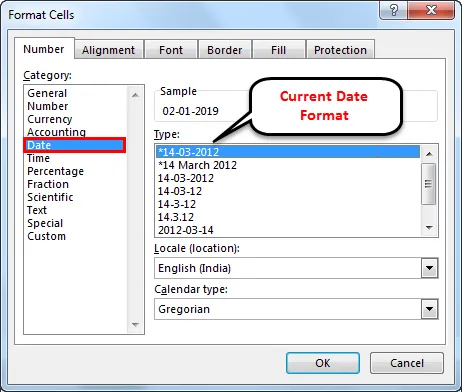
Nell'opzione di formato sopra per impostazione predefinita Excel mostrerà il segno * (Asterisco) che significa che il formato della data corrente
Passaggio 7 : selezionare l'altro formato data come 14-Mar, che significa Data - Mese, mostrato di seguito.

Passaggio 8 : Ora fai clic su OK in modo da ottenere l'output della data desiderata come segue.
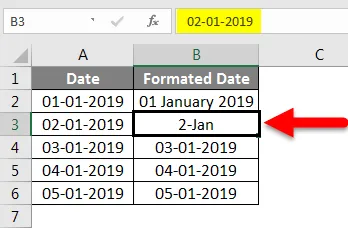
Possiamo modificare la terza data anche in un formato data diverso applicando l'opzione di formattazione come sopra dove abbiamo selezionato l'opzione sottostante come Mese, Data, Anno.

Passaggio 9 : fare clic su OK in modo da ottenere l'output finale mostrato di seguito.
Nella schermata seguente abbiamo inserito la data in un formato diverso usando l'opzione di formattazione.

Inserisci la data in Excel - Esempio n. 4
Inserisci le date automaticamente trascinando le celle:
In Excel possiamo semplicemente inserire la data e trascinare automaticamente la cella seguendo i passaggi seguenti.
Passaggio 1 : apri una nuova cartella di lavoro e digita la data come 01-gen-19, come mostrato di seguito.
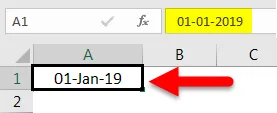
Passaggio 2 : ora trascina verso il basso le celle utilizzando il mouse come mostrato di seguito.

Una volta trascinato verso il basso, il mouse Excel mostrerà la data di incremento automatico nella cella sottostante.
Passaggio 3 : trascina verso il basso le celle fino al 05-gen-19 come mostrato di seguito.
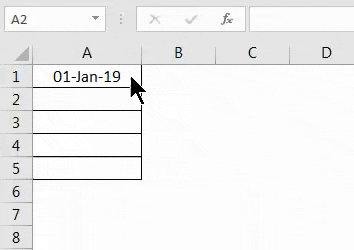
Abbiamo inserito la data semplicemente trascinando le celle e possiamo notare che esiste un simbolo + (più) che ci consente di riempire automaticamente la data.
Dopo aver fatto clic sul simbolo +, avremo le seguenti opzioni come Fill Days. Riempi giorni feriali, Riempi mesi, Riempi anni.

Passo 4 - Ora fai clic sull'opzione Riempi anni in modo che Excel inserisca automaticamente gli anni come mostrato di seguito.

Ora possiamo vedere la differenza che il riempimento automatico ha cambiato la data incrementando solo gli anni e conservandoli come numero comune.
Cose da ricordare
- Dobbiamo stare molto attenti se usiamo OGGI la funzione integrata in Excel perché la funzione oggi restituirà sempre la data corrente, ad esempio, se applichiamo ieri la funzione oggi nel rapporto e se provi ad aprire lo stesso rapporto, lo faremo non ottenere la data di ieri e la funzione di oggi aggiornerà solo la data corrente.
- Possiamo inserire la data usando le opzioni di riempimento automatico ma assicurandoci di inserire le date corrette in Excel perché il riempimento automatico cambierà la data per l'intera cella.
Articoli consigliati
Questa è stata una guida per inserire la data in Excel. Qui abbiamo discusso di Inserisci data in Excel e Come inserire la data usando diversi metodi in Excel insieme ad esempi pratici e modello Excel scaricabile. Puoi anche consultare i nostri altri articoli suggeriti–
- Funzione DATEDIF in Excel
- Ulteriori informazioni sulla funzione OGGI in Excel
- Come utilizzare la funzione mese di Excel?
- Formula per il giorno della settimana in Excel