
Pulsante Inserisci Excel (sommario)
- Introduzione al pulsante Inserisci di Excel
- Come inserire un pulsante in Excel?
Introduzione al pulsante Inserisci di Excel
Le macro VBA sono il livello più avanzato di Excel e lo sappiamo anche noi. In questo articolo, scriveremo una semplice macro e come assegnare a quella macro un pulsante da eseguire in qualsiasi momento.
Come inserire un pulsante in Excel?
In Excel, possiamo inserire pulsanti in base alle nostre esigenze. possiamo usare un pulsante di controllo del modulo o un pulsante di comando per eseguire una determinata azione quando facciamo clic su di esso. Entrambi sono noti come un pulsante che può essere impostato per automatizzare la stampa del foglio di lavoro, il filtro dei dati o il calcolo dei numeri.
Vediamo alcuni esempi di come inserire un pulsante in Excel.
Puoi scaricare questo pulsante Inserisci Excel qui - Pulsante Inserisci ExcelEsempio n. 1: inserire numeri di serie utilizzando la macro record
Prima di andare avanti e conoscere il codice macro, lascia che ti insegni l'opzione del record macro in Excel. Registra macro registra semplicemente tutte le attività che fai sul foglio di lavoro Excel.
Passaggio 1: vai alla scheda Sviluppatore e fai clic su Registra macro.
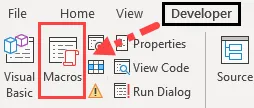
Passaggio 2: ora ti verrà chiesto di nominare la tua Macro. Dai un nome alla tua macro di registrazione.
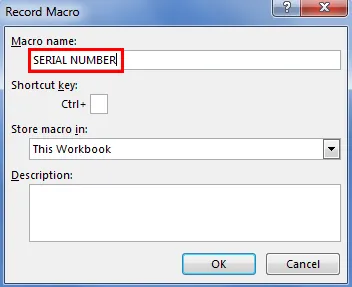
Passaggio 3: fare clic su OK per iniziare la registrazione.
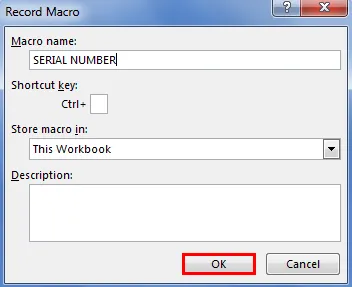
Passaggio 4: selezionare la cella A1 e digitare il numero seriale 1.
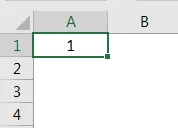
Passaggio 5: digitare 2 nella cella A2 e trascinare fino alla decima riga.
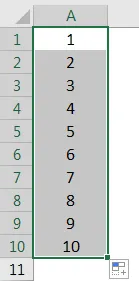
Passaggio 6: ora interrompi la registrazione nella scheda Sviluppatore.
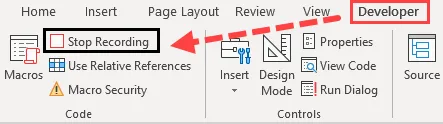
Passo 7: Ora fai clic su Visual Basic per vedere cosa ha registrato Excel.
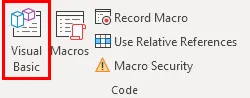
Passaggio 8: di seguito è riportato il record della macro.
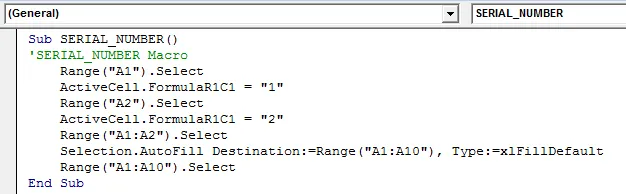
Innanzitutto abbiamo selezionato la cella A1, ovvero Range ("A1"). Ora la cella A1 diventa una cella attiva. Nella cella attiva, abbiamo digitato il numero "1", quindi abbiamo selezionato la cella A2, ovvero Range ("B2").
In questo modo, ha registrato tutte le cose che abbiamo fatto nel foglio di lavoro.
Passaggio 9: ora è possibile inserire numeri di serie da 1 a 10 da A1 a A10 in qualsiasi momento.
Esempio n. 2: assegnare una macro a un pulsante
Abbiamo creato una macro e denominata SerialNumber. Non possiamo tornare alla macro ed eseguire sempre. Piuttosto possiamo assegnare un pulsante a questa macro in modo da poter accedere alla macro con un semplice clic del mouse.
Passaggio 1: vai alla scheda Sviluppatore e fai clic sul pulsante Inserisci.
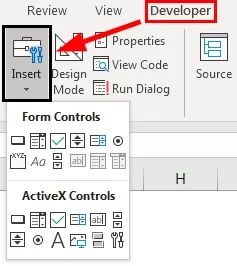
Passaggio 2: selezionare la prima opzione denominata Pulsante in Controlli modulo e disegnare sul foglio di lavoro.
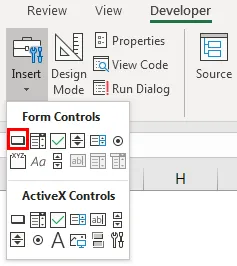
Passaggio 3: Non appena si disegna, ti verrà chiesto di assegnare una Macro a questo pulsante.
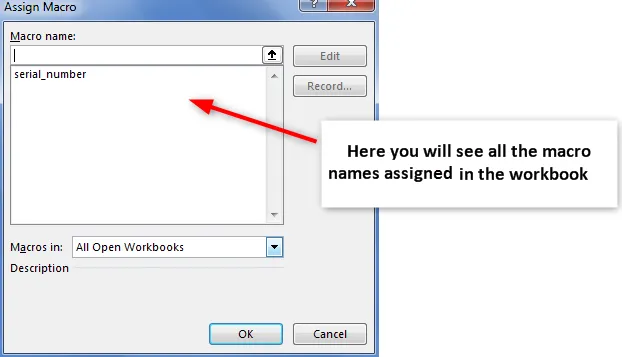
Passaggio 4: selezionare il nome della macro da assegnare a questo pulsante.
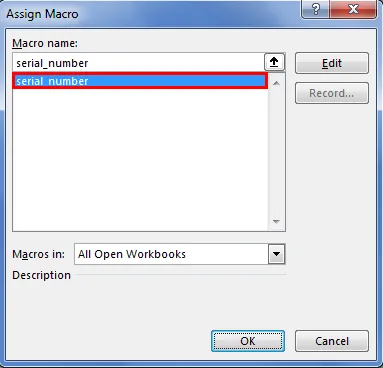
Passaggio 5: fare clic su OK per completare. Ora la macro è assegnata al pulsante. È possibile fare clic su questo pulsante per eseguire una macro e inserire numeri di serie.
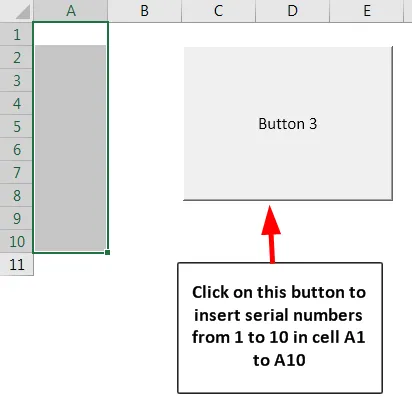
Esempio n. 3: assegnare una macro a una forma
Abbiamo visto come assegnare la macro a un pulsante nella scheda Sviluppatore. Sai cosa non è obbligatorio utilizzare il pulsante Inserisci per assegnare la macro, invece possiamo usare la nostra forma per assegnare la macro. Seguire i passaggi seguenti per assegnare una macro alla propria forma.
Passaggio 1: vai a Inserisci.

Step 2: Sotto le illustrazioni, dobbiamo andare su Forme.
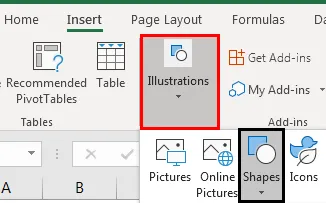
Passaggio 3: fai clic sul menu a discesa e seleziona la forma che desideri avere. Dopo aver selezionato disegna questo nel tuo foglio di lavoro.

Passo 4: ora puoi cambiare il colore e la vista della forma secondo il tuo desiderio nella scheda Formato.
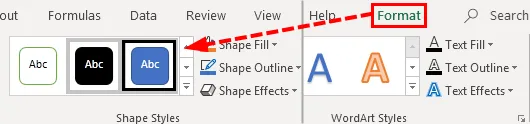
Passaggio 5: fare clic con il pulsante destro del mouse sulla forma e selezionare Assegna macro.
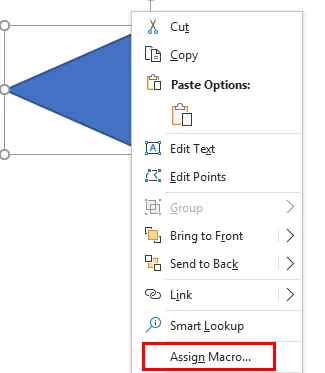
Passaggio 6: ora vedremo assegnare la finestra macro come abbiamo visto nel processo macro pulsante. Seleziona la macro che desideri assegnare e fai clic su OK.
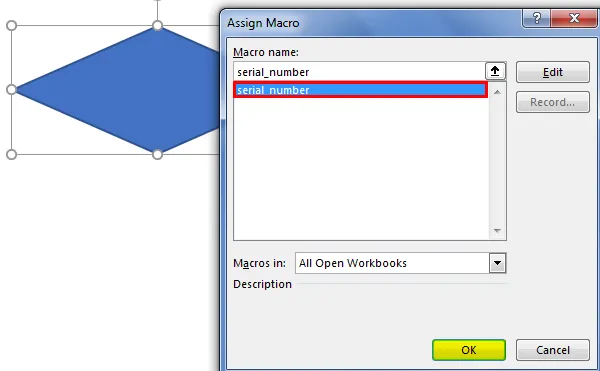
Passaggio 7: Ora fai nuovamente clic con il pulsante destro del mouse sulla forma e seleziona Modifica testo.

Passo 8: ora dai un nome proprio alla forma che sia comprensibile per gli utenti.
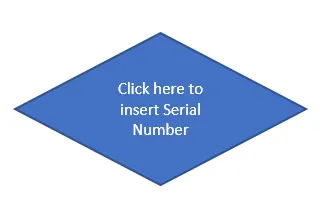
Ora possiamo usare questo pulsante per inserire i numeri di serie.

Esempio n. 4 - Altre opzioni sotto il pulsante Inserisci in Excel
Ora vedremo altre opzioni disponibili sotto il pulsante INSERISCI. È possibile creare un elenco di controllo utilizzando il pulsante Opzione. Considera questo sotto l'elenco delle attività per esempio.

Passaggio 1: vai alla scheda Sviluppatore> Inserisci> Pulsante Opzione.
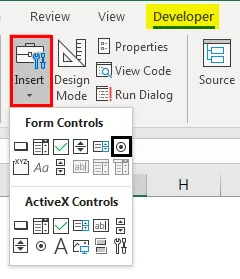
Passaggio 2: disegna il pulsante delle opzioni nella cella C2.
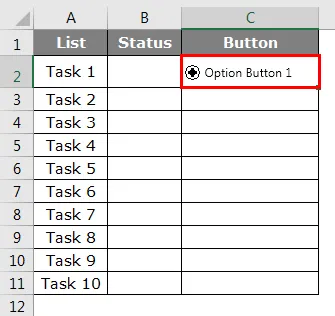
Passaggio 3: fare clic con il pulsante destro del mouse sul pulsante Opzioni e selezionare Controllo formato.

Passaggio 4: nella finestra di controllo del formato, vai alla scheda Controllo.
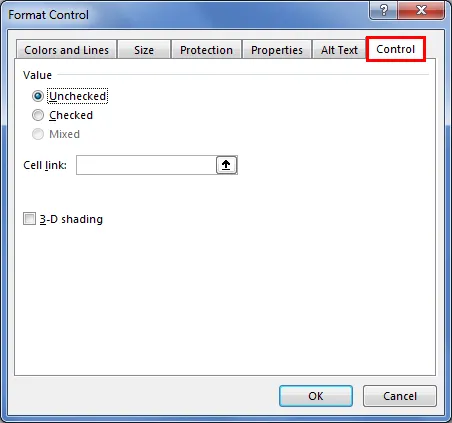
Passaggio 5: in Collegamento cella, fornire un collegamento alla cella D2.

Passaggio 6: fare clic su OK. Ora fai clic sul pulsante Opzione, possiamo vedere il numero 1 nella cella D2.

Passaggio 7: fare clic con il pulsante destro del mouse ed eliminare il testo, conservare solo il pulsante di opzione normale e regolare al centro della cella.
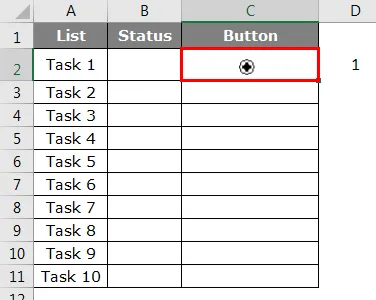
Passaggio 8: ripetere la stessa attività per tutte le celle. Cambia la cella di conseguenza. Ogni volta che si fa clic sul pulsante nella rispettiva riga, le celle nel valore della colonna D cambieranno da zero 1.
Cose da ricordare
- Non è obbligatorio assegnare una macro al pulsante Inserisci, ma possiamo usare anche le forme.
- Possiamo creare qualsiasi tipo di forma per assegnare un pulsante macro.
- Possiamo anche creare tasti di scelta rapida per eseguire una macro anziché un pulsante.
- Come utilizzare una lista di controllo fare riferimento ai nostri articoli precedenti.
- Se si desidera abilitare la scheda Sviluppo, consultare i nostri articoli precedenti su come abilitare la scheda Sviluppatore.
Articoli consigliati
Questa è una guida al pulsante Inserisci di Excel. Qui discutiamo come inserire un pulsante in Excel insieme ad esempi e template Excel scaricabili. Puoi anche consultare i seguenti articoli per saperne di più -
- Come inserire commenti in Excel?
- Tutorial su Excel Inserisci interruzione di pagina
- Guida a Excel Inserisci più righe
- Inserisci un nuovo foglio di lavoro in Excel