Nel precedente tutorial di questa serie sulla correzione di tonalità e colore in Photoshop, abbiamo imparato le basi su come migliorare la gamma tonale complessiva di un'immagine usando una regolazione dell'immagine Livelli. Abbiamo imparato come scurire le ombre impostando un nuovo punto nero, come schiarire le luci impostando un nuovo punto bianco e come schiarire o scurire i mezzitoni usando il cursore mezzitoni (o gamma ).
In questo tutorial impareremo come risparmiare tempo sfruttando il pulsante Auto nella finestra di dialogo Livelli, che consente a Photoshop di provare a correggere automaticamente la gamma tonale per noi!
Il pulsante Auto è stato notevolmente migliorato in Photoshop CS6. Prima di CS6, funzionava proprio come il comando Tonalità automatica che si trova nel menu Immagine (che abbiamo guardato indietro nel tutorial Tonalità automatica, Contrasto automatico e Colore automatico). E proprio come il comando Tono automatico, il risultato che abbiamo ottenuto è stato completamente automatico. O ci piaceva il modo in cui l'immagine appariva in seguito, o più spesso, non è così. E se non lo facessimo, la nostra unica vera opzione era annullare il risultato automatico e ricominciare tutto da capo con la nostra regolazione manuale dei livelli.
In Photoshop CS6, le cose sono cambiate. Adobe ha aggiunto un nuovo algoritmo al pulsante Auto noto come Migliora luminosità e contrasto che esamina l'istogramma dell'immagine e prende decisioni intelligenti su come migliorare la sua gamma tonale. Non solo questo produce risultati migliori, ma il risultato non è più una situazione "prendilo o lascialo". Come vedremo in questo tutorial, il pulsante Auto ora può servire come un ottimo punto di partenza per la correzione dei Livelli, uno che puoi migliorare ulteriormente usando i cursori punto nero, punto bianco e mezzitoni.
Se non hai ancora letto il precedente tutorial Livelli di regolazione dell'immagine, ti consiglio vivamente di farlo prima di continuare poiché questo tutorial presuppone che tu abbia già compreso le basi di come funziona una regolazione di Livelli.
Ecco l'immagine che ho aperto in Photoshop. Come nel precedente tutorial sui livelli, sto usando una foto in bianco e nero qui, ma tutto ciò che stiamo trattando si applica anche alle immagini a colori:

Una fotografia in bianco e nero più vecchia e sbiadita.
Questa immagine è sbiadita un po 'nel tempo e potrebbe usare una spinta in contrasto. Vediamo come il pulsante Auto in Livelli può iniziare le cose per noi. Per risparmiare tempo, sono già andato avanti e ho duplicato la mia immagine in modo da avere una copia separata su cui lavorare. Se guardiamo nel mio pannello Livelli, vediamo la foto originale sul livello Sfondo e la copia si trova su un nuovo livello che ho rinominato "Livelli" direttamente sopra di esso. Si noti che il livello "Livelli" è evidenziato in blu, il che ci dice che è il livello attualmente attivo:
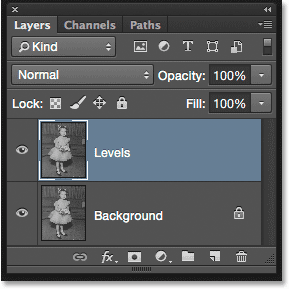
Il pannello Livelli che mostra l'originale e la copia dell'immagine.
Per questo tutorial, applicherò Livelli come regolazione statica, il che significa che verrà applicato direttamente al livello stesso. Per selezionare Livelli, salgo al menu Immagine nella barra dei menu nella parte superiore dello schermo, quindi selezionerò Regolazioni, quindi Livelli :
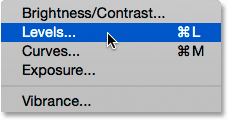
Andare su Immagine> Regolazioni> Livelli.
Questo apre la finestra di dialogo Livelli con l'istogramma dell'immagine come caratteristica principale al centro:
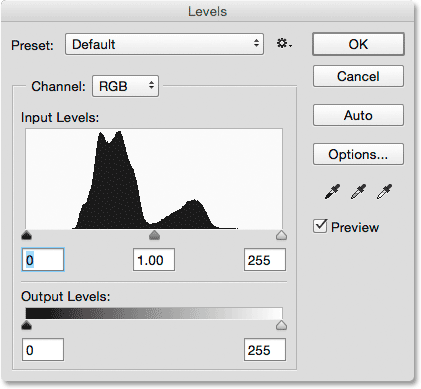
La finestra di dialogo Livelli.
Diamo un'occhiata più da vicino all'istogramma per vedere cosa ci sta dicendo sull'attuale gamma tonale dell'immagine. Qui vediamo che, al momento, non abbiamo alcuna vera ombra o dettaglio di luci. Se confrontiamo l'istogramma con la barra del gradiente da nero a bianco che scorre al di sotto di esso, vediamo che il bordo sinistro dell'istogramma, che rappresenta i pixel più scuri nell'immagine, inizia su una tonalità più chiara del grigio del nero. Il lato destro, che rappresenta i pixel più luminosi nell'immagine, inizia sopra una tonalità più scura del bianco di grigio. In effetti, l'intero istogramma è raggruppato sopra i mezzitoni nel mezzo. Questo spiega perché le correnti fotografiche sembrano piuttosto piatte e senza vita:
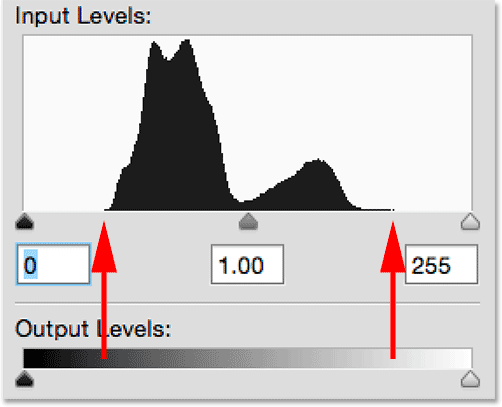
L'istogramma mostra una mancanza di dettagli sia nelle ombre che nelle luci.
Il pulsante automatico
Fortunatamente, problemi come questo sono una soluzione semplice per Livelli, ma anziché saltare e regolare manualmente i cursori nero, bianco e mezzitoni, vediamo cosa può fare la funzione Auto. Farò clic sul pulsante Auto che si trova a destra dell'istogramma:

Facendo clic sul pulsante Auto nella finestra di dialogo Livelli.
Non appena faccio clic sul pulsante Auto, Photoshop analizza l'immagine, cerca di capire quali miglioramenti devono essere apportati alla gamma tonale e apporta le proprie regolazioni ai cursori del punto nero, del punto bianco e dei mezzitoni. Qui vediamo che Photoshop ha spostato il cursore del punto nero verso destra, aumentandolo da 0 (il valore predefinito) fino al livello 25 . Ciò significa che qualsiasi pixel dell'immagine originariamente con un livello di luminosità di 25 o più scuro sarà ora nero puro. All'altra estremità dell'istogramma, Photoshop ha spostato il cursore del punto bianco verso sinistra, diminuendolo dal suo valore predefinito di 255 fino al livello 229, il che significa che tutti i pixel che erano originariamente a un livello di luminosità di 229 o più chiaro ora saranno puri bianca. Infine, Photoshop ha schiarito leggermente i mezzitoni spostando il cursore dei mezzitoni al centro verso sinistra, aumentando il suo valore da 1, 00 (impostazione predefinita) a 1, 07 :
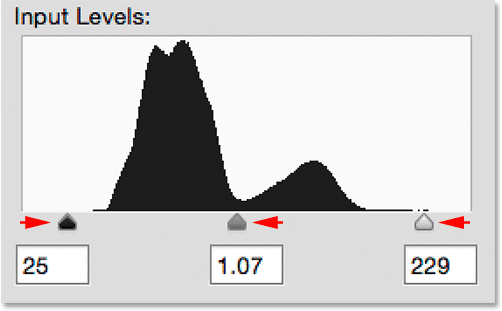
Le regolazioni dei livelli automatici.
Per confrontare la versione originale della foto con la versione con correzione automatica, deselezionerò l'opzione Anteprima :
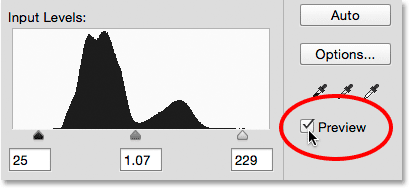
Disattivazione dell'anteprima.
Con Anteprima deselezionata, vediamo la versione originale dell'immagine:

La versione originale
Farò clic all'interno della casella di controllo Anteprima per riattivarla e qui vediamo la versione con correzione automatica. Le cose stanno già andando meglio. Con questa immagine, i miglioramenti sono impercettibili, ma sono decisamente diretti nella giusta direzione:
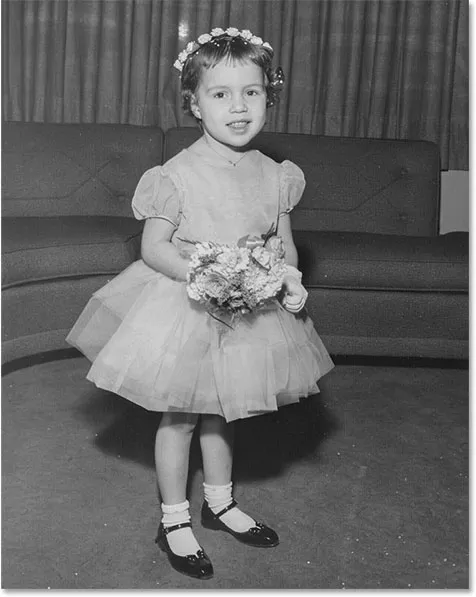
La versione corretta automaticamente.
Plug-in codici funzione, azioni e filtri: errore nello shortcode (ads-photoretouch-middle)
Le opzioni di correzione automatica del colore
Notate che ho detto che i miglioramenti sono "diretti nella giusta direzione", il che implica che c'è ancora molto che possiamo fare. Per capire il significato di ciò, confrontiamo questo con il modo in cui le cose funzionavano prima di Photoshop CS6. Per fare ciò, farò clic sul pulsante Opzioni direttamente sotto il pulsante Auto:
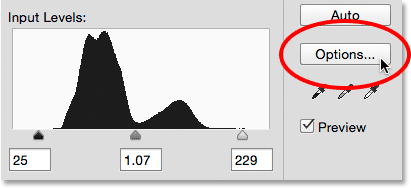
Facendo clic sul pulsante Opzioni.
Questo apre la finestra di dialogo Opzioni di correzione automatica del colore in cui possiamo scegliere tra i vari algoritmi disponibili per la correzione automatica dell'immagine. Ho accennato in precedenza che in Photoshop CS6, Adobe ha aggiunto un nuovo algoritmo noto come Migliora luminosità e contrasto . È selezionato per noi per impostazione predefinita, quindi finché è quello che vuoi usare (che è quasi sempre) non dovrai effettivamente fare clic sul pulsante Opzioni per selezionarlo:

Il nuovo algoritmo Migliora luminosità e contrasto.
Prima di Photoshop CS6, erano disponibili solo i primi tre algoritmi nell'elenco e ognuno corrisponde a una delle tre regolazioni automatiche delle immagini trovate nel menu Immagine di Photoshop. Selezionando il primo, Migliora contrasto monocromatico, si otterrebbe lo stesso risultato esatto se si fosse applicato il comando Contrasto automatico all'immagine. Il secondo, Migliora contrasto per canale, sarebbe lo stesso di applicare il tono automatico, e il terzo, Trova colori scuri e chiari, ti darebbe lo stesso risultato del colore automatico .
L'algoritmo predefinito precedente a CS6 era il secondo, Migliora contrasto per canale, quindi lo selezionerò per renderlo attivo:

Selezione dell'algoritmo "Migliora contrasto per canale".
Il passaggio tra i diversi algoritmi mentre è aperta la finestra di dialogo Opzioni di correzione automatica del colore aggiornerà immediatamente l'immagine con il nuovo risultato, facilitando il confronto. Ecco cosa mi offre l'opzione Migliora contrasto per canale. Si noti che il contrasto è ora molto più intenso (anche troppo intenso), a differenza del risultato precedente che era più sottile. Questo perché i tre algoritmi originali non sanno fare altro. Seguono insensatamente la stessa ricetta per aumentare il contrasto, indipendentemente dall'immagine che si lancia loro, e lo fanno su una base canale per canale, il che significa che, anziché guardare l'immagine nel suo insieme, ciascuno dei tre canali di colore (Rosso, Verde e Blu) che compongono l'immagine sono trattati separatamente (vedere il tutorial Tonalità automatica, Contrasto automatico e Colore automatico per maggiori dettagli). Se questa fosse un'immagine a colori, molto probabilmente vedremmo anche uno spostamento dei colori:
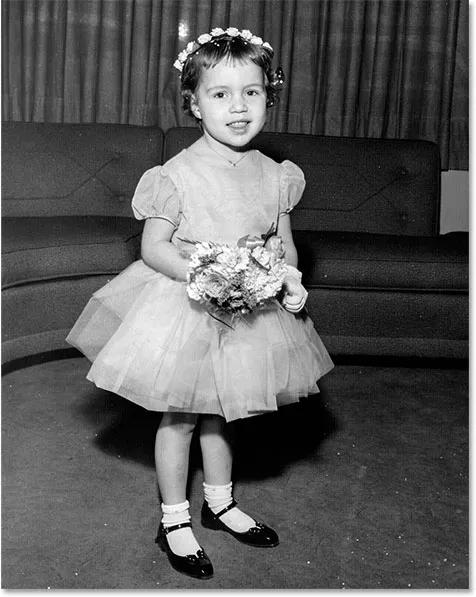
L'immagine dopo la correzione automatica con Migliora contrasto per canale.
Con l'opzione Migliora contrasto per canale ancora attiva, esaminiamo di nuovo l'istogramma nella finestra di dialogo Livelli in cui i problemi diventano più evidenti. Si noti che la gamma tonale dell'immagine è stata estesa al limite, come se Photoshop avesse detto "Vuoi contrasto? Hai capito!" L'istogramma ora si estende completamente dal nero puro all'estrema sinistra al bianco puro all'estrema destra. Potrebbe sembrare un risultato ideale, ma se guardiamo più da vicino, vediamo che ha un prezzo elevato. Invece di apparire come una forma solida e continua, l'istogramma ora ha un modello di pettine molto definito con molte sezioni mancanti. Ogni sezione mancante significa che abbiamo perso completamente i dettagli dell'immagine a quel livello di luminosità.
E, peggio ancora, cosa è successo ai cursori punto nero, punto bianco e mezzitoni? Ricordi come Photoshop li ha adattati per noi? Bene, ora sono stati tutti ripristinati ai loro valori predefiniti, il che significa che non posso apportare ulteriori regolazioni da solo, almeno non senza tagliare le ombre o le luci. Se trovo il risultato troppo intenso (cosa che faccio), non c'è modo di risolverlo. Questo approccio "prendilo o lascialo" era come funzionava il pulsante Auto in Livelli prima di Photoshop CS6:
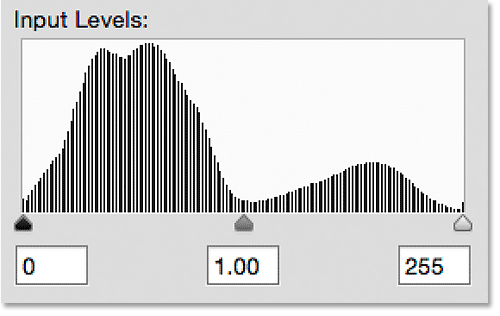
L'istogramma ora mostra molti dettagli mancanti e i tre cursori non servono più.
Passiamo al presente tornando al nuovo algoritmo Enhance Brightness and Contrast:
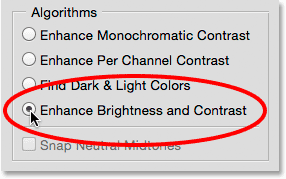
Selezionando Migliora luminosità e contrasto ancora una volta.
E ora, è più facile vedere quanto meglio funziona oggi il pulsante Auto. Invece di estendere la gamma tonale agli estremi, Photoshop analizza il contenuto dell'immagine e prende decisioni intelligenti su come regolare la gamma tonale. Apporta quindi le regolazioni utilizzando i cursori punto nero, punto bianco e mezzitoni effettivi:

Il pulsante Auto ora regola i cursori effettivi, lasciando spazio per la regolazione fine.
Poiché le regolazioni sono state apportate con i cursori, posso facilmente migliorare il risultato di correzione automatica iniziale semplicemente trascinando i cursori. Prima di poterlo fare, però, dovrò chiudere la finestra di dialogo Opzioni di correzione automatica del colore facendo clic sul pulsante OK :
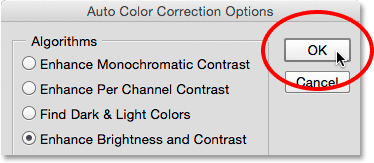
Chiusura della finestra di dialogo Opzioni di correzione automatica del colore.
Quindi, aumenterò ancora di più il contrasto dell'immagine aumentando il valore del punto nero da 25 a circa 44, abbassando il valore del punto bianco da 229 a 210 e scurendo i mezzitoni in modo così lieve abbassando il valore da 1, 07 a 1.05:
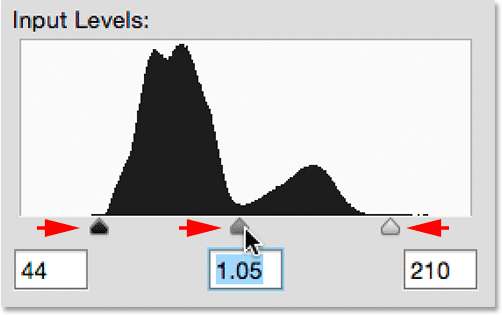
Apportare modifiche manuali alla correzione automatica iniziale.
Farò clic su OK per accettare le regolazioni e chiudere la finestra di dialogo Livelli:
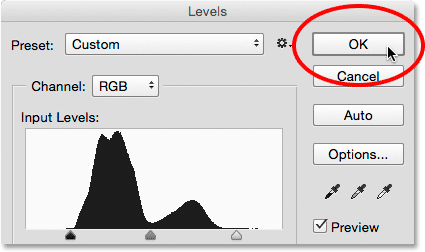
Chiusura della finestra di dialogo Livelli.
E qui, dopo aver messo a punto la correzione automatica iniziale, è il mio risultato finale:
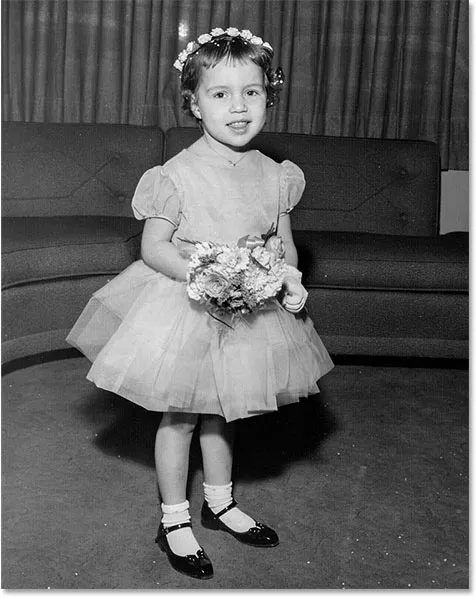
L'immagine corretta.
E lì ce l'abbiamo! Ecco come correggere automaticamente e ottimizzare la gamma tonale delle tue foto usando una regolazione dell'immagine Livelli e il pulsante Auto migliorato in Photoshop CS6 e CC (Creative Cloud)! Dai un'occhiata alla nostra sezione Ritocco fotografico per ulteriori tutorial sulla modifica delle immagini di Photoshop!