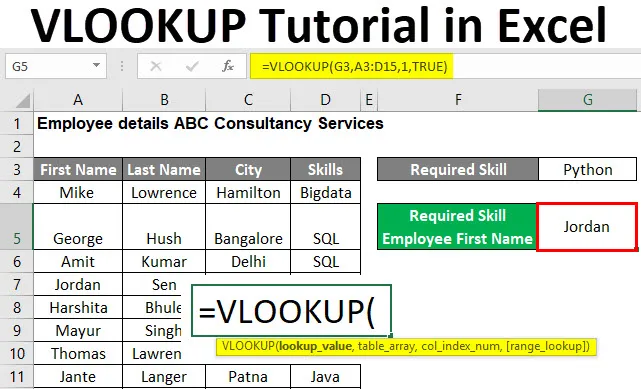
Excel VLOOKUP Tutorial (Sommario)
- VLOOKUP Tutorial in Excel
- Come utilizzare VLOOKUP Tutorial in Excel?
VLOOKUP Tutorial in Excel
VLOOKUP è una funzione integrata in MS Excel. Un utente può cercare e ottenere i dati da una colonna di una tabella o di un foglio con l'aiuto della funzione Excel VLOOKUP.
Un utente può cercare una corrispondenza esatta o una parte del valore (corrispondenza approssimativa). Qui 'V' sta per Verticale in VLOOKUP, il che significa che funzionerà sull'unica colonna. La funzione VLOOKUP è molto popolare in MS Excel.
Sintassi della formula VLOOKUP
Di seguito è la sintassi della formula VLOOKUP:
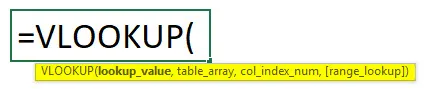
Argomenti della funzione VLOOKUP:
- lookup_value: è un campo obbligatorio, fornisce il valore che l'utente desidera cercare nella colonna o nell'intervallo. Se il valore non viene trovato nell'intervallo o nell'array della tabella, verrà restituito l'errore '# N / A'.
- table_array: è un campo obbligatorio, l'intervallo in cui un utente desidera cercare il valore. Dovrebbe contenere tutto il valore di Col_index_num.
- col_index_num: è un campo obbligatorio, il numero di colonna in table_array dalla prima colonna di table_array. Restituirà '#REF!' errore se il numero di column_index_num è maggiore del numero di colonne in table_array
- range_lookup: è un campo opzionale, per impostazione predefinita prenderà come una corrispondenza esatta. ha due opzioni: vera o falsa.
- FALSO - Verificherà la corrispondenza esatta nell'intervallo. Per questo fornire valore come 1. In questo, la colonna deve essere ordinata numericamente o alfabeticamente.
- VERO - Controllerà la corrispondenza approssimativa nell'intervallo. Per questo fornire un valore pari a 0.
Come utilizzare VLOOKUP Tutorial in Excel?
Excel VLOOKUP Tutorial è molto semplice e facile. Comprendiamo come utilizzare VLOOKUP Tutorial in Exel con alcuni esempi.
Puoi scaricare questo modello Excel Tutorial VLOOKUP qui - Modello Excel Tutorial VLOOKUPExcel VLOOKUP Tutorial - Esempio n. 1
Come cercare il valore di corrispondenza approssimativa nella tabella.
Esiste una società chiamata "ABC Consultancy Services" che ha dettagli sui dipendenti come Nome, Cognome, Città e Competenze.
Le consideriamo se un utente vuole trovare la corrispondenza approssimativa come l'abilità ' Python' nei dettagli del dipendente dell'azienda 'ABC Consultancy Services'. Quindi, come ottenere il nome del dipendente Skill richiesto.
Apri MS Excel, vai al foglio Esempio n. 1 in cui i dettagli dei dipendenti sono conservati dalla società.
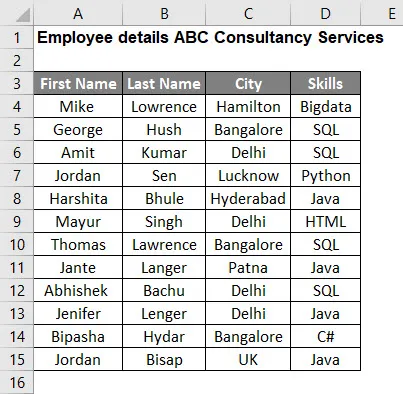
Come l'utente desidera trovare l'abilità richiesta, il dipendente e il nome. Quindi applica la formula VLOOKUP.
- Come menzionato nell'abilità sopra richiesta è Python, quindi il valore di ricerca è Python che si trova nella cella G3. lookup_value = G3
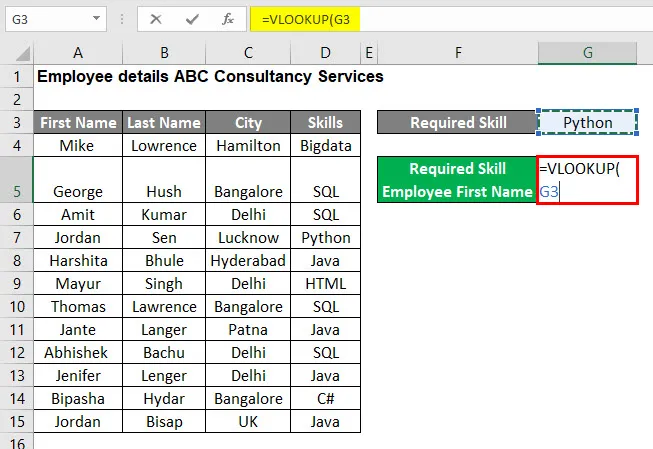
- Ora fornisce l'input per l'array di tabelle che va da A3 a D15. tabella_array: A3: D15
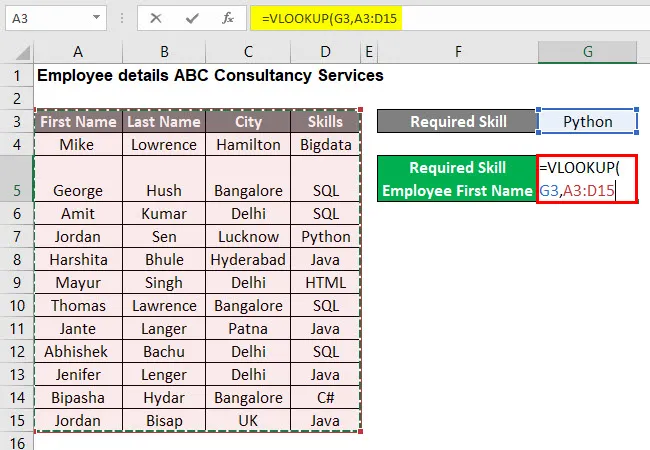
- Ora fornisci l'input per l'indice di colonna che è 1 perché l'utente vuole trovare il nome dell'abilità richiesta. col_index_num: 1
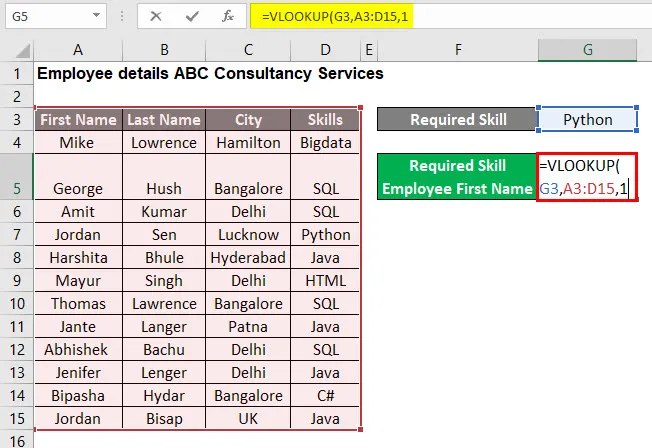
- Ora fornisce l'input per la ricerca dell'intervallo che è VERO perché l'utente desidera trovare la corrispondenza approssimativa del valore di ricerca. range_lookup: TRUE
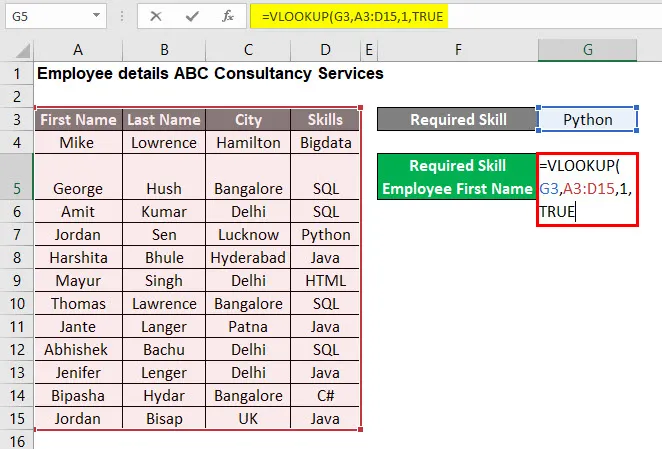
- Ora premi il pulsante Invio , quindi viene applicata la formula VLOOKUP nella tabella, che è = VLOOKUP (G3, A3: D15, 1, TRUE)
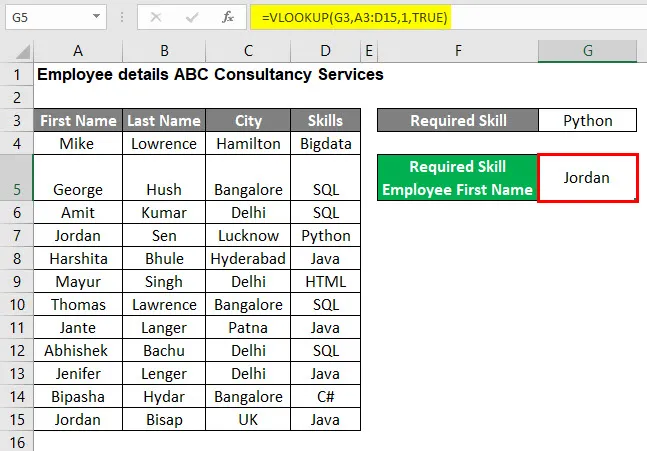
Riepilogo dell'esempio n. 1:
Poiché l'utente voleva trovare il nome dell'impiegato della competenza richiesto dalla tabella dei dettagli dell'impiegato, e il risultato è Jordan a causa della formula VLOOKUP.
Ora, se vuole trovare qualche altra abilità, deve solo cambiare il valore di VLOOKUP che è G3 nel foglio dell'esempio n. 1 e otterrà la risposta giusta per il suo problema.
Excel VLOOKUP Tutorial - Esempio n. 2
Come cercare il valore di corrispondenza esatta nella tabella.
Esiste una società chiamata "ABC Consultancy Services" che ha dettagli sui dipendenti come Nome, Cognome, Città e Competenze.
Consideriamo se un utente desidera trovare la corrispondenza esatta come il cognome richiesto di Jenifer nei dettagli del dipendente dell'azienda "ABC Consultancy Services". Quindi, come ottenere il cognome richiesto di Jenifer con la corrispondenza esatta.
Apri MS Excel, vai al foglio Esempio n. 2 in cui i dettagli dei dipendenti sono conservati dall'azienda.

Poiché l'utente desidera trovare il cognome di Employen Jenifer, applica la formula VLOOKUP.
- Come menzionato nel Cognome richiesto di Jenifer, il valore di ricerca è Jenifer che si trova in G3 . lookup_value = G5
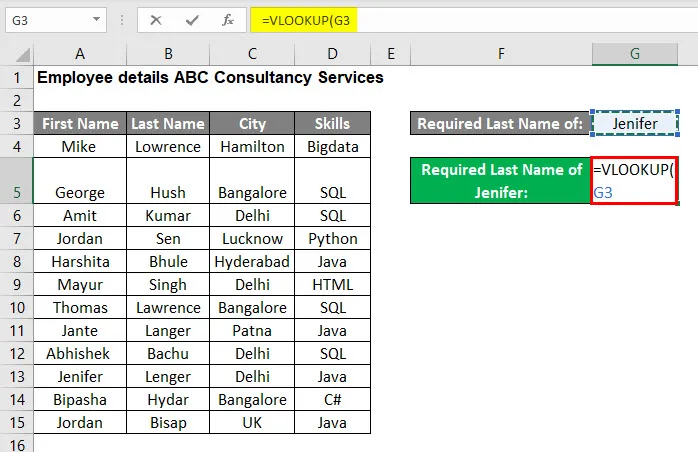
- Ora fornisce l'input per l'array di tabelle che va da A3 a D15. tabella_array: A3: D15
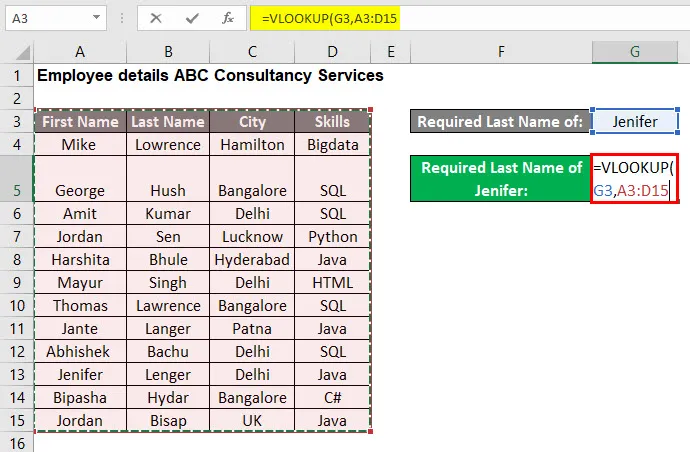
- Ora fornisci l'input per l'indice di colonna che è 2 perché l'utente vuole trovare il cognome dell'abilità richiesta. Che è disponibile nella seconda colonna dell'array di tabelle. col_index_num: 2
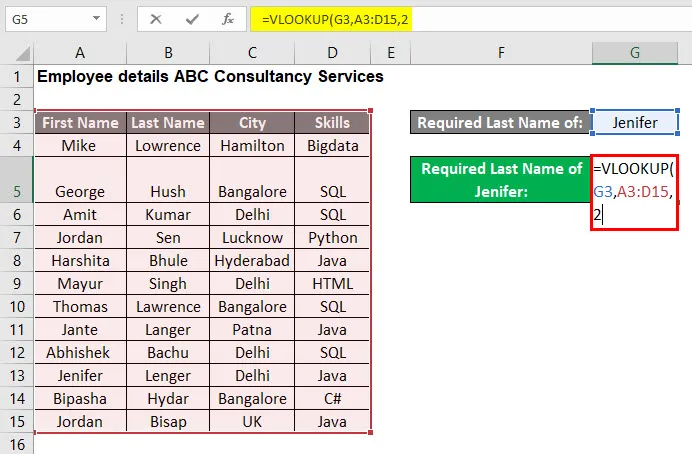
- Ora fornisci l'input per la ricerca dell'intervallo FALSO perché l'utente vuole trovare la corrispondenza esatta del valore di ricerca. range_lookup: FALSE
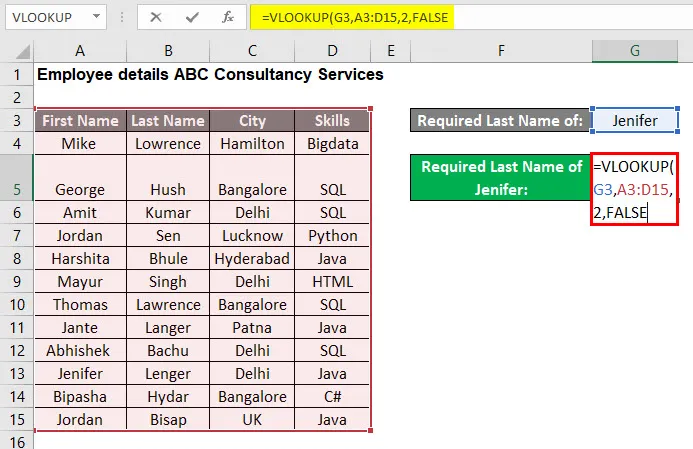
- Ora premi il pulsante Invio , quindi viene applicata la formula VLOOKUP nella tabella, che è = VLOOKUP (G3, A3: D15, 2, FALSE)
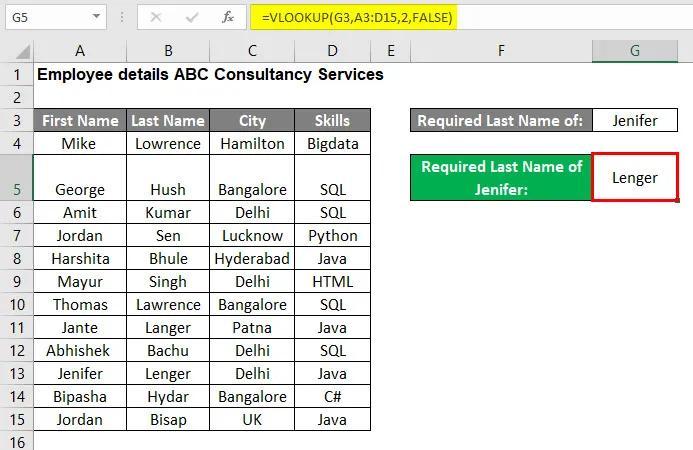
Riepilogo dell'esempio n. 2:
Poiché l'utente voleva trovare il Cognome richiesto del nome dell'impiegato che è Jenifer dalla tabella dei dettagli dell'impiegato, come risultato è possibile vedere Lenger a causa della formula VLOOKUP.
Ora se vuole trovare il cognome di qualsiasi altro Dipendente, allora deve solo cambiare il valore VLOOKUP che è G3 nell'esempio n. 2 e otterrà la risposta giusta per il suo problema.
Cose da ricordare
- Se il numero di col_index_num è maggiore del numero di colonne in table_array, restituirà '#REF!' errore.
- Se il valore VLOOKUP non viene trovato nell'intervallo o nell'array della tabella, restituirà l'errore '# N / A'.
- Se un utente non fornisce il valore per Range_lookup, per impostazione predefinita sarà TRUE. che sarà una corrispondenza approssimativa.
- In Range_lookup i dati della tabella devono essere ordinati in modo alfabetico o numerico. Restituirà la corrispondenza più vicina.
- Se un utente desidera fornire la cella no o quel valore stesso, può fornire l'argomento valore VLOOKUP.
Articoli consigliati
Questa è stata una guida per VLOOKUP Tutorial in Excel. Qui abbiamo discusso su come utilizzare l'esercitazione VLOOKUP in Excel insieme ad esempi pratici e modello Excel scaricabile. Puoi anche consultare i seguenti articoli per saperne di più-
- Alternative di Excel a VLOOKUP
- VLOOKUP con Sum in Excel
- VBA VLOOKUP, funzione
- IFERROR con VLOOKUP in Excel