Suggerimenti efficaci per gli utenti di Adobe InDesign: è compito erculeo valutare alcune funzionalità come le migliori di un oceano di potenti strumenti offerti dal software Adobe InDesign. Sebbene l'utilizzo del software e dei suoi strumenti vari da un settore all'altro, ci sono alcune caratteristiche comuni che servono allo scopo di quasi tutti coloro che utilizzano InDesign.
Abbiamo riunito una serie di strumenti e funzionalità per compilare un elenco di suggerimenti rapidi utili per gli utenti. L'elenco ti aiuterà a trovare gli strumenti più comuni e utili e risolverà rapidamente i tuoi progetti indipendentemente dal settore in cui lavori.
10 consigli e trucchi per Adobe InDesign per gli utenti
-
Potenza della matematica per ottenere ridimensionamenti di precisione
Quante volte hai provato ad adattare manualmente quelle immagini e cornici alla dimensione perfetta? È un lavoro noioso e quanto duramente puoi provare a farlo, non sei affatto vicino alla perfezione quando provi a ridimensionare gli oggetti con un mouse o un tablet Wacom.
Quando si tratta di ridimensionare gli oggetti, la matematica è il modo migliore per salvare la giornata. Adobe InDesign applica i calcoli matematici per semplificare il compito di ridimensionare e definire le dimensioni di layout e oggetti esattamente nella dimensione desiderata. È possibile calcolare e ridimensionare i disegni nella Tavolozza Trasforma o nella Tavolozza Controllo.
Puoi trovare la tavolozza di trasformazione in: Finestra> Oggetto e layout> Trasforma
Per trovare la palette Controllo, seguire le istruzioni seguenti: Finestra> Controllo

In entrambi i casi, è possibile utilizzare i numeri sulla tastiera; è semplice come usare una calcolatrice mentre si lavora. Per aumentare la dimensione di un oggetto due volte la sua dimensione, usa i simboli multipli (*) e trova il risultato desiderato.
Ad esempio: per aumentare due volte le dimensioni di una cornice. Seleziona la cornice e nella colonna larghezza e altezza usa le dimensioni originali * 2 e premi invio. Immediatamente, le dimensioni verranno ridimensionate con precisione.
Non dimenticare di abilitare le proporzioni Vincolo per l'opzione di ridimensionamento, per ottenere quote proporzionali di larghezza e altezza mentre l'oggetto è ingrandito.
-
Sincronizza bene il testo con l'Editor delle storie
Sei ancora bloccato con i trucchi Quark della vecchia scuola e stai creando sempre più cornici di testo sul pannello di controllo per superare il testo di overflow? Dì addio ai giorni noiosi. È tempo di conoscere Story Editor, una delle caratteristiche principali del software Adobe InDesign per assumere il controllo delle cornici di testo traboccanti.
Ecco la breve nota per quegli utenti che non hanno idea del testo di Overflow. È la lunga forma di testo che non si adatta alle cornici di testo. InDesign indica tale contenuto di testo traboccante in un simbolo rosso + nell'angolo in basso a destra della cornice di testo.
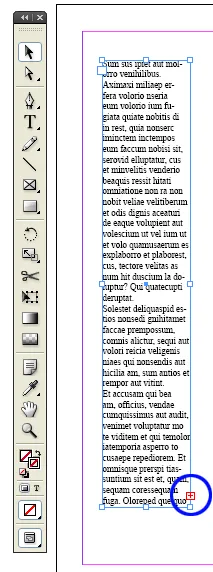
Nella casella di testo overset, il simbolo rosso + indica solo il testo aggiuntivo che non viene visualizzato a causa della mancanza di spazio nella cornice di testo. D'altra parte, lo strumento Editor storia può mostrarti il contenuto di testo nascosto in modo da poter pianificare la modifica nella cornice di testo del layout. Oltre a ciò, Story Editor ti aiuta a gestire facilmente documenti di testo complessi.
-
Passa da testo a cornice con il pannello Campione di swap
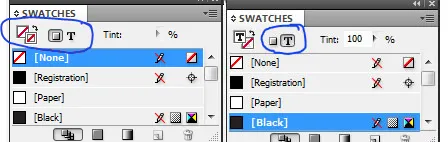
Tradizionalmente, la selezione del contenuto del testo in una cornice è un processo. Innanzitutto, selezionare la cornice e fare doppio clic sulla cornice per selezionare il testo, quindi apportare le modifiche necessarie.
Il metodo va bene se vuoi selezionare e modificare la cornice di testo ed eventualmente applicare un tratto o qualche altro effetto. Ma, se si desidera modificare il colore di un testo, è necessario ripetere il processo ancora e ancora. C'è un'opzione per usare lo strumento testo e selezionare l'intero testo per cambiare il colore.
Per gli utenti di Adobe InDesign, non è necessario utilizzare più strumenti per completare il lavoro. Con l'aiuto dello strumento swap swatch, alternare tra la cornice di testo e il testo è reso così semplice, che è a portata di clic. Premi la lettera J per alternare tra gli oggetti.
-
Angoli arrotondati
Ricorda i giorni dolorosi in cui disegnare bordi arrotondati era un lavoro manuale. O i designer erano soliti importare vettori e oggetti con angoli arrotondati da altri software.
Ma i giorni del lavoro sono finiti con l'introduzione di Live Corners nel software Adobe InDesign.
Disegna un oggetto con angoli acuti o rigidi come un rettangolo o un quadrato.
Troverai una scatola gialla attaccata all'oggetto. Per attivare le caselle degli angoli arrotondati su tutti i lati del quadrato, fare clic sul quadrato giallo.
Fare clic sul quadrato e trascinarlo orizzontalmente al centro del quadrato per ottenere la curvatura su tutti i bordi dell'oggetto.
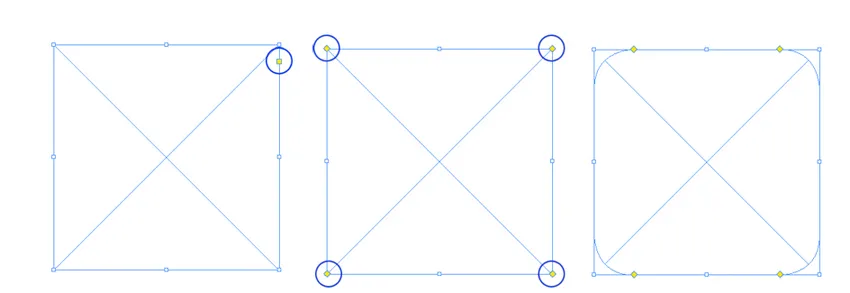
Nel caso in cui si desideri escludere uno qualsiasi degli angoli, tenere premuto MAIUSC, quindi iniziare a fare clic e trascinare.
Per trovare più opzioni per l'aggiunta di effetti d'angolo usa Oggetto> Opzioni d'angolo.
-
Trova modifiche
Sappiamo che i documenti Adobe InDesign contengono molto testo ed è un lavoro enorme controllare gli errori, le lacune e gli errori nell'oceano delle lettere in ogni documento. InDesign ha trovato una soluzione al problema del desiderio. Con l'introduzione della classica funzione Trova modifiche, è diventato facile controllare la bozza degli errori prima di inoltrarla al correttore di bozze.
Con l'aiuto dello strumento Trova modifiche, scopri doppi spazi, simboli indesiderati, errori nel refuso. Puoi anche sostituire un simbolo o una parola nel testo o nei simboli desiderati.

Ad esempio, converti i simboli meno in trattini. O correggi l'errore di ortografia comune in tutto il documento in una volta sola.
-
Il vantaggio di scripting in Adobe InDesign
La nostalgia della comunità dei progettisti è l'incapacità di progettare con l'aiuto del codice. La maggior parte dei designer non sono esperti di scripting, ma molti di loro possono usare codici e tag. Offre il vantaggio di eseguire rapidamente attività di routine, risparmiando più tempo e completando il lavoro di progettazione in tempi relativamente brevi.
Con Adobe InDesign, tutto ciò che viene fatto manualmente può essere fatto sui codici. E la cosa migliore è che non è necessario essere un programmatore hardcore per utilizzare i codici InDesign per uno script. Semplicemente copiando e incollando lo script nella rispettiva cartella nella cartella di InDesign, i progettisti possono ottenere rapidamente i risultati desiderati.
Per impostazione predefinita, InDesign viene fornito con numerosi script già installati con il software. Puoi accedere al pannello degli script tramite Finestra> Utilità> Comando script e dare un'occhiata agli script di esempio.
-
Applicazione rapida
La progettazione è un mestiere noioso. Più ci lavori, più è bello e proprio come ogni altra arte la finitura è il lavoro che richiede sempre più tempo. Lavori in miniatura come l'allineamento del testo o l'applicazione di stili e colori agli oggetti, il ridimensionamento richiede tanto tempo quanto la progettazione del layout e, in molti casi, possono richiedere più tempo del lavoro effettivo.

Il tentativo di InDesign di ridurre al minimo i tempi di investimento nella progettazione è andato a buon fine con la funzione Quick Apply. Mentre il nome parla da solo, la funzione accede al menu e applica rapidamente gli stili. Premi ctrl + invio o cmd + invio per avviare l'applicazione rapida e digitare il menu o lo stile desiderato. Invio per applicare lo stile all'oggetto.
-
Copiatrice contagocce
Ora, imitare le impostazioni di un oggetto all'altro è a portata di clic. La funzionalità contagocce introdotta per la prima volta in Adobe Illustrator per copiare il colore, il riempimento e il tratto da un oggetto a un altro è stata un successo dall'oggi al domani. Immediatamente, la stessa funzione viene utilizzata in Adobe InDesign, che aiuta i designer molto meglio del primo.
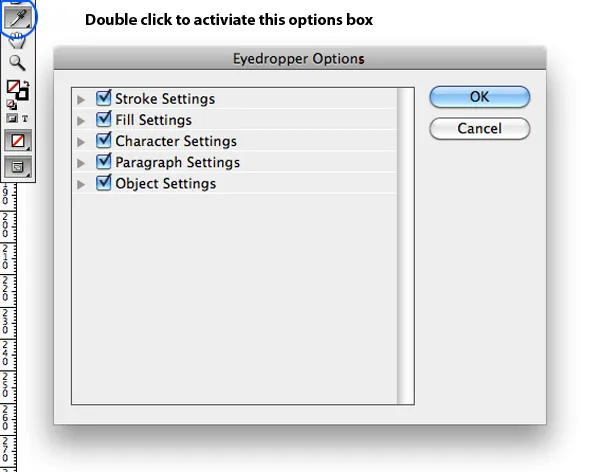
Per copiare e applicare lo stile da un oggetto padre agli oggetti figlio, procedi come segue
Seleziona gli elementi figlio che desideri influenzare.
Scegli lo strumento contagocce e fai clic sull'oggetto principale.
Puoi scegliere di continuare lo stesso processo facendo doppio clic sullo strumento Contagocce in InDesign. Viene visualizzata una finestra di opzioni con varie opzioni di selezione e deselezione.
-
Cornici sovrapposte
Se il tuo documento è travolgente con un pesante carico di immagini, testo, cornici e ogni sorta di oggetti uno sopra l'altro, è sicuramente un lavoro difficile per te gestirli tutti durante la progettazione. Con l'aiuto della funzione cornici sovrapposte, puoi spostarti attraverso l'intero gruppo di oggetti uno alla volta.
Per utilizzare la funzione di cornice in pila, tieni premuto ctrl / cmd e fai clic sull'oggetto più in alto che desideri avviare la selezione. Tieni premuto il mouse fino a quando Adobe InDesign scava in profondità per selezionare l'ultimo oggetto di cui hai bisogno.
-
Modalità anteprima
Quando dai un'occhiata al documento sullo schermo, tutto ciò che trovi sono i bordi della cornice, la confusione e le guide rimescolate ovunque sulla tua tastiera. Ma non è il modo in cui il documento esaminerà la sua fase finale. Se la tua intenzione è quella di dare un'occhiata migliore al tuo documento senza sprecare i documenti e seguire la procedura per creare un file PDF, InDesign ti copre.
Alla pressione del tasto W, InDesign vi porterà alla modalità di anteprima rimuovendo il grigio, le guide, i bordi della cornice e tutti i componenti che non saranno presenti nel documento finale.
Un altro modo per dare un'occhiata al documento finale si ottiene tenendo premuta l'icona Anteprima nella barra degli strumenti. Visualizza più modalità di anteprima tra cui slug, bleed e nuova modalità di presentazione.
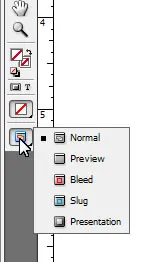
InDesign è un enorme software con numerose opzioni che possono essere utili a designer e artisti di layout di diversi settori. L'articolo intende presentare alcuni degli strumenti più semplici ed efficaci che verranno utilizzati per il maggior numero possibile di professionisti. Ci auguriamo che l'insieme di funzioni discusse ti consentirà di esplorare più possibilità con InDesign.