Quando si tratta di modificare le immagini in Photoshop, la prima cosa che vogliamo sempre fare è correggere eventuali problemi tonali e / o cromatici nell'immagine (comunemente denominati problemi "globali") prima di passare ad aree problematiche più specifiche (" "problemi locali", e lo strumento di scelta per l'attività è lo stesso oggi come è stato per anni: il comando Levels di Photoshop, che non solo gestisce il lavoro come un professionista, rende la correzione globale di tonalità e tono incredibilmente semplice e facile. In questo tutorial di Photoshop sul fotoritocco, vedremo quanto è facile.
Ecco l'immagine che userò per questo tutorial:

Ed ecco come prenderà cura di una rapida correzione generale di tono e colore con Livelli:

Ancora una volta, questo è il passaggio che vuoi sempre iniziare quando modifichi le tue immagini, quindi, detto questo, iniziamo!
Plug-in codici funzione, azioni e filtri: errore nello shortcode (ads-photoretouch-middle)
Passaggio 1: impostare i valori predefiniti dei livelli
Con la nostra immagine aperta in Photoshop, prendiamo prima un momento per impostare correttamente il nostro comando Livelli. Vai al menu Immagine nella parte superiore dello schermo, scegli Regolazioni, quindi scegli Livelli o usa la scorciatoia da tastiera Ctrl + L (Win) / Command + L (Mac). In ogni caso, viene visualizzata la finestra di dialogo Livelli di Photoshop. Nell'angolo in basso a destra, vedrai tre icone contagocce. Fai doppio clic su quello a sinistra, che è il contagocce del punto bianco :
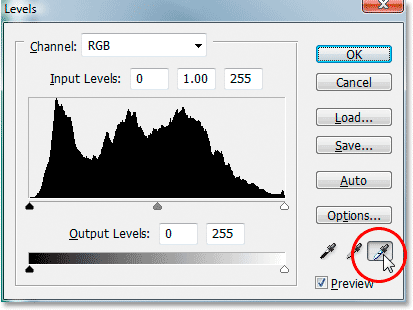
Fare doppio clic sul contagocce del punto bianco.
Questo fa apparire il Selettore colore di Photoshop. Se guardi sul lato destro del Selettore colore, verso il basso vicino alla parte inferiore, vedrai le lettere R, G e B, che stanno per "Rosso", "Verde" e "Blu", insieme a una casella di input a destra di ciascuno. Digitare il valore 245 in ciascuna delle tre caselle di input:
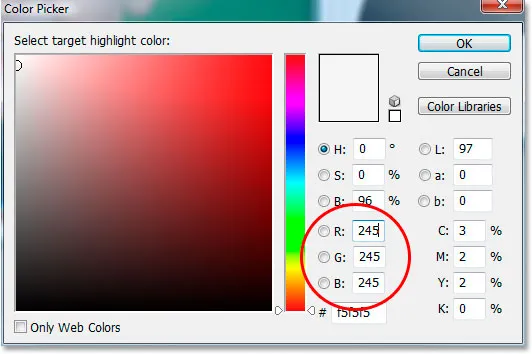
Immettere "245" in ciascuna delle caselle di input "R", "G" e "B".
Per impostazione predefinita, il valore del punto bianco è impostato su 255 per ciascuna delle opzioni "R", "G" e "B", che nel mondo di Photoshop significa bianco puro. Abbassando leggermente i valori a 245, questo ci aiuterà a mantenere i dettagli nelle parti più chiare dell'immagine impedendo loro di diventare bianchi al 100% e di essere stampati come carta bianca. Fai clic su OK per uscire dal Selettore colore al termine, anche se lo vedremo di nuovo tra un momento.
Ora, nella finestra di dialogo Livelli, fai doppio clic sull'icona del contagocce a sinistra, che è il contagocce con punto nero :
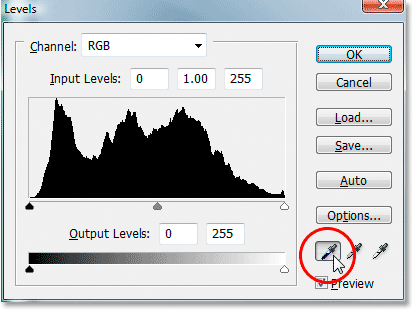
Fare doppio clic sul contagocce punto nero.
Ancora una volta, Color Picker di Photoshop verrà visualizzato nuovamente. Questa volta, inserisci un valore di 10 nelle caselle "R", "G" e "B":
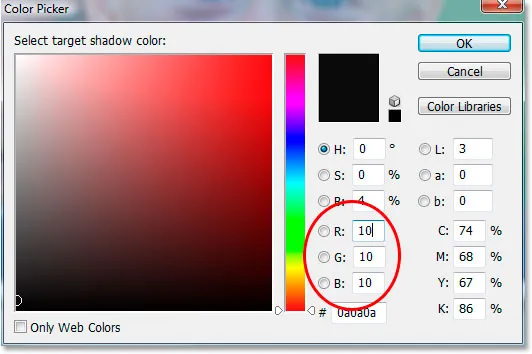
Immettere "10" nelle caselle di input "R", "G" e "B".
Impostando questo valore su 10 anziché sul valore predefinito 0, eviteremo che le parti più scure della nostra immagine diventino nero puro, permettendoci di mantenere i dettagli nelle ombre e risparmiando anche un po 'di inchiostro nero quando andiamo a stampare il Immagine. Fare clic su OK per uscire dal Selettore colore.
Ora fai clic su OK per uscire dalla finestra di dialogo Livelli. Photoshop ti chiederà se desideri salvare le modifiche appena apportate come nuove impostazioni predefinite. Fai clic su Sì e non dovrai apportare queste modifiche alla successiva modifica di un'immagine perché sono state salvate come valori predefiniti:
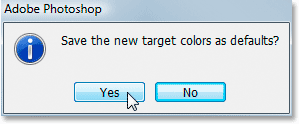
Photoshop chiede se si desidera salvare le modifiche come nuovi valori predefiniti di punti bianco e nero. Fai clic su "Sì".
Ora che abbiamo impostato i valori dei nostri punti bianchi e neri su qualcosa di un po 'più utile per noi, risolviamo i problemi globali di tonalità e colore nell'immagine.
Passaggio 2: aggiungere un livello di regolazione "Soglia" e utilizzarlo per trovare le aree più chiare nell'immagine
Inizieremo la nostra correzione tonale e cromatica con le luci (le aree più chiare nell'immagine). Prima di poterli correggere, però, dobbiamo prima trovarli. Fortunatamente, trovarli è facile grazie alla regolazione della soglia di Photoshop. Fare clic sull'icona Nuovo livello di regolazione nella parte inferiore della palette Livelli:

Fai clic sull'icona "Nuovo livello di regolazione" nella parte inferiore della palette Livelli.
Quindi selezionare Soglia dall'elenco dei livelli di regolazione:
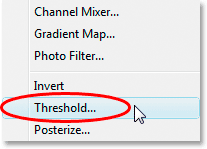
Seleziona "Soglia" dall'elenco.
Questo fa apparire la finestra di dialogo Soglia. Fai clic sul dispositivo di scorrimento nella parte inferiore della finestra di dialogo e trascinalo completamente a destra. Vedrai la tua immagine diventare completamente nera. Quindi, inizia a trascinare lentamente il dispositivo di scorrimento verso sinistra fino a quando non inizi a visualizzare aree bianche nell'immagine. Interrompi il trascinamento quando vengono visualizzate le aree bianche. Queste aree sono le aree più chiare nell'immagine:
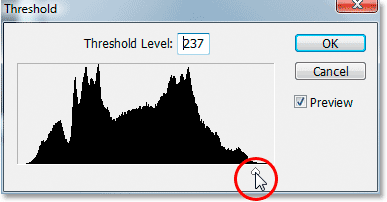
Trascina il dispositivo di scorrimento nella parte inferiore della finestra di dialogo Soglia completamente verso destra, che renderà completamente nera l'immagine, quindi inizia a trascinare indietro verso sinistra fino a quando non vengono visualizzate aree bianche nell'immagine
.
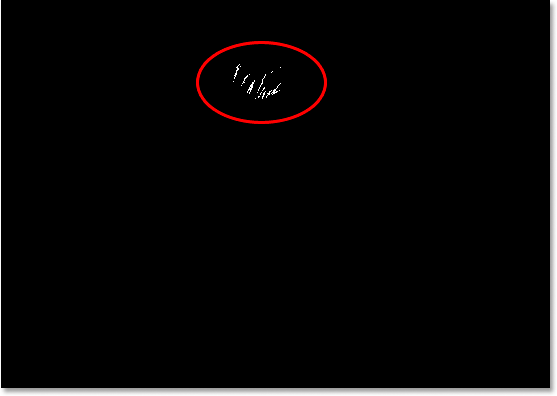
Smetti di trascinare il cursore quando vedi apparire le aree bianche. Queste sono le aree più chiare (i punti salienti) nell'immagine.
Passaggio 3: posizionare un indicatore di destinazione all'interno di un'area bianca
Sposta il mouse in una delle aree bianche nell'immagine. Non appena sposti il mouse su qualsiasi parte dell'immagine, vedrai il cursore del mouse diventare l'icona Contagocce. Una volta che hai il cursore su un'area bianca, tieni premuto il tasto Maiusc e l'icona Contagocce si trasformerà nell'icona Color Sampler. Fare clic all'interno dell'area bianca per posizionare un marcatore bersaglio in quella posizione. Vedrai un piccolo numero 1 in basso a destra del marker:
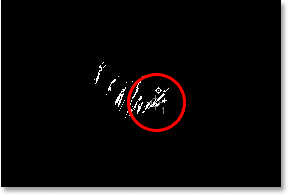
Tieni premuto "Maiusc" e fai clic all'interno di un'area bianca per posizionare un marcatore bersaglio in quella posizione.
Utilizzeremo questo marker target per correggere i momenti salienti dell'immagine tra un momento.
Passaggio 4: trovare la parte più scura dell'immagine con lo stesso livello di regolazione della soglia
Abbiamo trovato l'area più chiara nell'immagine e l'abbiamo contrassegnata. Ora dobbiamo trovare l'area più buia, ed è altrettanto facile come trovare l'area più chiara. Nella finestra di dialogo Soglia, fai di nuovo clic sul dispositivo di scorrimento in basso e questa volta trascinalo completamente a sinistra. Vedrai la tua immagine diventare completamente bianca. Quindi, inizia a trascinarlo lentamente verso destra fino a quando non inizi a vedere aree nere nell'immagine. Smetti di trascinare quando vedi apparire le aree nere. Queste sono le parti più scure dell'immagine (le ombre):
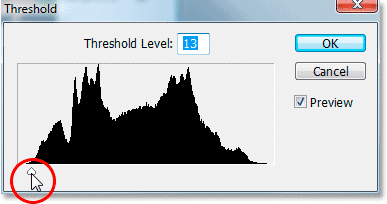
Trascina il cursore nella parte inferiore della finestra di dialogo Soglia completamente a sinistra, il che renderà l'immagine completamente bianca, quindi inizia lentamente a trascinare indietro verso destra fino a visualizzare le aree nere. Queste sono le parti più scure dell'immagine.
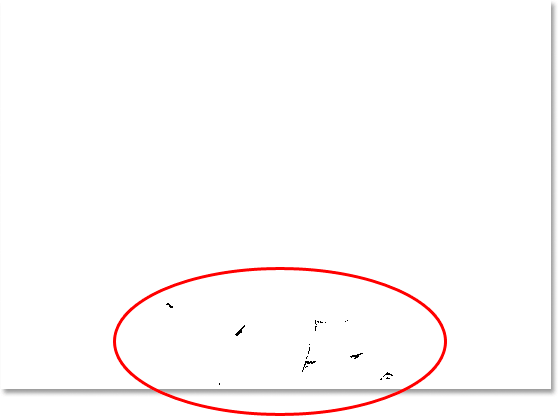
Le aree scure ora appaiono vicino al fondo dell'immagine, indicando le parti più scure della foto.
Passaggio 5: posizionare un indicatore di destinazione all'interno di un'area nera
Proprio come abbiamo fatto con le aree bianche, sposta il mouse in una delle aree nere dell'immagine. Quindi, una volta che hai il cursore su un'area nera, tieni premuto il tasto Maiusc e fai clic all'interno dell'area nera per posizionare un marcatore bersaglio in quella posizione. Vedrai un piccolo numero 2 in basso a destra del marker:
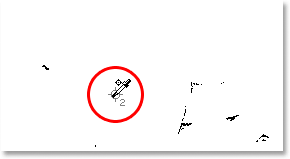
Tieni premuto "Maiusc" e fai clic all'interno di un'area nera per posizionare un marcatore bersaglio in quella posizione.
Passaggio 6: rimuovere il livello di regolazione della soglia
Ora abbiamo due marcatori bersaglio posizionati nella nostra immagine. Il primo, etichettato "1" nell'angolo in basso a destra, sta segnando il punto più chiaro (o almeno uno dei punti più chiari) nell'immagine, e il secondo, etichettato "2", segna il punto più scuro ( o ancora, uno dei punti più bui). Non abbiamo più bisogno del nostro livello di regolazione Soglia, quindi fai clic su Annulla nell'angolo in alto a destra della finestra di dialogo per annullarlo. Vedrai sparire anche i tuoi due segnalini bersaglio, ma non preoccuparti, si stanno solo nascondendo. Li vedremo di nuovo non appena aggiungeremo il nostro livello di regolazione Livelli, che faremo dopo.
Passaggio 7: aggiungere un livello di regolazione "Livelli"
Fai di nuovo clic sull'icona Nuovo livello di regolazione nella parte inferiore della palette Livelli:

Fare di nuovo clic sull'icona "Nuovo livello di regolazione".
Questa volta, scegli Livelli dall'elenco:
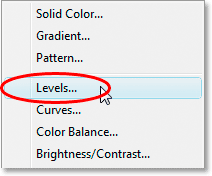
Seleziona "Livelli" dall'elenco.
Questo fa apparire la finestra di dialogo Livelli, proprio come abbiamo visto all'inizio del tutorial quando abbiamo apportato modifiche ai valori predefiniti del punto bianco e nero. Anche se questa volta stiamo usando un livello di regolazione anziché selezionare Livelli dal menu Immagine, la finestra di dialogo è esattamente la stessa:
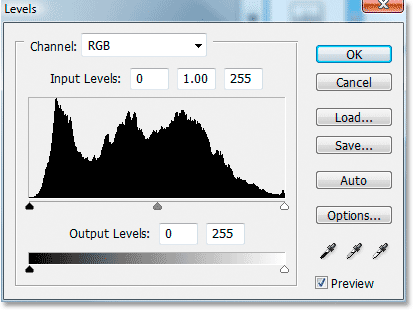
Finestra di dialogo del livello di regolazione "Livelli" di Photoshop.
Se guardi la tua immagine, vedrai che i tuoi due marcatori di destinazione si sono nascosti ora che abbiamo la nostra finestra di dialogo Livelli sullo schermo:
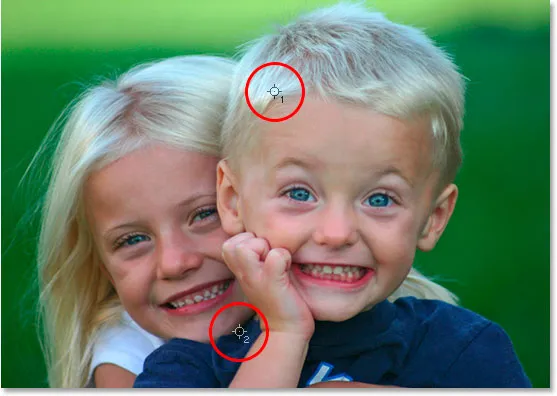
I due marcatori bersaglio sono riapparsi nell'immagine.
Passaggio 8: fare clic sul primo indicatore di destinazione con il contagocce del punto bianco
A questo punto, risolvere i problemi globali (globali) di tonalità e colore nell'immagine è un gioco da ragazzi. Innanzitutto, fai clic sul contagocce del punto bianco in basso a destra nella finestra di dialogo Livelli per selezionarlo:
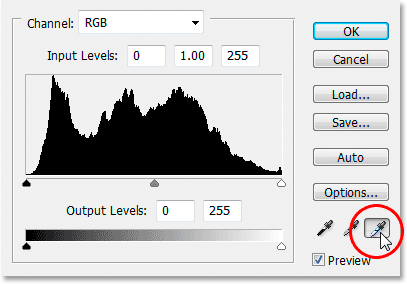
Fare clic sull'icona contagocce punto bianco nell'angolo in basso a destra della finestra di dialogo Livelli per selezionarla.
Con il contagocce punto bianco selezionato, tutto ciò che dobbiamo fare per risolvere eventuali problemi di tonalità e colore nei punti salienti è fare clic sul primo marcatore di destinazione (quello etichettato "1"):
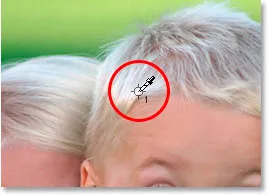
Fare clic sul primo marcatore di destinazione con il contagocce del punto bianco per correggere eventuali problemi di tonalità e colore nelle alte luci.
Se hai problemi a allineare l'icona contagocce con il centro del marcatore bersaglio, premi il tasto Bloc maiusc sulla tastiera, che trasformerà l'icona contagocce in un'icona marcatore bersaglio stesso. Saprai di avere i due marker di destinazione allineati perfettamente quando entrambi scompaiono dallo schermo, a quel punto puoi fare clic con il mouse per correggere i punti salienti.
Passaggio 9: fare clic sul secondo indicatore di destinazione con il contagocce del punto nero
Abbiamo corretto le luci, ora dobbiamo solo correggere le ombre (le aree scure). Fai clic sul contagocce del punto nero nella finestra di dialogo Livelli per selezionarlo:
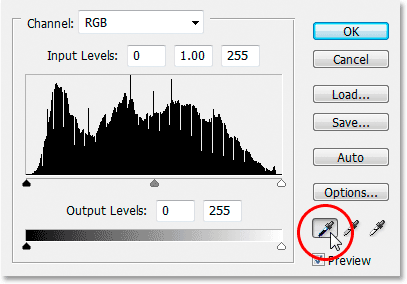
Fare clic sull'icona contagocce punto nero nell'angolo in basso a destra della finestra di dialogo Livelli per selezionarla.
Quindi, con il contagocce punto nero selezionato, è sufficiente fare clic sul secondo marcatore target per correggere eventuali problemi di tonalità e colore nelle ombre:

Correggere eventuali problemi di tonalità e colore nelle aree scure dell'immagine facendo clic sul secondo marker di destinazione con il contagocce del punto nero.
E con solo due clic del mouse, siamo riusciti a correggere eventuali problemi tonali e di colore complessivi nelle aree di evidenziazione e ombra dell'immagine. Ecco un confronto "prima e dopo" per vedere quanto l'immagine è già migliorata. La versione originale e non corretta si trova a sinistra e la versione corretta è a destra. Ho temporaneamente nascosto i marker di destinazione usando la scorciatoia da tastiera Ctrl + H (Win) / Command + H (Mac). Posso riportarli di nuovo usando la stessa scorciatoia da tastiera:

Un confronto tra l'aspetto dell'immagine originaria (a sinistra) e l'aspetto dopo aver corretto i problemi di tonalità e colore nelle luci e nelle ombre (a destra).
Passaggio 10: regolare il cursore centrale per schiarire i mezzitoni se necessario
Spesso, dopo aver corretto le luci e le ombre, scoprirai che l'immagine appare un po 'troppo scura. Per illuminarlo, nella finestra di dialogo Livelli, fai clic sul cursore Mezzitoni (cerchiato in rosso sotto) e trascinalo leggermente a sinistra:
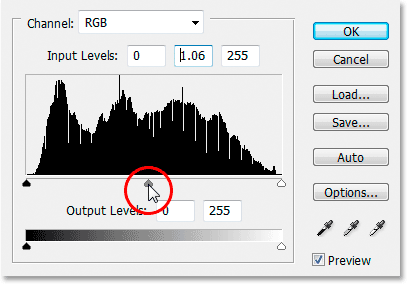
Fai clic sul cursore Mezzitoni e trascinalo leggermente verso sinistra per schiarire i mezzitoni nell'immagine. Trascinando a destra si scuriscono i mezzitoni.
Tieni d'occhio l'immagine mentre trascini il cursore Mezzitoni. Più si trascina a sinistra, più si illuminano i mezzitoni (trascinando a destra si scuriscono i mezzitoni), ma di solito non è necessario trascinare il cursore molto lontano per ottenere buoni risultati. Se lo trascini troppo lontano, l'immagine inizierà a sembrare sbiadita. Fino a che punto trascini il cursore dei mezzitoni è strettamente una chiamata visiva da parte tua e dipende interamente dalla tua immagine.
Dopo aver illuminato l'immagine con il cursore Mezzitoni (se l'immagine ne aveva bisogno), fai clic su OK nella finestra di dialogo Livelli per uscire da essa e accettare tutte le correzioni apportate.
Per scorrere tra le versioni corrette e non corrette dell'immagine per vedere quanta parte di un miglioramento hai apportato, fai semplicemente clic sull'icona Visibilità livello (nota anche come "icona bulbo oculare") a sinistra del livello di regolazione Livelli nella Tavolozza dei livelli per attivare e disattivare il livello:
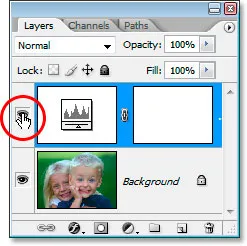
Fai clic sull'icona Visibilità livello (l '"icona bulbo oculare") a sinistra del livello di regolazione Livelli nella palette Livelli per attivare e disattivare il livello e scorrere tra le versioni corrette e non corrette dell'immagine.
Passaggio 11: rimuovere i marker di destinazione
Finalmente, ora che abbiamo finito con i nostri marcatori target, possiamo rimuoverli. Per fare ciò, selezionare lo strumento Campionatore colore dalla palette Strumenti. Si nasconde per impostazione predefinita dietro lo strumento Contagocce, quindi fai clic e tieni premuto il mouse sullo strumento Contagocce per un secondo o due, quindi seleziona lo strumento Campionatore colore dal menu a comparsa che appare:
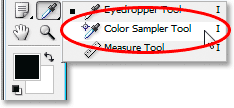
Seleziona lo strumento Campionatore colore dalla palette Strumenti, che si trova dietro lo strumento Contagocce.
Con lo strumento Campionatore colore selezionato, se cerchi nella barra delle opzioni nella parte superiore dello schermo, vedrai un pulsante che dice Cancella su di esso. Fare clic sul pulsante per cancellare i marker di destinazione dall'immagine:

Con lo strumento Campionatore colore selezionato, fare clic sul pulsante "Cancella" nella barra delle opzioni per rimuovere i marcatori di destinazione dall'immagine.
Non è di vitale importanza rimuovere i marker di destinazione, poiché non verranno stampati se si dimentica di rimuoverli, ma vengono salvati insieme all'immagine, quindi è una buona idea rimuoverli quando non sono più necessari.
E con ciò, la correzione tonale e cromatica complessiva sull'immagine è fatta! Non preoccuparti se le prime due volte che segui questi passaggi, ti senti come se stessi inciampando in loro e sembra che stia impiegando più tempo di quanto dovrebbe. Una volta che hai attraversato questo processo alcune volte con immagini diverse, inizierà a sembrare una seconda natura per te e il tutto non dovrebbe richiedere più di un minuto.
Ecco la mia immagine originale, non corretta, ancora una volta per il confronto:

L'immagine originale non corretta.
Ed ecco l'immagine dopo aver completato la correzione globale di tonalità e colore usando il livello di regolazione Livelli:

Il risultato finale
L'unica cosa che non abbiamo visto in questo tutorial è stata la correzione del colore dei mezzitoni. Li abbiamo illuminati usando il cursore Mezzitoni, ma avremmo anche potuto provare a correggerli con il colore usando il contagocce punto grigio nella finestra di dialogo Livelli (il contagocce tra i contagocce punto bianco e punto nero). C'è un paio di motivi per cui non l'abbiamo fatto. Il primo motivo è perché spesso volte, la correzione del colore delle luci e delle ombre si occupa anche di eventuali problemi di colore nei mezzitoni. Il secondo motivo è perché non è così semplice come correggere le luci e le ombre. In realtà, di solito implica semplicemente indovinare dove dovrebbe essere il punto grigio neutro nell'immagine, e di solito seguono diversi tentativi di "tentativi ed errori". Inoltre, non tutte le immagini hanno anche un'area che dovrebbe essere grigia, quindi cercare di trovare ciò che non è lì è un po 'inutile.
Tuttavia, c'è un trucco per trovare l'area grigia neutra in un'immagine (se ne esiste una) e correggere i colori dei mezzitoni, e abbiamo un tutorial completo su di esso, Un modo semplice per trovare il grigio neutro, a cui puoi accedere qui . Oppure, dai un'occhiata alla nostra sezione Ritocco fotografico per ulteriori tutorial di modifica delle immagini di Photoshop!