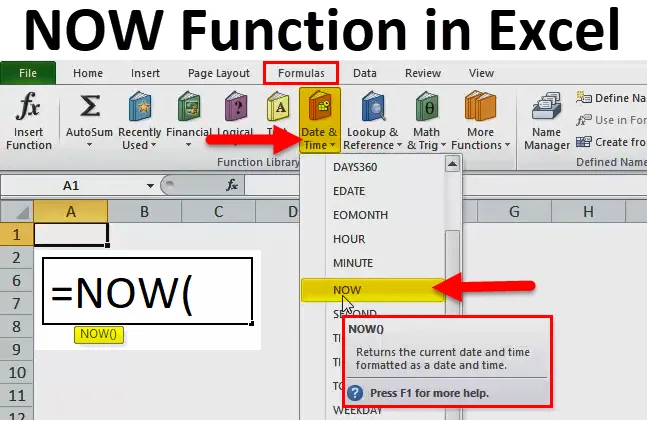
ORA in Excel (sommario)
- ORA funzione in Excel
- Formula NOW in Excel
- Come utilizzare la funzione NOW in Excel?
ORA funzione in Excel
Ci sono così tante situazioni in cui dobbiamo scoprire l'ora o la data corrente o possiamo dire la data futura relativa a una data specifica, quindi, in tal caso, la funzione NOW aiuta in Microsoft Excel a calcolare lo stesso.
In Microsoft Excel, la funzione NOW è classificata sotto l'intestazione Formule e quindi dobbiamo passare a Data e ora.
Possiamo affermare che la funzione NOW restituisce la data e l'ora correnti formattate come data e ora, che si trovano nel sistema.
Formula NOW in Excel
Di seguito è la formula NOW in Excel:
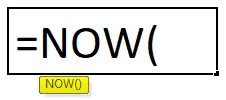
Spiegazione della funzione NOW in Excel
Questa funzione non ha alcun argomento o parametro particolare. Il valore che otteniamo dalla funzione NOW è la data e l'ora correnti.
La funzione NOW ricalcola sempre la formula ogni volta che riapriamo il file Excel, quindi rientra nelle funzioni volatili. Non importa se abbiamo apportato le modifiche o meno nella formula NOW, chiederà sempre di salvare il file o ricalcolarlo automaticamente. Di conseguenza, anche se si scorre semplicemente la cartella di lavoro dopo averla aperta, durante la chiusura verrà chiesto di salvare ogni volta a causa della funzione volatile.
Ad esempio , se applichiamo la formula oggi sulla cartella di lavoro = ORA (), verrà visualizzata come data odierna, ovvero il 17/11/2018 alle 15:00. Dopo aver applicato la formula NOW, se chiudiamo la cartella di lavoro e la apriamo dopo cinque giorni, mostrerà la data successiva a cinque giorni il 22/11/2018 e l'ora in cui apriremo dopo cinque giorni. Non è necessario modificare la formula corrente di NOW (). È volatile, quindi calcola automaticamente.
Se vogliamo che Time sia visualizzato nella cella particolare, allora il collegamento per questo è Ctrl + Maiusc +: e se dobbiamo visualizzare l'unica data, il tasto di scelta rapida è Ctrl +: in Microsoft Excel.
Come utilizzare la funzione NOW in Excel?
Questa funzione è molto semplice e facile rispetto ad altre funzioni di Microsoft Excel che contiene molti argomenti o parametri. Viene utilizzato dove sono necessari la data e l'ora correnti.
È possibile scaricare questo modello di funzione Excel NOW qui - Modello di funzione Excel NOWEsempio 1
Passaggio 1: vai alla cella nella cartella di lavoro in cui è necessario calcolare questa formula e la sezione Formule di accesso in alto. Sotto è l'immagine per riferimento.

Passo 2: Quindi, fai clic sull'opzione Data e ora come sotto l'immagine:

Passaggio 3: Ora, cerca l'opzione ORA disponibile nella casella sopra e fai clic su di essa. Di seguito l'immagine per riferimento:
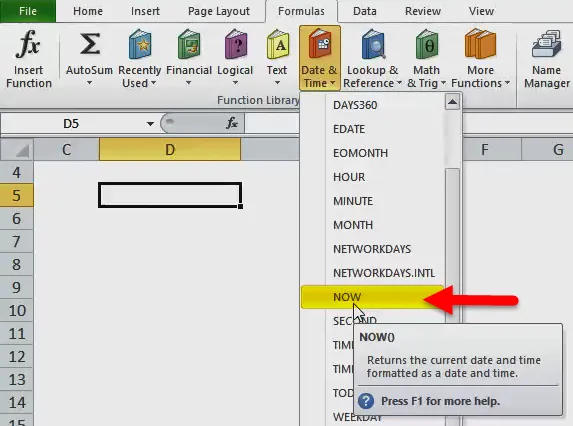
Dopo aver fatto clic, abbiamo un display come di seguito:
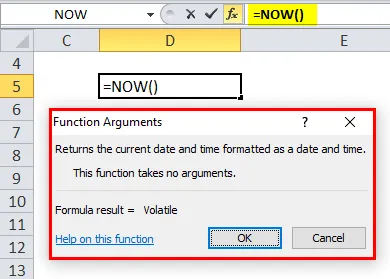
Passaggio 4: Come possiamo vedere, la formula viene popolata automaticamente dopo aver fatto clic su ADESSO, quindi dobbiamo fare clic su OK o premere Invio tramite una tastiera.
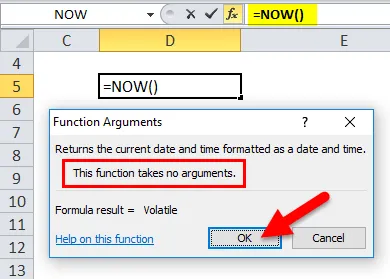
Come possiamo vedere nella casella sopra, è scritto che "Questa funzione non accetta argomenti". Quindi, qui non è richiesto nulla come parametro, di cui abbiamo discusso sopra.
Di seguito sarà riportato il risultato:

Quindi, possiamo vedere che la data e l'ora sono popolate rispettivamente nell'indirizzo di cella D5 dove abbiamo inserito la formula. Quindi, se lo salviamo e lo riapriamo, anche la data e l'ora cambieranno automaticamente in base al sistema, poiché questa formula è volatile. Dato che vengo dall'India, quindi l'ora indicata qui è IST.
Esempio n. 2
Come abbiamo visto nell'esempio sopra per usare manualmente la funzione NOW. Ora vedremo come utilizzare la funzione NOW inserendo una formula nella cella richiesta.
Passaggio 1: immettere = ORA nella cella richiesta. Vedi sotto:
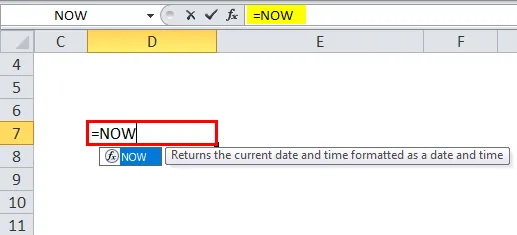
Passaggio 2: ora dobbiamo toccare la scheda. Di seguito l'immagine per riferimento:
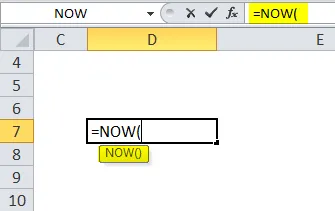
Passaggio 3: abbiamo chiuso la formula semplicemente inserendo), in modo che sia completata. Si prega di fare riferimento sotto l'immagine:
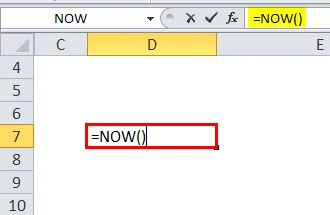
E basta premere Invio dopo questo e il risultato verrà visualizzato come sotto l'immagine:
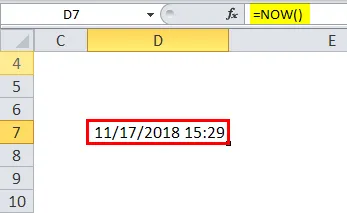
Esempio n. 3
Se dobbiamo calcolare il tempo in base ad altre zone, allora possiamo calcolare usando alcune combinazioni nella funzione ADESSO.
Per EST, possiamo scrivere la formula come = NOW () - TIME (9, 30, ), poiché sappiamo che il tempo standard indiano è in anticipo di 9 ore e 30 minuti.
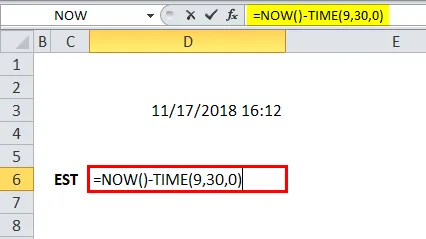
Quindi il risultato sarà:
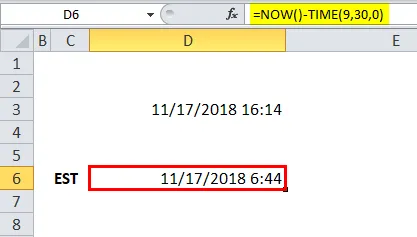
Poiché l'IST è avanti, è per questo che abbiamo sottratto 9 ore e 30 minuti dalla funzione NOW utilizzando la funzione TIME.
Di seguito l'argomento richiesto:
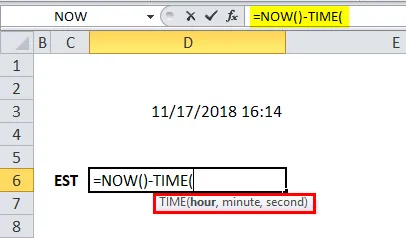
Quindi, possiamo calcolare anche per un altro fuso orario, se sappiamo quanto è avanti.
Per CST (Central Standard Time), è avanti di 10 ore e 30 minuti.

Il risultato è:
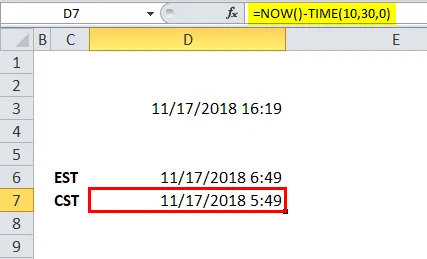
Per MST (Mountain Standard Time), IST è avanti di 11 ore e 30 minuti.
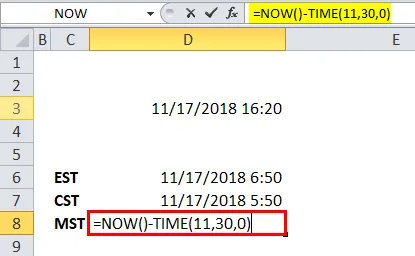
Il risultato è:

Per PST (Pacific Standard Time), IST è in anticipo di 12 ore e 30 minuti.
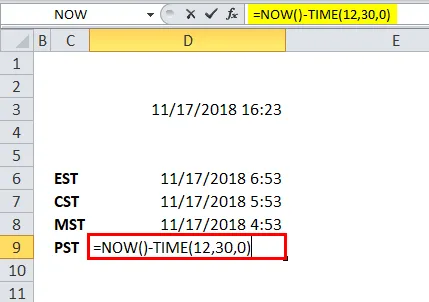
Il risultato è:
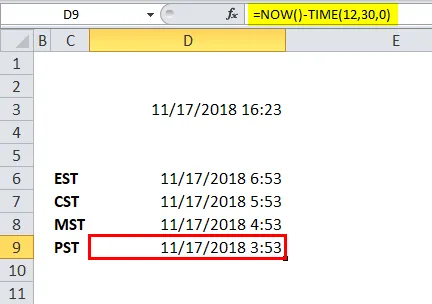
Al posto di un'ora, un minuto, un secondo nella formula TIME, basta cambiare l'ora che è come sopra e secondo il requisito. Nel secondo argomento, possiamo mettere 0.
Assicurati solo di utilizzare l'intervallo di tempo corretto durante l'applicazione di questa formula, in modo che il risultato sia corretto.
L'esempio sopra è la combinazione della formula NOW e TIME per ottenere il risultato corretto di altri fusi orari standard.
Cose da ricordare sulla funzione NOW in Excel
- La funzione NOW è classificata nella funzione volatile, quindi ogni volta verrà ricalcolata e può influire sul calcolo.
- Visualizza la data e l'ora correnti in base al sistema.
- Il formato dell'output sarà mm / gg / aaaa hh: mm.
Articoli consigliati
Questa è stata una guida alla funzione NOW in Excel. Qui discutiamo della formula NOW in Excel e di come utilizzare la funzione NOW in Excel insieme ad esempi pratici e modelli Excel scaricabili. Puoi anche consultare i nostri altri articoli suggeriti:
- Come usare la funzione RICERCA in Excel?
- Come usare la funzione TRUE in Excel?
- Come usare la funzione OR in Excel?
- Come usare la funzione LOG in Excel?