
Funzione NPER in Excel (Sommario)
- Introduzione alla funzione NPER in Excel
- Esempi di funzione NPER in Excel
Introduzione alla funzione NPER in Excel
NPER sta per Numero di periodi. NPER indica il numero di periodi per rimborsare il prestito. La funzione NPER è una delle funzioni finanziarie integrate in MS Excel. Aiuta a calcolare il numero di periodi necessari per rimborsare l'importo totale del prestito, periodicamente a un tasso di interesse fisso.
Sintassi della funzione NPER:
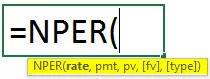
Argomenti della funzione NPER:
- tasso : - È il tasso di interesse per periodo.
- Pmt : - È il pagamento rateale, effettuato annualmente o mensilmente, a seconda dei casi. Include solo un importo e un interesse di principio. Nessun altro addebito incluso.
- Pv : - È il valore attuale per pagamenti futuri.
- fv: - È il valore futuro del denaro che vogliamo dopo il mandato, ovvero dopo che è stato effettuato l'ultimo pagamento. È facoltativo, quindi può essere considerato zero o omesso.
- tipo : - Indica quando è dovuto un pagamento. È facoltativo Il parametro "Tipo" può avere i seguenti valori:
- Se il Tipo viene preso come 0 o omesso, significa che i pagamenti sono dovuti alla fine del progetto.
- Se il Tipo viene considerato come 1, significa che i pagamenti sono dovuti all'inizio del progetto.
Vai alla scheda Formule nella barra multifunzione di Excel-> Fai clic sull'elenco a discesa Finanza-> seleziona "NPER"
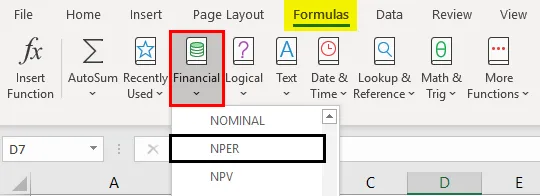
Esempi di funzione NPER in Excel
I seguenti esempi dimostrano come calcolare NPER . Supponiamo che PMT e Rate rimangano costanti per tutto il mandato.
È possibile scaricare questo modello Excel funzione NPER qui - Modello Excel funzione NPEREsempio n. 1 - Funzione NPER (FV e tipo sono omessi)
La sig.ra ABC ha preso un prestito di Rs.1000000 a un tasso di interesse dell'8% annuo. Può pagare un importo EMI mensile di Rs.10000. Vuole scoprire il numero di mesi per rimborsare il suo prestito?
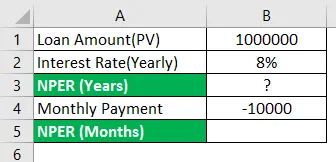
Utilizzo della funzione NPER nella cella B5.
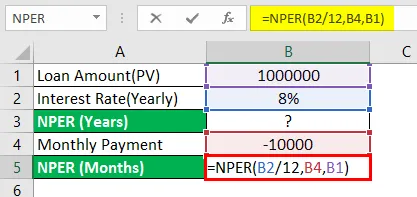
Dopo aver usato la funzione, la risposta è mostrata di seguito.
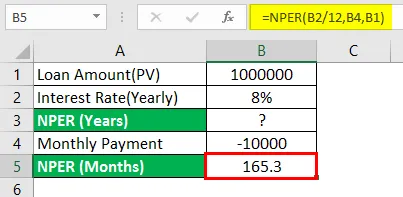
Nell'esempio sopra, il tasso annuale, ovvero "Tasso di interesse (annuale)", viene convertito su base mensile, ovvero B2 / 12 e utilizzato come primo argomento. Il prossimo input, Pmt che è "Pagamento mensile" va come secondo argomento, cioè B4. Qui, PMT è contrassegnato come negativo per mostrare un importo in uscita. "Importo del prestito (PV)" va come un terzo argomento, cioè B1. In questo esempio, Fv e type sono omessi poiché sono opzionali.
Per convertire il "NPER (Mesi)" in Anni.
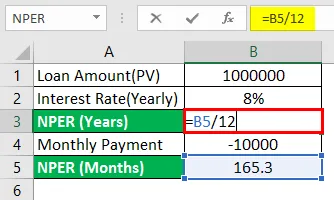
Dopo aver convertito il "NPER (Mesi)" in Anni, la risposta è mostrata di seguito.
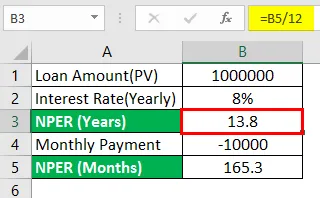
Pertanto, la sig.ra ABC pagando un EMI mensile di Rs.10000, può liquidare il prestito in 13 anni e 8 mesi.
Esempio n. 2 - Funzione NPER (il tipo è 1 e Fv è omesso)
Nello stesso esempio sopra, useremo Tipo per ottenere periodi in mese e anno, rispettivamente.
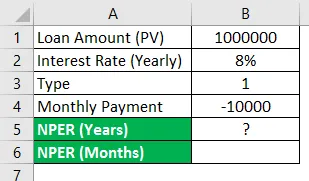
Per convertire il "NPER (Mesi)" in Anni.
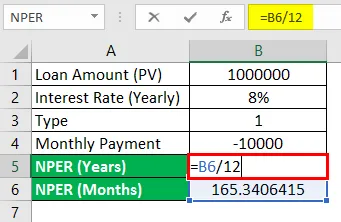
Dopo aver convertito "NPER (Mesi)" in Anni, la risposta è mostrata di seguito.
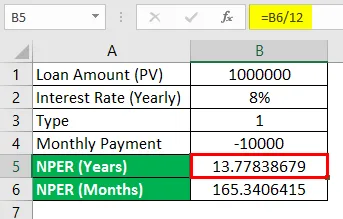
È tutto uguale a sopra. Solo il tipo viene preso come 1 invece di omettere lo stesso.
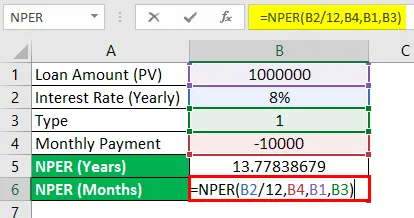
Dopo aver usato la funzione, la risposta è mostrata di seguito.
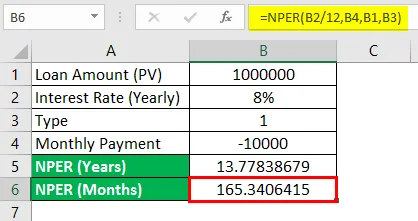
Esiste una differenza, osservata nel valore calcolato per NPER (mesi) o NPER (anni) in base al tipo.
- Se Tipo è impostato su 0 o omesso , i pagamenti sono dovuti alla fine del periodo.
- Se Tipo è impostato su 1, i pagamenti sono dovuti all'inizio del periodo.
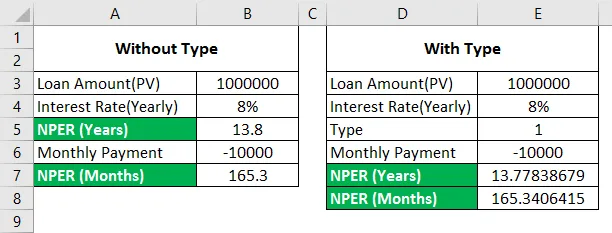
Esempio n. 3 - La funzione NPER con FV e Tipo è 0
La sig.ra ABC sta pianificando finanziariamente per la sua pensione. Il suo piano è di ottenere un importo di Rs. 2.00.000 investendo Rs. 15.000 al mese a un tasso di interesse fisso del 15% pa Calcola il numero di periodi necessari per un importo di Rs. 2, 00, 00.000?
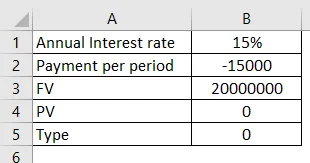
Utilizzo della funzione NPER nella cella B6 con tipo 0.
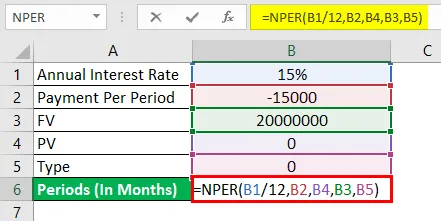
Dopo aver usato la funzione, la risposta è mostrata di seguito.
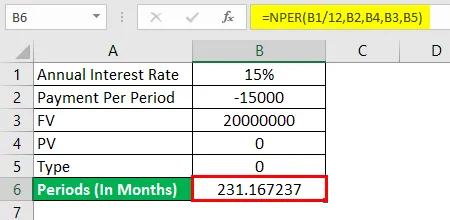
Nell'esempio sopra, il tasso annuale, ovvero "Tasso di interesse (annuale)" è l'input che viene convertito su base mensile (B1 / 12) e utilizzato come primo argomento. Il prossimo input è Pmt che è il pagamento mensile (B2) e usato come secondo argomento. Qui, Pmt è contrassegnato come negativo per mostrare un importo in uscita. Poiché il prestito non è coinvolto qui, quindi PV (B4) è preso come 0 e usato come terzo argomento. Qui, FV (B3) viene preso come terzo argomento e Type può essere preso come 0 o omesso come facoltativo.
Per convertire "NPER (mesi)" in "NPER (anni)"
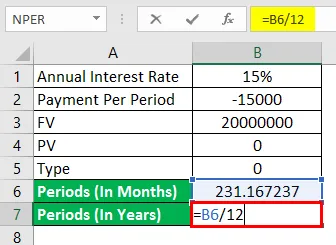
Dopo aver convertito "NPER (mesi)" in "NPER (anni)", la risposta è mostrata di seguito.
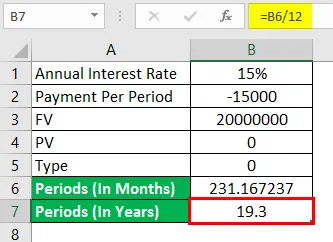
Quindi, pagando un importo mensile di Rs.15000, la sig.ra ABC può produrre Rs.2, 00, 00.000 in 19 anni e 3 mesi (circa).
Esempio n. 4 - La funzione NPER con FV e tipo è 1
Prendendo l'esempio sopra, useremo il Tipo 1 per ottenere periodi in mese e anno, rispettivamente.
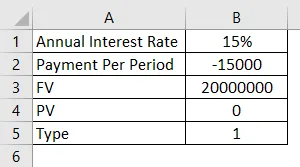
Utilizzo della funzione NPER nella cella B6 con Tipo 1.
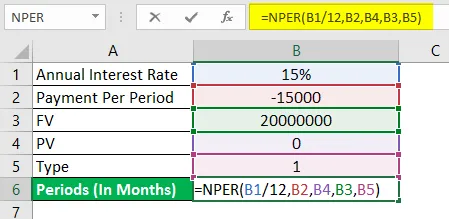
Dopo aver usato la funzione, la risposta è mostrata di seguito.
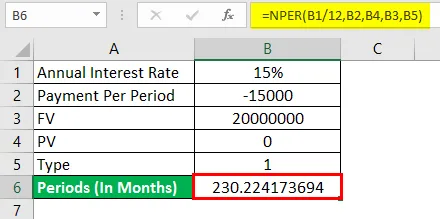
Per convertire "NPER (anni)" in "NPER (mesi)"
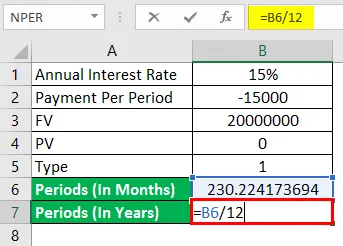
Dopo aver convertito i periodi (in anni) la risposta è mostrata di seguito.
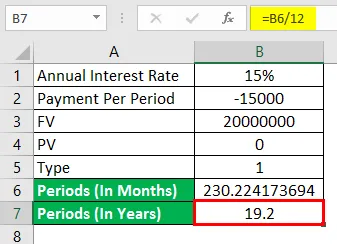
Quindi, pagando un importo mensile di Rs.15000, la sig.ra ABC può produrre Rs. 2.00, 00.000 in 19 anni e 2 mesi (circa).
La differenza in Ex 3 ed Ex 4 è osservata a causa del tipo.
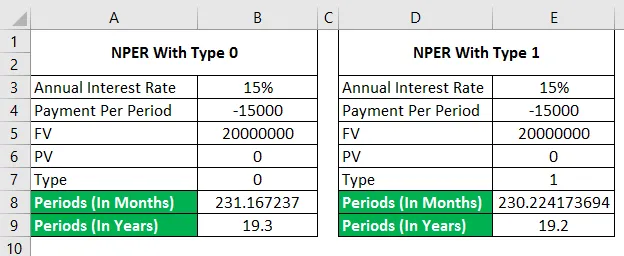
Cose da ricordare sulla funzione NPER in Excel
- Secondo la convenzione sui flussi di cassa, i pagamenti in uscita sono contrassegnati come negativi e i flussi di cassa in entrata come positivi.
- La valuta, per impostazione predefinita, è il dollaro ($). Questo può essere modificato come segue:
- Fv e Type sono opzionali.
- Il pagamento e la tariffa sono adeguati per un periodo come mensile, trimestrale, semestrale, annuale, ecc.
- Usa sempre il segno “=” per scrivere la formula nella cella attiva.
Articoli consigliati
Questa è una guida alla funzione NPER in Excel. Qui discutiamo come utilizzare la funzione NPER in Excel insieme ad esempi pratici e template Excel scaricabili. Puoi anche consultare i nostri altri articoli suggeriti:
- Inserisci il calendario in Excel
- Riferimento di cella 3D in Excel
- Funzione DCOUNT in Excel
- Come usare la funzione Excel XOR?