
Fonte immagine: pixabay.com
Aggiorna il tuo dispositivo a iOS 8 - Apple ha annunciato iOS 8 alla Worldwide Developers Conference (WWDC) 2014 della società il 2 giugno 2014. Si tratta di otto importanti versioni del sistema operativo mobile iOS progettato da Apple Inc.
iOS 8 è stato rilasciato ufficialmente il 17 settembre 2014. Secondo i rapporti iOS 8 è stato installato sull'85% dei dispositivi Apple compatibili. iOS 8 è stato citato come "La più grande modifica a iOS dall'introduzione dell'App-Store" .
Esistono diverse versioni di iOS 8 con ogni versione che corregge i bug di iOS 8. Si è verificato un problema WiFi durante il lancio iniziale della versione di iOS 8. Ciò ha comportato un improvviso calo della connettività WiFi lasciando gli utenti in difficoltà. Apple ha lanciato la versione successiva in breve tempo risolto problema. Consente di verificare con la cronologia delle versioni di iOS 8.
Cronologia delle versioni di iOS 8
1. i OS 8.0 beta 1 è stato lanciato il 2 giugno 2014 alla Worldwide Developers Conference presso la sede dell'azienda, in California. È stato rilasciato per gli sviluppatori. La beta terminologica si riferisce al software contenente bug ed è destinata ad avere una versione futura con correzioni di bug. Esistono diverse versioni beta di iOS 8 per sviluppatori. Questa versione beta aveva correzioni di bug e miglioramenti. L'ultima versione beta per iOS 8.0 è stata la beta 5 rilasciata il 19 agosto 2014.
2. iOS 8.1 beta 1 è stato rilasciato il 29 settembre 2014. Questa versione include funzionalità come il supporto Apple Pay per iPhone 6 e iPhone 6 Plus, risolve problemi con le prestazioni Wi-Fi, risolve problemi con Safari. È stato seguito dalla versione iOS 8.1 beta 2 . C'è stata una sovversione di questa versione con ogni versione che risolveva i problemi. iOS 8.1.3 è stata la versione finale lanciata il 27 gennaio 2015.
3. iOS 8.2 introduce il supporto per Apple Watch e alcuni miglioramenti alle app ioS 8 Health. Ha inoltre aumentato la stabilità e le correzioni di bug. Questo è stato rilasciato il 9 marzo 2015.
4. Apple ha rilasciato iOS 8.3 l'8 aprile 2015. Questa versione include prestazioni migliorate, correzioni di bug e tastiera Emoji ioS 8 riprogettata. Le modifiche incluse in questa versione sono menzionate di seguito:
un. Prestazioni migliorate per messaggi, lancio di app, centro di controllo, tastiere di terze parti
b. Correzioni Wi-Fi e bluetooth
c. Correzioni di orientamento e rotazione
5. iOS 8.4 è stato rilasciato il 30 giugno 2015. Questo aggiornamento introduce Apple Music, che è un servizio di musica rivoluzionario, radio globale 24/7. Questa funzionalità è stata evidenziata nel keynote della Worldwide Developers Conference (WWDC) 2015 . Include anche miglioramenti per iBooks e correzioni di bug.
dispositivo compatibile iOS 8
Se rientri nella categoria del 25% degli utenti iOS (iOS 7 e precedenti), sicuramente esegui l'upgrade a iOS 8. E con tua sorpresa è gratis !! Prima di aggiornare a iOS 8 assicurati che il tuo dispositivo sia compatibile.
Di seguito sono elencati i dispositivi compatibili per iOS 8:
1. iPhone:
- iPhone 4s e iPhone 5
- iPhone 5c, iPhone 5s, iPhone 6 e iPhone 6 plus
2. iPad:
- iPad 2, iPad ( 3a generazione), iPad ( 4a generazione), iPad Mini ( 1a generazione)
- iPad Air, iPad Air 2, iPad Mini 2 e iPad Mini 3
3. iPod Touch:
- iPod Touch ( 5a generazione)
Puoi installare iOS 8 in tutti i dispositivi compatibili sopra elencati sopra. Tuttavia, iPhone 4s, iPhone 5, iPad 2, iPad ( 3a generazione), iPad ( 4a generazione) e iPad Mini ( 1a generazione) sono dispositivi a 32 bit e presto diventeranno obsoleti. Di recente Apple ha costretto gli sviluppatori a pubblicare app su App Store basate su 64-bit anziché 32-bit. Questo perché i dispositivi introdotti dopo iPhone 5 sono dispositivi a 64 bit.
Dispositivo di backup prima dell'aggiornamento
Si consiglia sempre di eseguire il backup del dispositivo su iCloud o iTunes prima di aggiornare iPhone, iPad o iPod touch a iOS 8. Prima di iniziare con il backup, decidere con le opzioni per il backup, ad esempio iCloud o iTunes.
È possibile prendere decisioni migliori in base alla funzionalità offerta da ciascuna di esse. Di seguito sono riportate le funzionalità per il backup di iCloud e iTunes.
1. iTunes
- Ti consente di archiviare i backup sul tuo computer Mac o Personal Computer.
- Le dimensioni della memoria dipendono completamente dallo spazio disponibile sul computer Mac o sul personal computer.
- Offre la crittografia ioS 8 per i backup e quindi è possibile archiviarlo in modo sicuro. Per impostazione predefinita, è disattivato. È necessario abilitarlo per crittografare i backup.
2. iCloud
- Ti consente di archiviare i backup nel cloud, ad esempio in una posizione remota sicura.
- Le dimensioni di archiviazione disponibili sono fino a 1 TB di spazio di archiviazione. Nota che i primi 5 GB sono gratuiti per tutti gli utenti Apple. Tuttavia, se hai bisogno di un negozio aggiuntivo, devi acquistarlo.
- I backup eseguiti su iCloud sono sempre crittografati e sicuri.
Vediamo come eseguire il backup del dispositivo usando iCloud o iTunes.
A. Esegui il backup utilizzando iTunes
1. Apri iTunes facendo clic sull'icona iTunes o cerca iTunes nel menu Spotlight / Cerca.
2. Ora collega il dispositivo (iPhone, iPad o iPod touch) al computer utilizzando il cavo dati fornito con il dispositivo. La schermata 1 mostra la tipica schermata di iTunes che appare quando colleghi il tuo dispositivo al sistema.
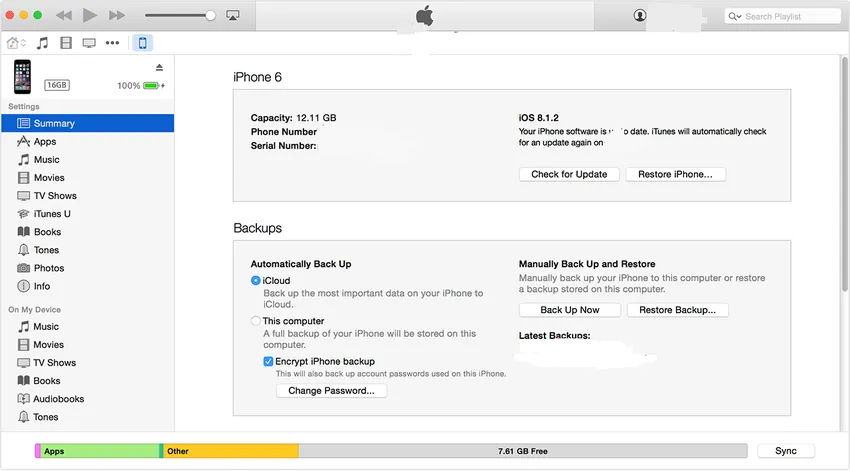 Schermata 1
Schermata 1
3. È possibile salvare i contenuti scaricati da iTunes Store o App Store. Fare clic su File -> Dispositivi -> Trasferisci acquisti da “(connesso al dispositivo)” (mostrato nella schermata 2). Nel caso in cui si stia lavorando su un sistema Windows, il menu File potrebbe non essere visibile. Premi il tasto Alt per rendere visibile il menu File.
 Schermata 2
Schermata 2
4. Al termine del passaggio 3, fare clic su File -> Dispositivi -> Backup (mostrato nella schermata 3). Si noti che se si utilizza il sistema Windows, il menu File potrebbe non essere visibile. Premi il tasto Alt per rendere visibile il menu File.
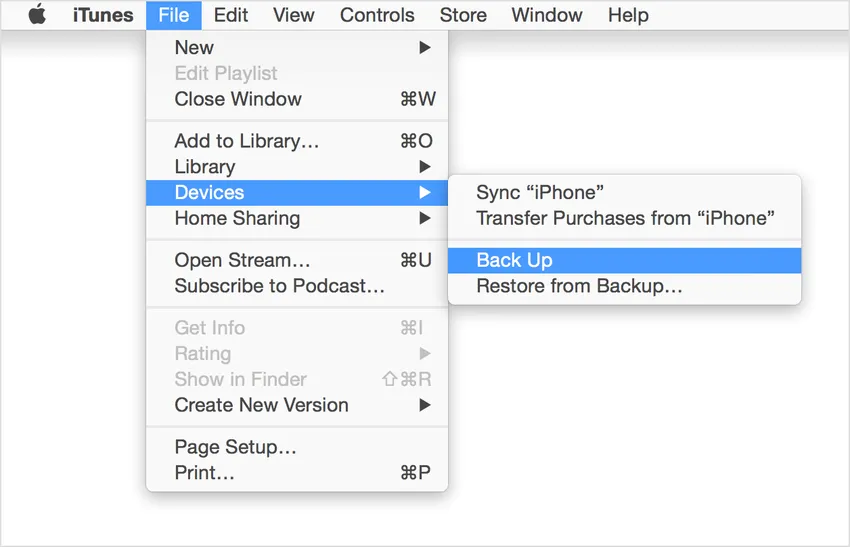 Schermata 3
Schermata 3
5. Se il passaggio 4 ha esito positivo, è possibile visualizzare il backup del dispositivo facendo clic su Preferenze di iTunes -> Dispositivo (mostrato nella schermata 4). Il backup deve visualizzare il nome del dispositivo insieme alla data e all'ora in cui viene eseguito il backup.
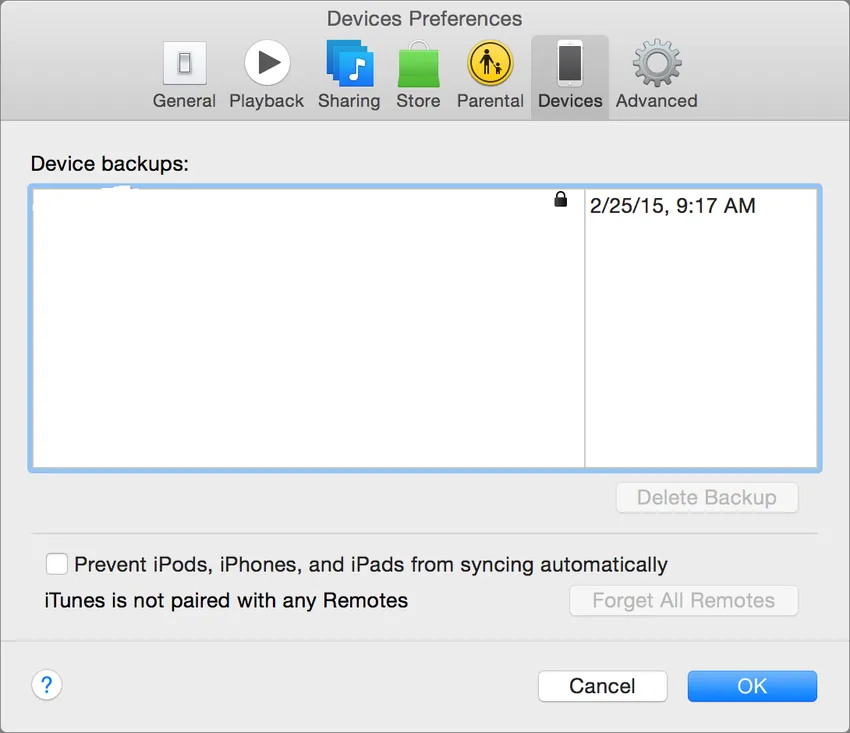 Schermata 4
Schermata 4
B. Eseguire il backup utilizzando iCloud
Puoi eseguire il backup del tuo dispositivo usando iCloud. Di seguito sono riportati i passaggi per lo stesso:
1. Connetti il tuo dispositivo alla rete Wi-Fi. Nel fare ciò, assicurarsi che il segnale di rete sia abbastanza buono da trasferire i dati più velocemente.
2. Fai clic su Impostazioni -> iCloud -> Archiviazione e backup
3. Attiva il backup iCloud se è spento (mostrato nella schermata 5).
 Schermata 5
Schermata 5
4. Fare clic su Esegui il backup ora. Assicurarsi di essere connessi alla rete Wi-Fi fino al completamento del processo di backup.
5. Una volta completato con successo il passaggio 4, puoi controllare il backup facendo clic su Impostazioni -> iCloud -> Archiviazione -> Gestisci archiviazione e quindi seleziona il tuo dispositivo. Il backup eseguito deve essere visualizzato nei dettagli con l'ora e le dimensioni del backup.
Dopo aver attivato il backup di iCloud indicato al passaggio 3 sopra, iCloud può eseguire automaticamente il backup del dispositivo su base giornaliera. Questo backup automatico giornaliero è possibile se sono soddisfatte le seguenti condizioni:
- Il dispositivo è connesso alla rete Wi-Fi
- Lo schermo del dispositivo è bloccato, ovvero nessuna attività viene eseguita sul dispositivo.
- Il dispositivo è collegato all'alimentazione
Restrizioni al trasferimento dei dati da un altro tipo di dispositivo
Potrebbe esserci una situazione in cui hai eseguito il backup del tuo dispositivo iPhone e stai provando a ripristinare il backup sul dispositivo iPad. In tal caso ci sono restrizioni ai dati trasferiti dal dispositivo di backup.
Di seguito è riportato un elenco di dati che non verranno trasferiti:
- Messaggi e allegati nei messaggi
- Fotografie
- Memo vocali
- App incompatibili (ad es. Le app basate su iPhone non verranno trasferite sul tuo iPad)
Puoi aggiornare il dispositivo a iOS 8 in modalità wireless o utilizzando iTunes.
1. Aggiorna il tuo dispositivo in modalità wireless
Puoi aggiornare il dispositivo a iOS 8 usando un approccio molto semplice in modalità wireless . Questo è anche indicato come aggiornamento "over the air" . Di seguito sono riportati i passaggi per raggiungere questo obiettivo:
io. Collega il tuo dispositivo a una fonte di alimentazione. Questo è un metodo facoltativo ma consigliato, poiché il dispositivo potrebbe esaurire la batteria durante l'aggiornamento, causando così gravi problemi.
ii. Seleziona Impostazioni -> Generale -> Aggiornamento software (mostrato nella schermata 6). Se vuoi saperne di più sulle funzionalità disponibili in iOS 8, fai clic su Ulteriori informazioni . Questo spingerà una nuova vista contenente una descrizione dettagliata delle funzionalità di iOS 8 (mostrata nella schermata 7).
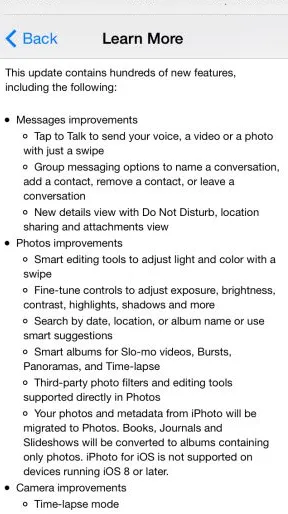 Schermata 7
Schermata 7 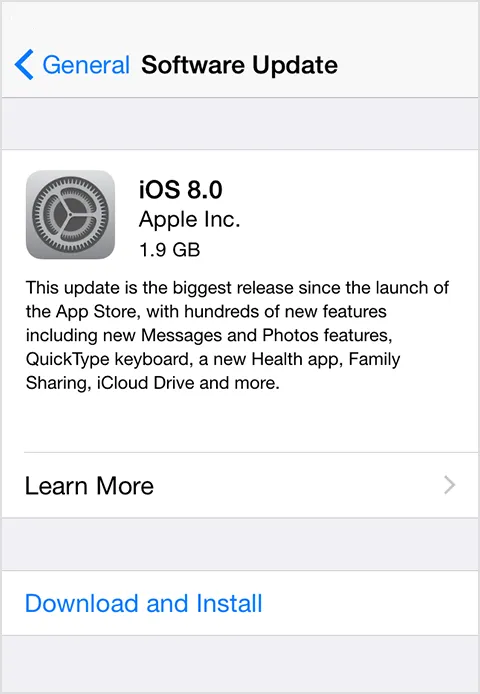 Schermata 6
Schermata 6
iii. Fai clic su Scarica e installa. Gli aggiornamenti per iOS 8 verranno scaricati automaticamente mentre il dispositivo è connesso al Wi-Fi e alla fonte di alimentazione.
iv. Verrà visualizzato un avviso per l'aggiornamento del software . Fare clic su Installa per installare ioS 8 immediatamente o successivamente per farlo dopo qualche tempo (mostrato nella schermata 8). Se il tuo dispositivo è protetto da passcode, ti verrà richiesto di inserirlo prima di procedere con l'installazione.
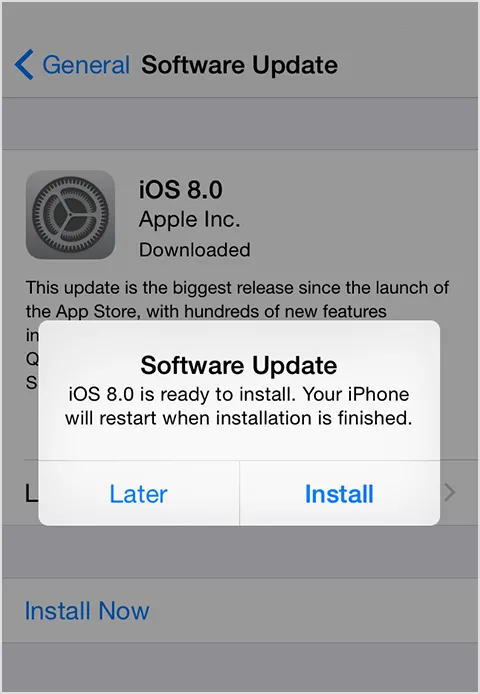 Schermata 8
Schermata 8
Prima dell'installazione, tenere presente che è disponibile spazio su disco sufficiente. Se lo spazio su disco richiesto per l'installazione non è disponibile, è possibile aggiornare il dispositivo tramite iTunes o rimuovere manualmente alcuni contenuti dal dispositivo .
2. Aggiorna il tuo dispositivo utilizzando iTunes
Un'altra alternativa per aggiornare il dispositivo è utilizzare iTunes. Di seguito sono riportati i passaggi:
io. Prima di aggiornare assicurati che iTunes sul tuo computer sia l' ultima versione.
ii. Collega il tuo dispositivo al computer usando il cavo dati.
iii. Apri iTunes e seleziona il tuo dispositivo.
iv. Apri la scheda Riepilogo . Seleziona Controlla aggiornamenti (mostrato nella schermata 9).
v. Fare clic su Download e aggiornamento
Se viene richiesto con spazio su disco insufficiente disponibile, è necessario eliminare manualmente il contenuto dal dispositivo dal dispositivo.
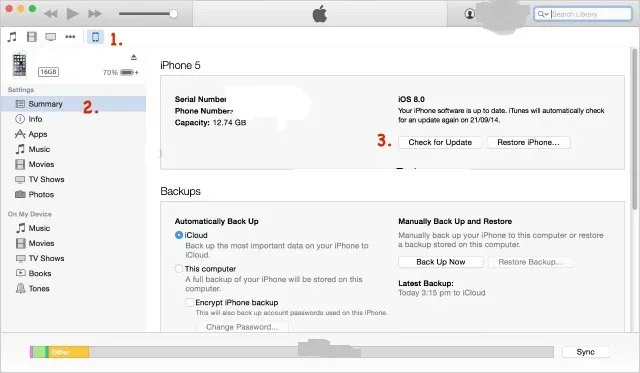 Schermata 9
Schermata 9
Corsi correlati: -
Pacchetto di formazione completo ioS 8
Formazione pratica per 9 corsi ioS