
Introduzione allo strumento Sharpen in Photoshop
Photoshop è un eccellente software utilizzato per più immagini e scopi di editing video con tutti i migliori strumenti con esso, oggi vedremo l'uso dello strumento Sharpen in Photoshop per la modifica delle immagini per migliorare il grado di nitidezza per l'aspetto visivo può essere modificato in alto e basso che dipende dalla qualità dell'immagine, più nitida è la possibilità di sfocare l'immagine, quindi assicurati di rendere la reputazione nitida sulla stessa immagine. Lo strumento Nitidezza ha l'aggiunta di un filtro di nitidezza intelligente all'immagine usando un livello maschera o un livello aggiuntivo per differenziare la modifica effettuata sull'immagine. Possiamo usare tutti i tipi di pennelli con regolazioni in termini di dimensioni e forme. Esistono varie modalità per rendere più nitida l'immagine, che dipende dal requisito dell'esecuzione di un'immagine di prova per provare diverse modalità su un'immagine con livelli diversi e selezionare quella più adatta all'immagine come richiesto.
I bordi del miglioramento del colore verranno eseguiti utilizzando questo strumento con diverse configurazioni predefinite. Il corretto movimento di nitidezza dell'immagine sarà impercettibile dopo che la modifica spostando il pennello lo fa sembrare strano o addirittura irrealistico che non viene intrattenuto professionalmente. Possiamo usare la nitidezza usando uno strumento diretto in Photoshop o anche affilando i filtri, entrambi hanno il loro modo di fare le prestazioni, insistiamo che gli utenti provino entrambi e utilizzino quello che è flessibile per loro secondo la richiesta del progetto. Lo strumento di messa a fuoco ha tecnicamente qualche configurazione in più che verrà discussa nel contenuto dello strumento di seguito riportato.
Photoshop ha tutte le esigenze di immagini, grafica e migliora la ricchezza delle immagini con molteplici strumenti, proprietà ed effetti. Uno degli strumenti per affilare è uno di questi. Vediamo come usarlo e discutere le sue impostazioni di attribuzione disponibili da impostare prima di applicare sull'immagine. Esistono pochi passaggi per migliorare la nitidezza dell'immagine che sono elencati di seguito in modo corretto che include la gestione intelligente della nitidezza dell'immagine come richiesto per il progetto. Useremo la maschera, duplicando e lavorando su più livelli fino a quando non avremo il nostro output.
Esistono diversi aspetti tecnici come Normale, Scurisci, Schiarisci, Tonalità, Saturazione, Colore e Luminosità. Tutto ciò ha i propri scopi e i professionisti li conoscono per i principianti che devono provare tutti questi su immagini diverse e testare il più adatto alle loro esigenze. Il prossimo è opzioni di nitidezza intelligente da filtri che prendono il controllo della nitidezza dell'immagine, ha impostazioni di base e avanzate e altro ancora, la maschera non nitida può essere utilizzata per ridurre la nitidezza aiuta a cambiare rapidamente i controlli di Quantità, Raggio e Soglia dell'immagine di nitidezza che ci sono qualche altra modifica come colori, pennelli e alcuni altri strumenti tecnici su Photoshop.
Come usare lo strumento Affilare?
Photoshop ha un'opzione più nitida per aggiungere leggermente un aspetto nitido e nitido all'immagine che cambia l'immagine dalla sensazione classica a una sfumatura aggressiva nitida e interessante sull'immagine che rende l'immagine interessante e visivamente buona.
I passaggi per gestire lo strumento affilatura
Di seguito sono riportati i processi passo-passo per la gestione dell'effetto di nitidezza in Photoshop.
Passaggio 1: fai doppio clic per aprire Photoshop o fai clic con il pulsante destro del mouse sull'icona di Photoshop e seleziona Esegui come amministratore, lasciando che l'applicazione venga avviata una volta che l'applicazione è stata importata o apri l'immagine che deve essere definita e fai clic con il tasto destro sull'immagine e seleziona duplicati, possiamo vedere l'immagine in due livelli che significa che abbiamo un'immagine caricata originale e quella nuova la copia duplicata (scorciatoia Ctrl + J) della stessa immagine. Fai clic con il pulsante destro del mouse sul livello appena creato e seleziona Converti in un oggetto intelligente che protegge l'immagine originale e aiuta ad applicare gli effetti di nitidezza e i filtri con i migliori risultati.
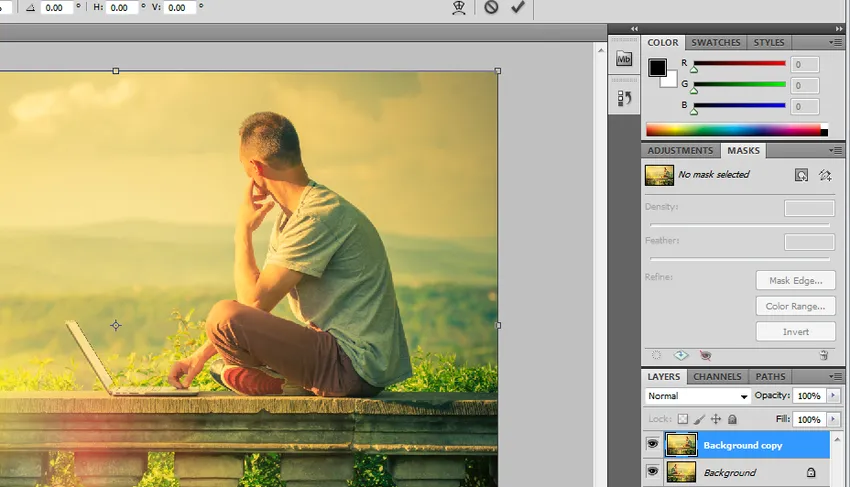
Passaggio 2: fai clic su Filtri nella barra dei menu in alto e seleziona Precisione possiamo vedere una freccia che contiene più opzioni di nitidezza disponibili, seleziona la nitidezza intelligente da loro.
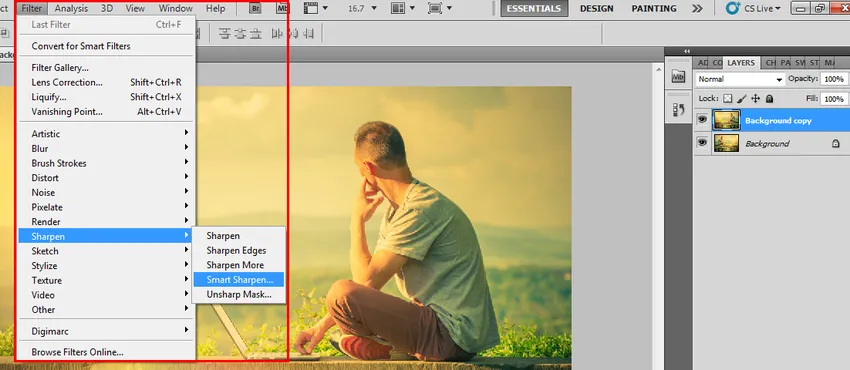
Passaggio 3: la finestra di nitidezza intelligente si apre con più opzioni al suo interno come la quantità di nitidezza% da aggiungere che controlla la nitidezza dell'immagine, ha opzioni di nitidezza dell'immagine sia di base che avanzate con anche l'aggiunta di ombre, evidenzia i dettagli e altro .
Opzioni di base: -
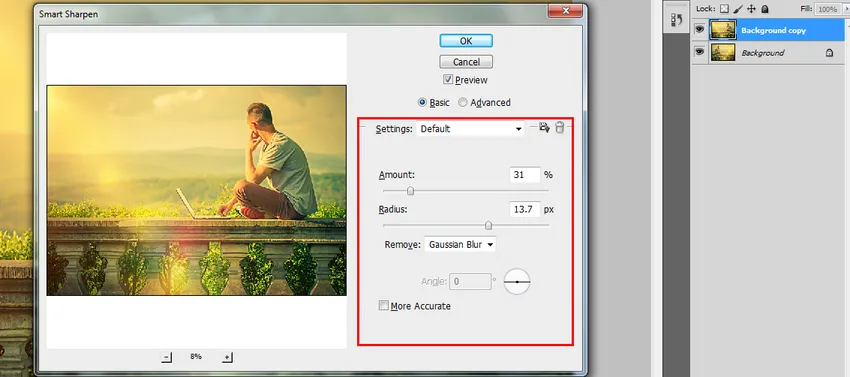
Opzioni avanzate:-
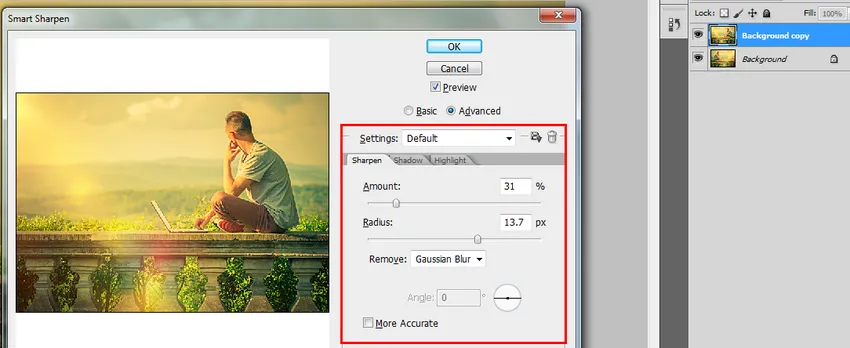
Passaggio 4: È possibile salvare le impostazioni del filtro di nitidezza e confrontare l'originale con il livello di filtri di nitidezza applicato alternando entrambi per conoscere la differenza, il che aiuta a raggiungere la nitidezza dell'immagine in meno tempo.

Passaggio 5: High Pass è un semplice filtro per la nitidezza delle immagini con un'impostazione di processo a una fase più efficace. Seleziona il livello duplicato e attiva o Filtri e vai ad altri e seleziona Passa alto.
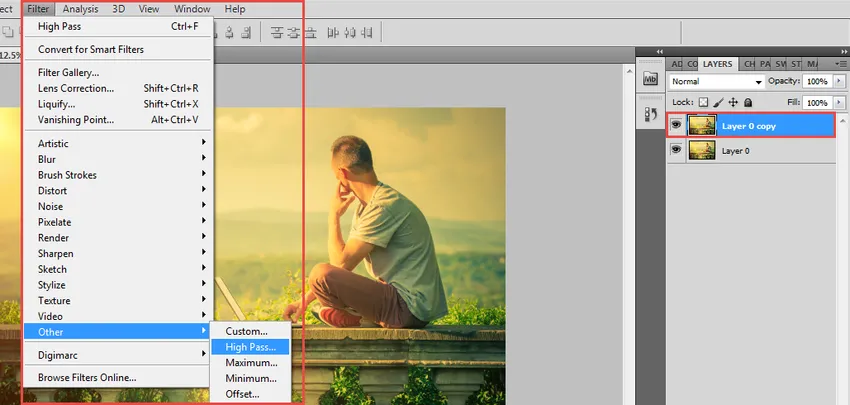
Il passaggio alto verrà applicato al livello e l'immagine diventa più nitida ed efficace. Possiamo vedere una finestra di passaggio alto che si apre impostando l'intervallo di raggio della regolazione del conteggio dei pixel che può essere effettuata facendo scorrere il valore del punto del raggio. E clicca su ok.
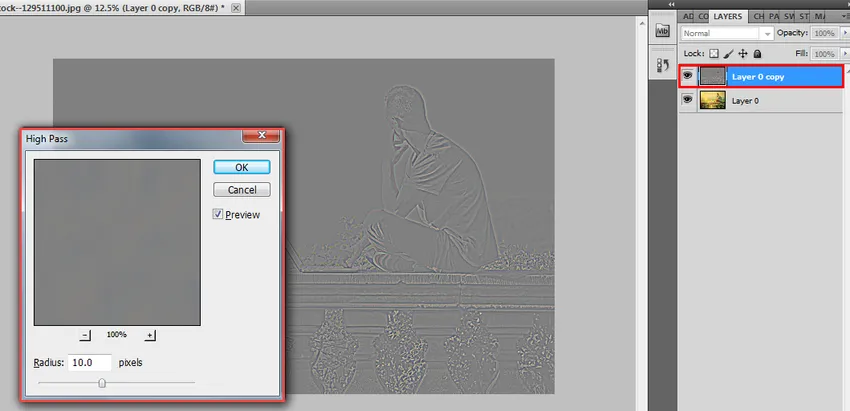
Questa opzione aggiungerà scala all'immagine e usando i metodi di fusione della foto possiamo ottenere un aspetto adatto all'immagine, ci sono alcuni modi consigliati da usare come Sovrapposizione, Luce soffusa, Luce intensa e luce lineare. In base alla modalità l'aspetto dell'immagine continua a cambiare. Di conseguenza, è possibile eseguire regolazioni elevate della nitidezza del filtro.
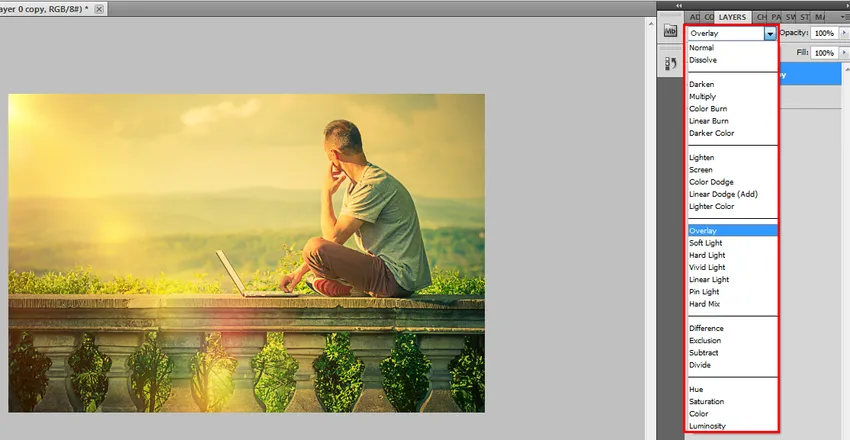
Conclusione
L'effetto dei filtri di nitidezza è una delle opzioni utilizzate in modo efficace in Photoshop e aiuta a ottenere una percentuale di valore basso di una buona immagine usando una nitidezza lenta che gli usi devono riempire con attenzione e periodici durante l'uso di questo strumento. C'è la possibilità di avere pixel rumorosi e granulosi se andiamo più reputazione, quindi fai attenzione. Utilizzare tutti i livelli per ridurre lo strumento di lavoro richiede algoritmi per correggere l'effetto su tutti i livelli. Lo strumento regola anche il livello di contrasto dell'immagine nella parte dell'effetto. Dettagli e miglioramenti corretti possono essere dati a un'immagine mediante lo strumento di nitidezza.
Articoli consigliati
Questa è stata una guida allo strumento Sharpen in Photoshop. Qui discutiamo come usare lo strumento Sharpen in Photoshop e i suoi passaggi con schermate. Puoi anche consultare i nostri altri articoli suggeriti per saperne di più -
- Strumenti di Blender
- Installa Adobe Photoshop
- Analisi e progettazione del sistema
- Cos'è UI Designer?