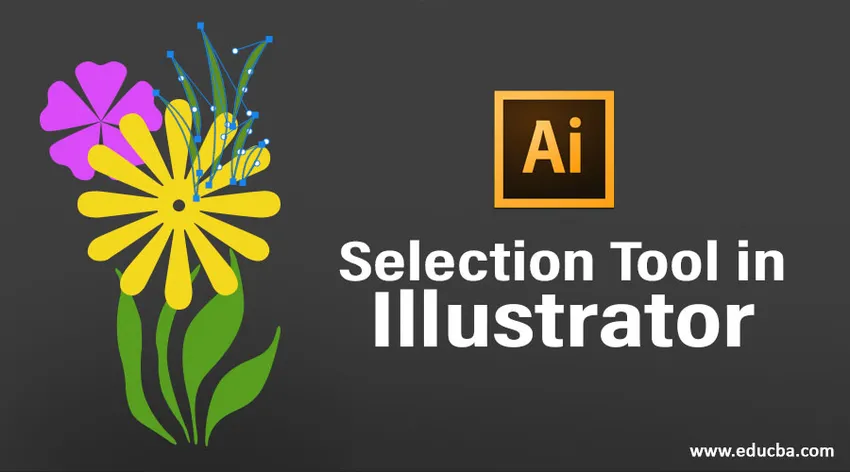
Introduzione allo strumento di selezione in Illustrator
Adobe Illustrator è uno dei più utilizzati e popolari per l'editing grafico e la creazione di un programma. Adobe Illustrator fa parte della famiglia Adobe Creative Suite ed è disponibile sul sito Web di Adobe. Adobe Illustrator è stato anche riconosciuto come il miglior programma di editing grafico nell'anno 2018. Questo software di editing vettoriale 2D ha un numero infinito di strumenti e funzioni che vengono utilizzati per creare, modificare, ricreare e modificare qualsiasi opera d'arte in qualsiasi momento.
Essendo un programma vettoriale, il software viene utilizzato principalmente per creare materiali multimediali stampabili indipendenti dalla risoluzione. Con questo programma, l'artista può creare loghi, brochure, design di riviste, biglietti da visita, opuscoli, opuscoli e molti altri materiali simili.
Adobe Illustrator è caricato con una varietà di strumenti per selezionare, creare e controllare le opere d'arte. Uno di questi strumenti in Illustrator che è lo strumento più semplice e fondamentale per qualsiasi scopo è lo strumento Selezione.
Utilizzo dello strumento di selezione in Adobe Illustrator
Adobe Illustrator ha in particolare sei strumenti di selezione utilizzati frequentemente e comunemente da grafici e artisti. Questi strumenti di selezione sono:
1. Strumento di selezione: questo strumento è lo strumento di base che consente all'utente di selezionare qualsiasi oggetto trascinandolo o facendo clic su di esso.
2. Strumento di selezione diretta: questo strumento è utile quando l'utente desidera modificare determinati punti di ancoraggio o cambiare la forma dell'oggetto. Possiamo selezionare un singolo punto di ancoraggio o l'intero percorso facendo clic sull'oggetto.
3. Strumento di selezione dei gruppi: questo strumento è utile nella selezione di un gruppo o di un singolo gruppo da più gruppi. Possiamo usare il tasto Alt per cambiare tra la selezione diretta e lo strumento di selezione dei gruppi.
4. Strumento Lazo: questo strumento aiuta l'utente a selezionare i punti di ancoraggio, i componenti e i segmenti del tracciato trascinando l'oggetto.
5. Strumento bacchetta magica: questo strumento è molto utile quando deve essere selezionato un oggetto con tonalità di colore, colore del tratto o opacità simili. Fare clic sull'oggetto farà il lavoro.
6. Strumento di selezione della prospettiva: questo strumento è utile quando si lavora con angoli e prospettive facendo clic sull'oggetto che gli strumenti aiutano a selezionare gli oggetti che sono in prospettiva.
Oltre a questi sei strumenti, abbiamo anche la funzione di isolamento. Questa funzione aiuta l'utente a isolare un percorso, un livello o qualsiasi componente dall'altro documento.
Dimostrazione di diversi strumenti di selezione
Passaggio 1: aprire un nuovo documento.

Passaggio 2: crea un'opera d'arte semplice, come creata nell'immagine seguente.

Passaggio 3: fare clic sullo strumento Selezione e selezionare le foglie per cambiare il colore dello stesso.

Passaggio 4: poiché le foglie sono raggruppate insieme, selezionare lo strumento di selezione diretta per selezionare le singole foglie e cambiare il colore delle stesse.


Passaggio 5: possiamo usare lo strumento di selezione diretta per cambiare i punti di ancoraggio o modificare la forma dell'oggetto. Seleziona il fiore e usa lo strumento di selezione diretta per modificare la forma del fiore.

Passaggio 6: utilizzare lo strumento bacchetta magica e fare clic sul fiore, vedremo che entrambi i fiori sono selezionati in quanto condividono la stessa tonalità di colore.
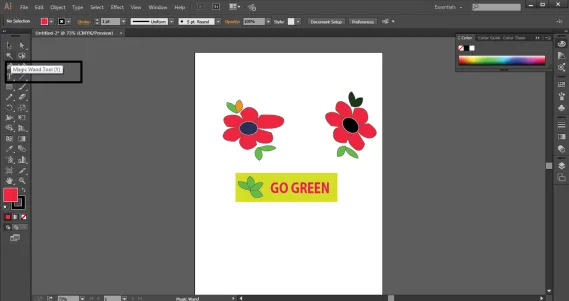
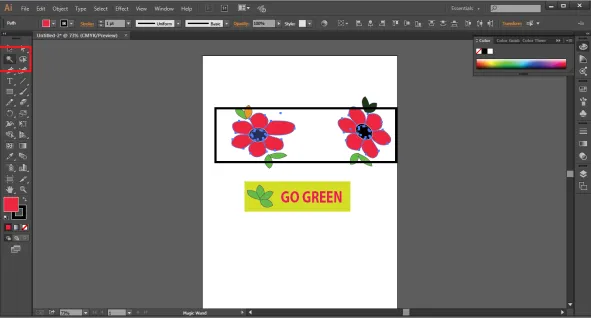
Passaggio 7: Usa lo strumento bacchetta magica e fai clic sulle foglie intorno ai fiori, vedremo che sono selezionate solo 3 serie di foglie, lasciando l'altra dietro, poiché non corrisponde alla tonalità del colore.
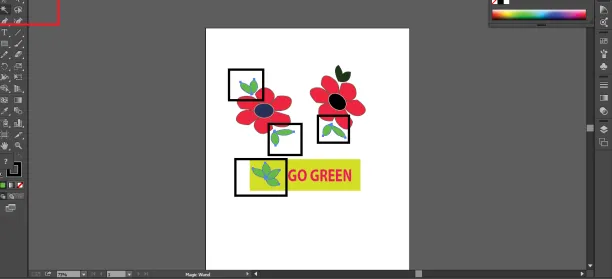
Passaggio 8: fare clic sullo strumento Selezione gruppo. È nascosto dietro lo strumento di selezione diretta. L'uso dello strumento di selezione dei gruppi è di selezionare un gruppo o un insieme di un gruppo da più gruppi. Il processo di selezione è seguito in modo gerarchico. Fai clic su uno dei petali del fiore, questo selezionerà solo il petalo. Ora, raddoppia di nuovo e verrà selezionato il gruppo successivo in ordine, facendo di nuovo clic per selezionare il gruppo successivo in ordine. Ecco come funziona lo strumento di selezione dei gruppi.



Passaggio 9: utilizzare lo strumento Lazo per trascinarlo sulla casella di testo. Noteremo che i punti di ancoraggio degli oggetti presenti nella casella di testo sono stati selezionati, dobbiamo comunque usare la selezione diretta per modificare lo stesso.

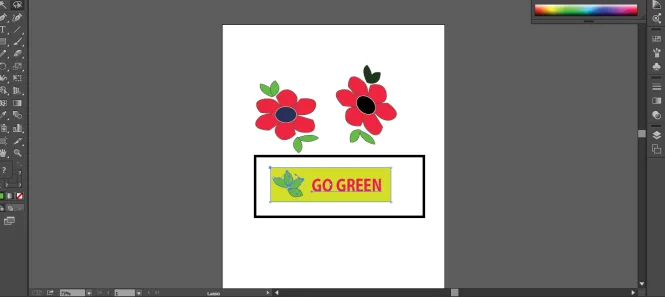
Passaggio 10: fare doppio clic su una delle foglie e l'utente passerà alla modalità di isolamento. Anche in questo caso, fare doppio clic per indirizzare l'utente al percorso selezionato se l'oggetto viene raggruppato per primo.



Conclusione
Adobe Illustrator è un vasto e vasto programma che ha così tanti strumenti e funzioni che rendono il programma una soluzione unica per ogni esigenza di progettazione grafica e creazione 2D di opere d'arte. Il programma si fonde anche con effetti e filtri che ci aiutano a creare un oggetto senza alcun intervallo di tempo.
Gli strumenti di selezione sopra descritti sono gli strumenti principali utilizzati per creare qualsiasi materiale in Illustrator. Lo strumento di selezione diretta e lo strumento bacchetta magica sono quelli più utili e utili quando si creano elementi dinamici e complessi su Illustrator. Mentre lo strumento di selezione stesso è il primo e lo strumento più semplice per qualsiasi programma.
Articoli consigliati
Questa è una guida allo strumento di selezione in Illustrator. Qui discutiamo l'introduzione insieme ad un esempio per dimostrare diversi strumenti di selezione. Puoi anche consultare i seguenti articoli per saperne di più -
- Come utilizzare Illustrator Grid Tool?
- Usi dello strumento di misura in Illustrator
- Introduzione allo strumento Pathfinder in Illustrator
- Cambia colore di sfondo in Illustrator
- Strumento Lazo in Photoshop
- I 4 migliori software di video editing nell'industria