Scopri tutte le anteprime di Live Type, la nuova funzione di selezione automatica dello strumento Type e ulteriori miglioramenti su come aggiungere testo e modificare testo in Photoshop CC 2019!
Il più grande cambiamento con il testo in Photoshop CC 2019 è che lo strumento Testo ora include un'anteprima dal vivo, dandoci un modo semplice per scegliere il carattere giusto prima di iniziare a digitare. Ma ci sono anche altri cambiamenti. Ora possiamo selezionare automaticamente lo strumento testo quando dobbiamo modificare il nostro testo ed è ora più facile che mai eseguire il commit del testo dopo averlo aggiunto. Adobe ha anche cambiato il modo in cui funziona il comando Trasformazione libera quando lo si utilizza per ridimensionare il tipo. Esamineremo tutti questi cambiamenti in questa lezione.
Per seguire, avrai bisogno di Photoshop CC. Se sei già abbonato a Creative Cloud, assicurati che la tua copia di Photoshop CC sia aggiornata. Iniziamo!
Come utilizzare le anteprime di tipo live in Photoshop CC 2019
Inizieremo imparando come utilizzare la nuova funzione di anteprima dal vivo dello strumento testo. Sono andato avanti e ho aperto un nuovo documento Photoshop (immagine di sfondo di Adobe Stock):
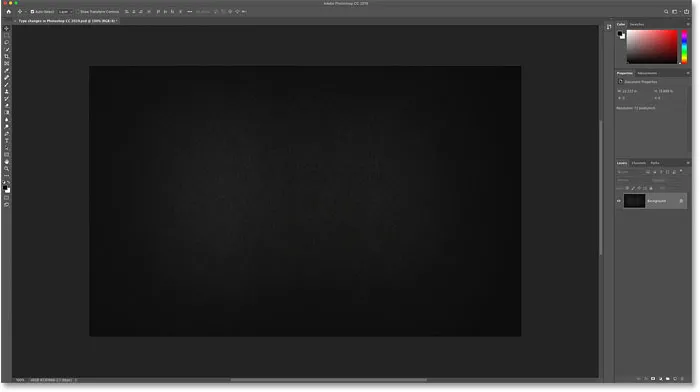
Un nuovo documento in Photoshop CC 2019.
Passaggio 1: selezionare lo strumento Tipo
Prima seleziona lo strumento Testo dalla barra degli strumenti:
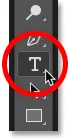
Selezione dello strumento Tipo.
Passaggio 2: fare clic nel documento per visualizzare l'anteprima dal vivo
Con lo strumento Testo selezionato, fai clic sul documento come faresti normalmente per iniziare ad aggiungere il testo. E non appena si fa clic, viene visualizzata la nuova anteprima dal vivo. Photoshop aggiunge il testo segnaposto ("Lorem Ipsum") in modo da poter visualizzare in anteprima il carattere corrente e la dimensione del tipo prima di aggiungere il proprio testo:
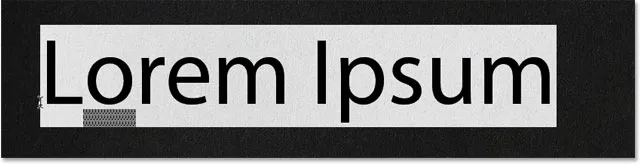
L'anteprima live mostra il carattere e la dimensione del tipo correnti.
Passaggio 3: scegli un nuovo carattere
Con l'anteprima aperta, vai alla barra delle opzioni e scegli il tuo carattere:
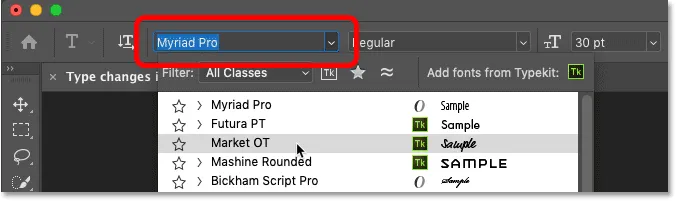
Scelta di un carattere nella barra delle opzioni.
Quando provi caratteri diversi, l'anteprima si aggiorna:
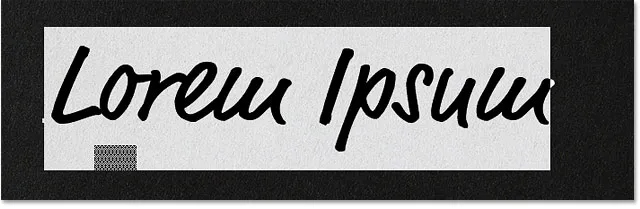
L'anteprima dal vivo ti consente di trovare il carattere giusto prima di aggiungere il testo.
Passaggio 4: scegliere una dimensione del tipo
Oltre a scegliere un carattere, puoi anche modificare la dimensione del tipo nella barra delle opzioni. Il modo più semplice per cambiarlo è con il cursore a scorrimento (fai clic e trascina sopra l'opzione Dimensione):
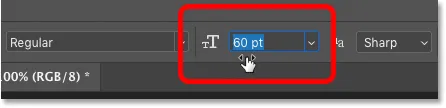
Aumentare la dimensione del tipo trascinando con il dispositivo di scorrimento dello scrubber.
E l'anteprima si aggiorna istantaneamente con le nuove dimensioni:
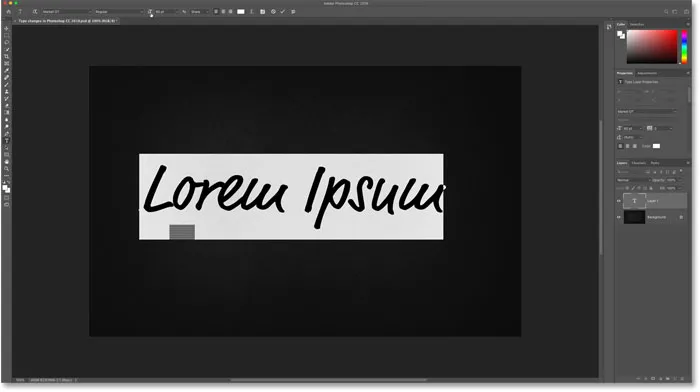
Photoshop CC 2019 visualizza in anteprima sia il carattere che la dimensione del tipo.
Passaggio 5: aggiungi il testo
Quando sei soddisfatto dell'anteprima, inserisci il tuo testo. Photoshop sostituisce il testo segnaposto con qualunque cosa digiti:

Il testo segnaposto scompare quando si inizia a digitare.
Novità anche in Photoshop CC 2019: posiziona le immagini in forme con lo strumento Cornice
Un modo più veloce per eseguire il commit del testo in Photoshop CC 2019
Insieme alla nuova anteprima dal vivo in CC 2019, Adobe ha anche reso più semplice il commit del testo dopo averlo aggiunto. Per eseguire il commit del testo nelle versioni precedenti di Photoshop, abbiamo dovuto fare clic sul segno di spunta nella barra delle opzioni.
Funziona ancora, ma in Photoshop CC 2019, ora puoi eseguire il commit del testo semplicemente allontanando il cursore del mouse dal testo, quindi facendo clic sul documento per accettarlo:
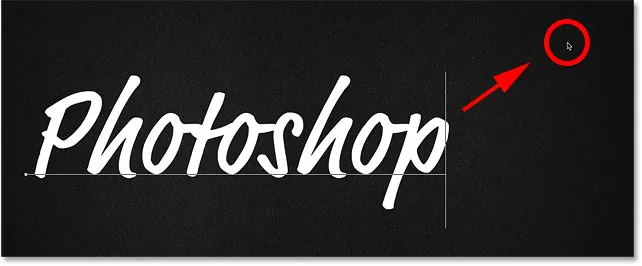
Facendo clic sul testo per accettarlo in CC 2019.
Trasformazione libera ora ridimensiona il tipo in modo proporzionale
Un'altra modifica che Adobe ha apportato con il tipo in Photoshop CC 2019 è che il comando Trasformazione libera ora ridimensiona il testo in modo proporzionale per impostazione predefinita. In passato, dovevamo tenere premuto Maiusc mentre trascinavamo le maniglie di trasformazione per bloccare le proporzioni in posizione. Ma ora, le proporzioni vengono bloccate automaticamente.
Tenendo premuto Maiusc mentre si trascina una maniglia in CC 2019, si passa alla modalità a mano libera in cui è possibile trascinare la maniglia in qualsiasi direzione. In altre parole, è esattamente l'opposto di quello che era.
Passaggio 1: selezionare Trasformazione libera
Per ridimensionare il testo, assicurati che il livello Tipo sia selezionato nel pannello Livelli:
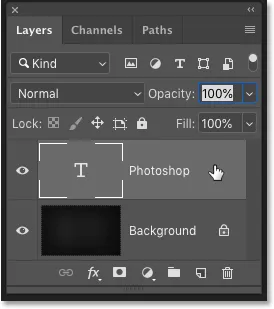
Selezione del livello Tipo.
Quindi vai al menu Modifica nella barra dei menu e scegli Trasformazione libera :
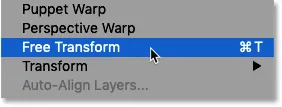
Vai a Modifica> Trasformazione libera.
Passaggio 2: trascinare le maniglie di trasformazione per ridimensionare il testo
Per ridimensionare il testo in modo proporzionale, fare clic e trascinare le maniglie. Premi e tieni premuto Alt (Win) / Opzione (Mac) mentre trascini per ridimensionare il testo in modo proporzionale dal suo centro:
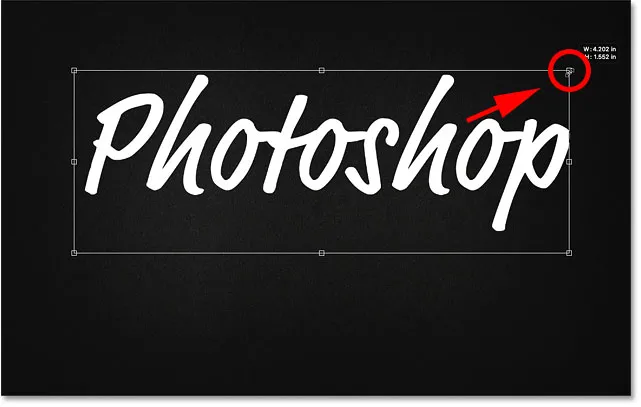
Trasformazione libera ora blocca automaticamente le proporzioni del testo.
Per ridimensionare il testo in modo non proporzionale, tenere premuto Maiusc mentre si trascina una maniglia. Ciò consente di spostare la maniglia in qualsiasi direzione. Rilascia Maiusc per tornare al ridimensionamento del testo con le proporzioni bloccate in posizione:

Per ridimensionare il testo in modo non proporzionale, tieni premuto Maiusc mentre trascini una maniglia.
Passaggio 3: confermare la modifica e chiudere Trasformazione libera
Per chiudere Trasformazione libera, sposta di nuovo il cursore del mouse all'esterno e lontano dalla casella Trasformazione libera, quindi fai clic sul documento per accettarlo:

Fare clic all'esterno della casella Trasformazione libera per confermare la modifica.
Novità anche in Photoshop CC 2019: anteprima delle modalità di fusione dei livelli al volo!
Selezione automatica dello strumento Testo in Photoshop CC 2019
Infine, un ulteriore miglioramento che Adobe ha apportato in Photoshop CC 2019 è che ora possiamo modificare il nostro testo anche con lo strumento Sposta selezionato. Photoshop selezionerà automaticamente lo strumento Testo per te, quindi non è necessario selezionarlo tu stesso.
Farò una copia veloce del mio livello Type premendo Ctrl + J (Win) / Command + J (Mac) sulla mia tastiera. Nel pannello Livelli, la copia appare sopra l'originale:
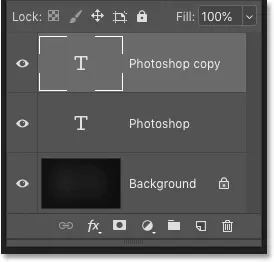
Fare una copia del livello Tipo.
Quindi, selezionerò lo strumento Sposta dalla barra degli strumenti:
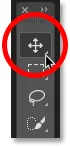
Selezione dello strumento Sposta.
E trascinerò la copia del testo sotto il testo originale:

Spostando la copia del testo sotto l'originale.
Come selezionare automaticamente lo strumento testo
Voglio modificare quella seconda riga di testo. Nelle versioni precedenti di Photoshop, avrei prima bisogno di riselezionare lo strumento testo dalla barra degli strumenti. Ma in Photoshop CC 2019, non è necessario. Posso semplicemente fare doppio clic con lo strumento Sposta direttamente sul testo:

Evidenziando il testo facendo doppio clic su di esso con lo strumento Sposta.
In realtà non stiamo modificando il testo con lo strumento Sposta. Invece, facendo doppio clic su di esso con lo strumento Sposta ora seleziona automaticamente lo strumento Tipo:
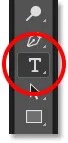
Facendo doppio clic con lo strumento Sposta, è stato selezionato automaticamente lo strumento Testo.
Con il tipo selezionato, posso scegliere un nuovo carattere, modificare il mio testo e ridimensionare il tipo secondo necessità con Trasformazione libera:
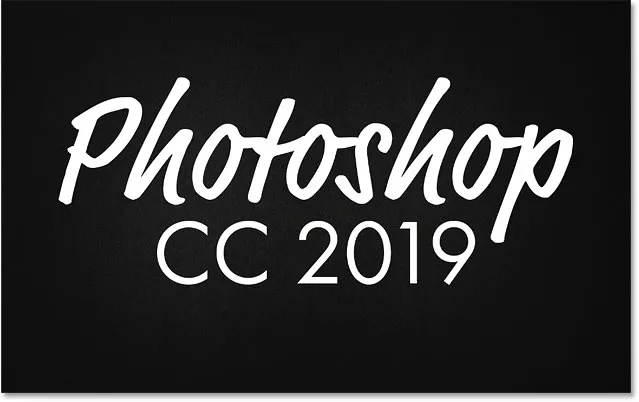
La selezione automatica dello strumento Testo rende la modifica del testo più semplice che mai.
E lì ce l'abbiamo! Ecco una rapida occhiata alle nuove modifiche e miglioramenti quando si lavora con il testo in Photoshop CC 2019! Dai un'occhiata alla nostra sezione Nozioni di base su Photoshop per ulteriori tutorial! E non dimenticare, tutti i nostri tutorial sono ora disponibili per il download in formato PDF!