
Formula NPV in Excel (sommario)
- Introduzione alla formula NPV in Excel
- Come utilizzare la formula NPV in Excel?
Introduzione alla formula NPV in Excel
La funzione o formula NPV rientra nella categoria FINANZIARIA della funzione in Excel. È un calcolo finanziario per determinare o misurare il valore degli investimenti effettuati. Calcola la differenza tra l'afflusso di cassa (reddito) e il deflusso di cassa (denaro che si paga per l'investimento). La funzione NPV aiuta ad analizzare la fattibilità di un progetto e il valore del denaro nel tempo.
Funzione più comunemente usata dagli analisti finanziari nella modellistica e analisi finanziaria, investimenti azionari, investimenti bancari, progetti immobiliari, valutazione finanziaria di progetti e prestiti e pagamenti da contratti assicurativi. La funzione NPV viene utilizzata sia come foglio di lavoro sia come funzione VBA
Definizione
La funzione NPV (valore attuale netto) in Excel calcola o determina il valore attuale netto o reale dell'investimento, in base alla serie di pagamenti futuri (valore negativo) e reddito (valori positivi) con riferimento al tasso di sconto fornito e agli investimenti iniziali effettuati.
Formula per la funzione NPV:
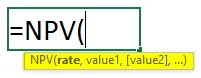
Sfortunatamente, Excel non definisce o calcola correttamente la funzione NPV, per calcolare correttamente NPV in Excel, è necessario escludere il flusso di cassa iniziale (investimento) dalla formula NPV e aggiungere l'importo dell'investimento originale alla fine della formula VAN per trovare il VAN attuale.
= VAN (tasso, valore1, (valore2), (valore3) …) + l'investimento iniziale
o
= VAN (tasso di sconto, intervallo di valori) + l'investimento iniziale
La sintassi o la formula della funzione NPV ha argomenti di seguito indicati:
- Valori: è una serie di flussi di cassa che indica entrate e serie di pagamenti in contanti futuri.
Qui i valori negativi sono considerati pagamenti in uscita mentre i valori positivi sono trattati come pagamenti o entrate in entrata.
Con riferimento all'ultima versione di Excel, NPV può accettare fino a 254 argomenti di valore.
- Tasso : è uno sconto o un tasso di interesse per un determinato periodo di tempo.
Nel risultato, il valore NPV positivo o più elevato indica che l'investimento è desiderabile, prendere una buona decisione e aggiunge un valore maggiore o migliore al proprio investimento (progetto o investimento redditizio), mentre i valori NPV negativi indicano una perdita.
Come utilizzare la formula NPV in Excel?
Diamo un'occhiata a come funziona la funzione NPV in Excel.
Puoi scaricare questo modello Excel Formula NPV qui - Modello NPV Formula ExcelEsempio n. 1 - Trovare il valore attuale netto
Nell'esempio di seguito riportato, la tabella contiene i dettagli di seguito indicati.
L'investimento iniziale è 100000 (l'investimento iniziale è espresso in valore negativo) che è un deflusso di cassa e il tasso di interesse è del 10%
Serie di flussi di cassa: anno 0-100000
Anno 1 20000
Anno 2 20000
Anno 3 20000
Anno 4 20000
Anno 5 20000
Anno 6 20000
Anno 7 20000
Anno 8 20000
Anno 9 20000
Anno 10 20000
Devo scoprire il VAN (NET PRESENT VALUE) usando la FUNZIONE NPV.
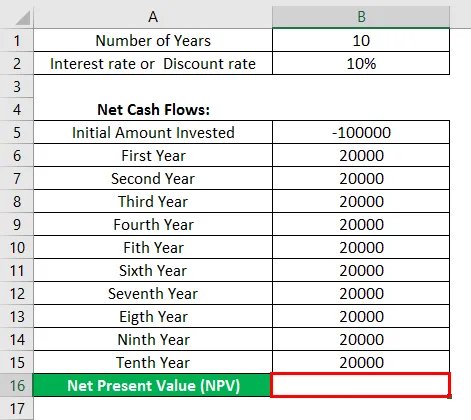
Ora applichiamo la funzione NPV nella cella " D16 ". Seleziona la cella " D16 " in cui deve essere applicata la funzione NPV, fai clic sul pulsante Inserisci funzione (fx) nella barra degli strumenti della formula, verrà visualizzata la finestra di dialogo, digita la parola chiave " NPV " nella ricerca di una casella funzione, verrà visualizzato NPV in selezionare una casella funzione.
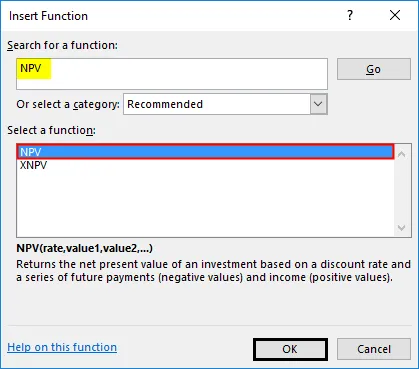
Fare doppio clic sulla funzione NPV, viene visualizzata una finestra di dialogo in cui è necessario riempire o immettere gli argomenti per la funzione NPV.
cioè = VAN (tasso, valore1, (valore2), (valore3) …) + l'investimento iniziale
- Tasso: è uno sconto o un tasso di interesse per un determinato periodo di tempo.
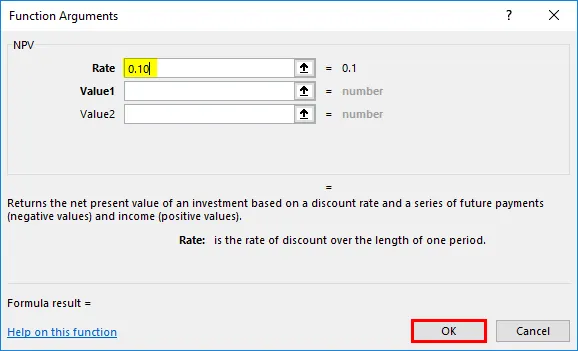
- Argomento sui valori: è una serie di flussi di cassa che esclude l'investimento iniziale con un segno negativo all'inizio del flusso. Per selezionare un riferimento di matrice o cella, fai clic all'interno della cella B6 e vedrai la cella selezionata, quindi seleziona le celle fino a B15 in modo che venga selezionato l'intervallo di colonne, ovvero B6: B15

Fare clic su OK, dopo aver inserito i due argomenti. = VAN (0, 1, B6: B15)
A questa formula, = NPV (0.1, B6: B15) è necessario aggiungere i valori di investimento iniziali per ottenere il VAN corretto.
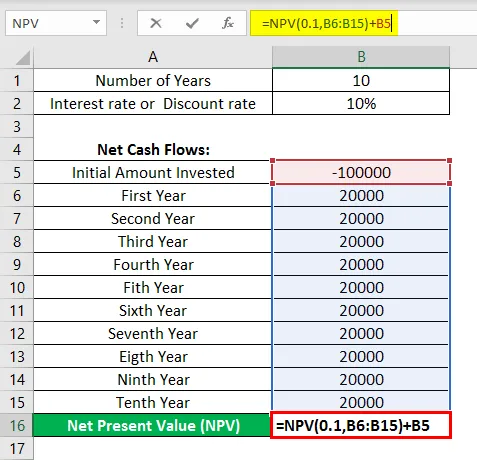
Nel suddetto calcolo del VAN, esclude correttamente l'esborso di cassa inizialmente investito per 100000 nella serie di flussi di cassa e quindi si traduce in un valore corretto di VAN di 22.891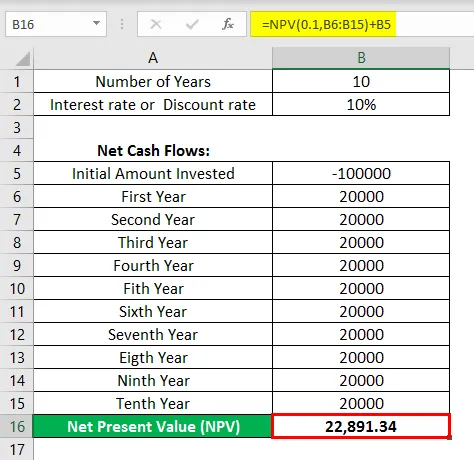
Esempio n. 2 - Investimento basato sui rendimenti più elevati
Nella tabella seguente, supponiamo che io voglia selezionare una qualsiasi opzione di investimento tra due opzioni fornite con lo stesso investimento iniziale di 100000.
Qui ho bisogno di confrontare il valore di VAN, basato su un tasso di interesse del 9% per entrambi i progetti con un investimento iniziale di 100000.
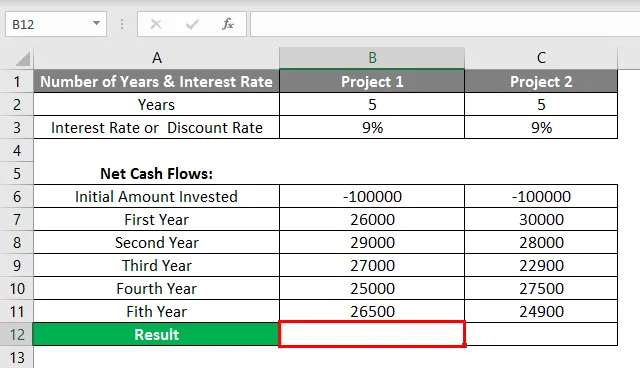
Appliciamo la funzione NPV nella cella " B12 " per il progetto 1 e " C12 " per il progetto 2.
Seleziona la cella " B12 " dove deve essere applicata la funzione NPV, fai clic sul pulsante di funzione Inserisci (fx) sotto la barra degli strumenti della formula, apparirà la finestra di dialogo, digita la parola chiave " NPV " nella ricerca di una casella di funzione, la funzione NPV apparirà in Seleziona una casella funzione
Il passaggio sopra è applicato simultaneamente anche nella cella " C12 " .
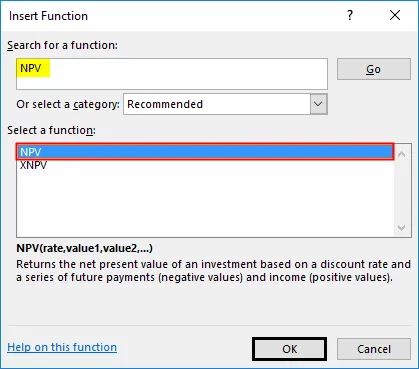
Fare doppio clic sulla funzione NPV, viene visualizzata una finestra di dialogo in cui è necessario riempire o immettere gli argomenti per la funzione NPV
cioè = VAN (tasso, valore1, (valore2), (valore3) …) + l'investimento iniziale
- Tasso : è uno sconto o un tasso di interesse per un determinato periodo di tempo.
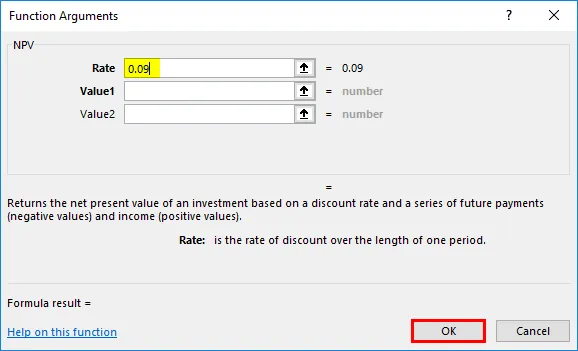
Procedura o passaggi simili sono seguiti per il progetto 2 anche per l'immissione dell'argomento rate.
- Value Argument: è una serie di flussi di cassa esclusi gli investimenti iniziali (Anno 0).
Qui l'argomento valore sarà B7: B11 (Flusso di cassa dall'anno 1 all'anno 5). Procedura o passaggi simili sono seguiti per il progetto 2 anche per l'immissione dell'argomento value.

Fare clic su OK, dopo aver inserito i due argomenti. ' = VAN (0, 09, B7: B11).
A questa formula, = NPV (0, 09, B7: B11) è necessario aggiungere i valori di investimento iniziali per ottenere il VAN corretto.
Per il progetto 1
= VAN (0, 09, B7: B11) + B6, ovvero restituisce il valore NPV 4.045
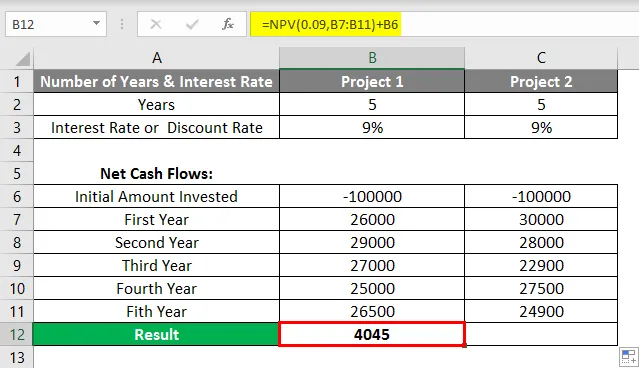
Mentre
Per il progetto 2
= VAN (9%, C7: C11) + C6, cioè restituisce il valore NPV 4.438
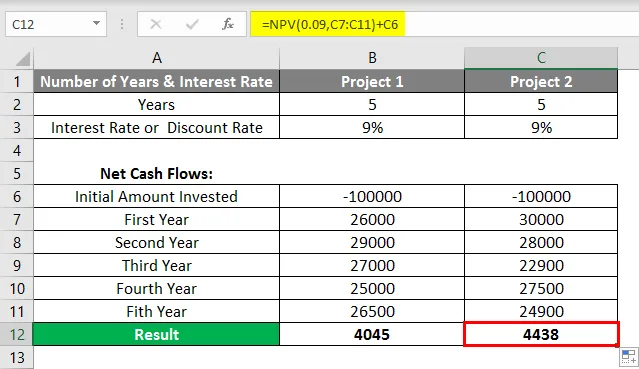
Inferenza: Sulla base del VAN, è preferibile il Progetto 2 o l'investimento, ha dato un VAN migliore rispetto al Progetto 1.
Cose da ricordare sulla funzione NPV in Excel
- L'argomento Value nella funzione NPV, che sono valori di testo o celle vuote o valori logici, o rappresentazioni di numeri o valori di errore che non possono essere tradotti in numeri, vengono ignorati.
- La funzione NPV aiuta ad analizzare la fattibilità di un progetto e il valore del denaro nel tempo.
Articoli consigliati
Questa è una guida alla formula NPV in Excel. Qui discutiamo anche come utilizzare la formula NPV in Excel insieme agli esempi e al modello Excel. Puoi anche consultare i nostri altri articoli suggeriti per saperne di più -
- Formula MIRR in Excel
- Valuta la formula in Excel
- Crea foglio di calcolo in Excel
- OGGI Formula in Excel