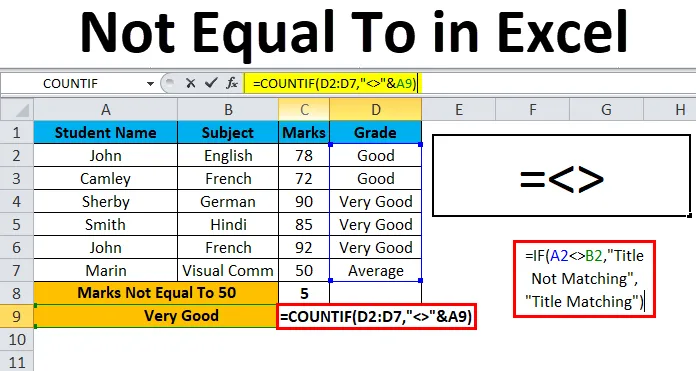
Excel diverso da (Sommario)
- Non uguale a in Excel
- Come mettere 'Non uguale a' in Excel?
Non uguale a in Excel
In Microsoft Excel siamo a conoscenza di operatori come operatori aritmetici e logici. Gli operatori logici vengono utilizzati principalmente in qualsiasi organizzazione per confrontare i due valori sia vero che falso.
Questo operatore logico è anche chiamato operatore booleano (vero o falso) perché ci consente di scoprire se i valori non sono uguali tra loro, se i valori sono uguali restituirà falso oppure restituirà vero.
In Microsoft Excel normalmente abbiamo usato il segno "" per indicare non uguale a. Questo operatore "" verifica se i due valori non sono uguali tra loro.
Non uguale a "=" in Excel normalmente usiamo questa formula come = A1B1 dove questa formula restituisce VERO se un valore nella cella A1 non è uguale al valore nella cella B1 e restituirà falso se il valore nella cella A1 è uguale a il valore nella cella B1.
Come mettere 'Non uguale a' in Excel?
Non uguale a in Excel è molto semplice e facile da usare. Comprendiamo alcuni esempi del funzionamento di Non uguale a operatore in Excel.
Puoi scaricare questo Modello diverso da Excel qui - Modello diverso da ExcelEsempio n. 1: utilizzo dell'operatore "Non uguale a Excel"
In questo esempio, vedremo come utilizzare l'operazione logica Non uguale a in Excel.
Considera l'esempio di seguito che ha valori in entrambe le colonne, ora controlleremo il MRP di marca di Amazon e Flipkart.
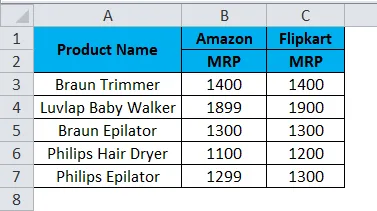
Ora verificheremo che Amazon MRP non è uguale a Flipkart MRP seguendo i passaggi seguenti.
- Crea una nuova colonna.
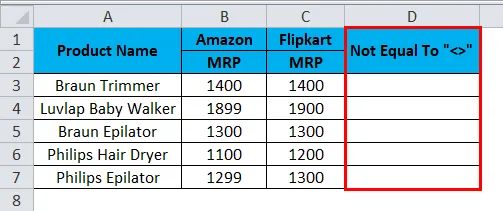
- Applica la formula in Excel come mostrato di seguito.
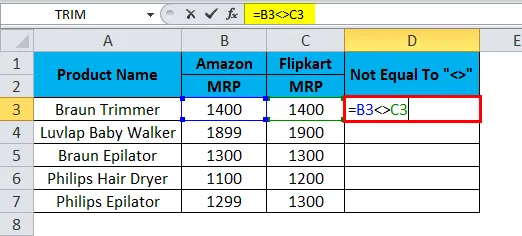
- Quindi, come possiamo vedere nello screenshot sopra, abbiamo applicato la formula come = B3C3 qui possiamo vedere che nella colonna B3 Amazon MRP è 1400 e Flipkart MRP è 1400, quindi l'MRP corrisponde esattamente.
- Excel verificherà se i valori di B3 non sono uguali a C3, quindi restituirà VERO oppure restituirà FALSO.
- Qui nello screenshot sopra, possiamo vedere che Amazon MRP è uguale a Flipkart MRP, quindi otterremo l'output come FALSE che viene mostrato nello screenshot qui sotto.
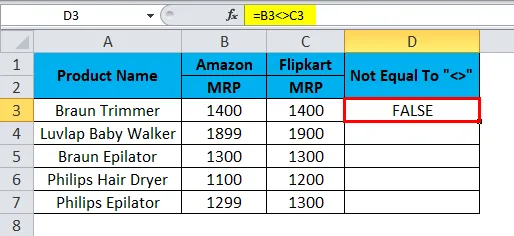
- Trascina verso il basso la formula per la cella successiva. Quindi l'output sarà il seguente:
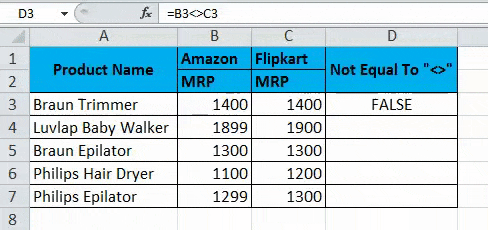
- Possiamo vedere che la formula = B4C4, in questo caso, Amazon MRP non è uguale a Flipkart MRP. Quindi Excel restituirà l'output come VERO come mostrato di seguito.
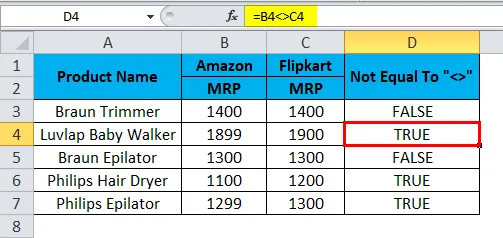
Esempio n. 2: utilizzo della stringa
In questo esempio di Excel, vedremo come l'operatore Excel non funziona come stringhe. Considera l'esempio di seguito che mostra due diversi titoli denominati per Amazon e Flipkart.
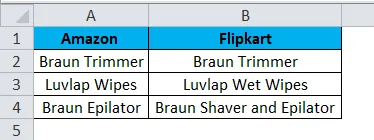
Qui verificheremo che il nome del titolo Amazon corrisponde al nome del titolo Flipkart seguendo i passaggi seguenti.
- Innanzitutto, crea una nuova colonna chiamata Output.

- Applica la formula come = A2B2.
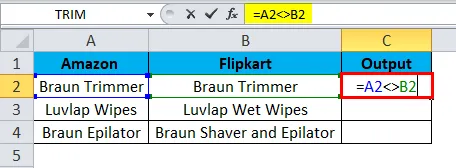
- Quindi la formula sopra verificherà che il nome del titolo A2 non sia uguale al nome del titolo B2 se non è uguale restituirà FALSE oppure restituirà VERO. Come possiamo vedere, entrambi i nomi dei titoli sono uguali e restituirà l'output come FALSE, mostrato nello screenshot seguente.
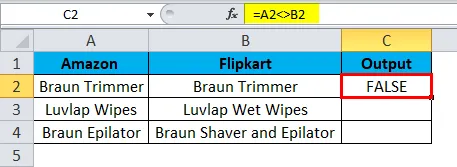
- Trascina verso il basso la stessa formula per la cella successiva. Quindi l'output sarà il seguente:
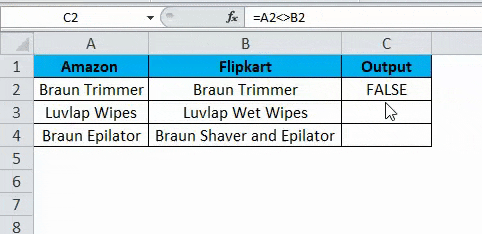
- As = A3B3 dove possiamo vedere il titolo A3 non è uguale al titolo B3, quindi otterremo l'output come TRUE, che viene mostrato come output nell'immagine seguente.
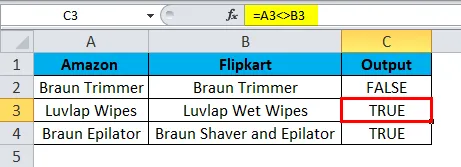
Esempio n. 3 - Utilizzo dell'istruzione IF
In questo esempio Excel, vedremo come utilizzare l'istruzione if nell'operatore Non uguale a.
Considera l'esempio di seguito, in cui abbiamo i nomi dei titoli di Flipkart e Paytm, come mostrato di seguito.

Ora applicheremo l'operatore Non uguale a Excel all'interno dell'istruzione if per verificare che entrambi i nomi dei titoli siano uguali o non uguali seguendo i passaggi seguenti.
- Crea una nuova colonna come Output.

- Ora applica l'istruzione if condition come segue = IF (A2B2, " Titolo non corrispondente", "Titolo corrispondente")
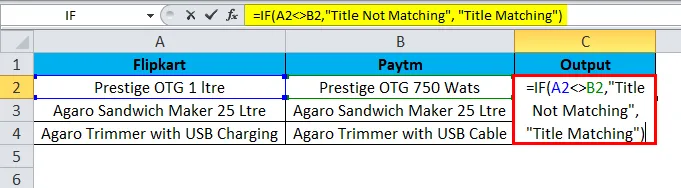
- Qui nella condizione if abbiamo usato non uguale a Operatore per verificare che entrambi i titoli siano uguali o non uguali.
- Inoltre, abbiamo citato la condizione if tra virgolette doppie come “Titolo non corrispondente”, ovvero se non è uguale restituirà come “Titolo non corrispondente” oppure restituirà “Corrispondenza titolo” come mostrato nella schermata seguente.
- Come possiamo vedere, entrambi i nomi dei titoli sono diversi e restituirà l'output come Titolo non corrispondente, mostrato nell'immagine seguente.
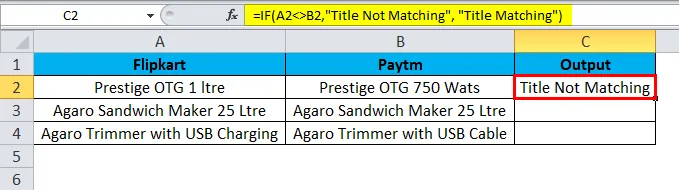
- Trascina verso il basso la stessa formula per la cella successiva.
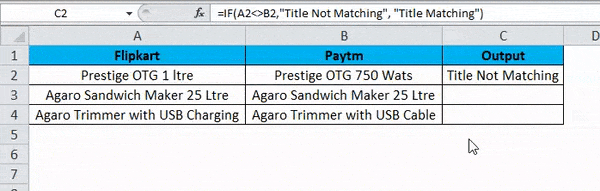
- In questo esempio, possiamo vedere che il titolo A3 è uguale al titolo B3, quindi otterremo l'output come " Corrispondenza del titolo " che viene mostrato come output nell'immagine seguente.
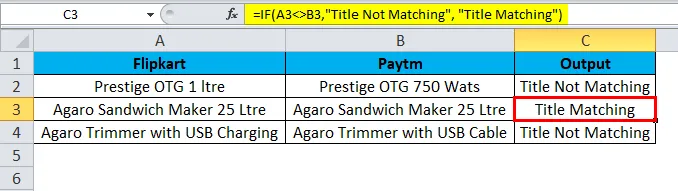
Esempio n. 4: utilizzo della funzione COUNTIF
In questo esempio Excel, vedremo come funziona la funzione COUNTIF nell'operatore Non uguale a.
Considera l'esempio seguente che mostra agli studenti le materie e il voto.
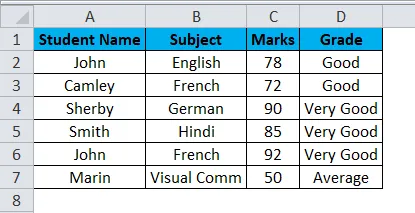
Qui contiamo quanti studenti hanno preso i voti in esso pari a 94 seguendo i passaggi seguenti.
- Crea una nuova riga denominata Marks Not Equal To 50.
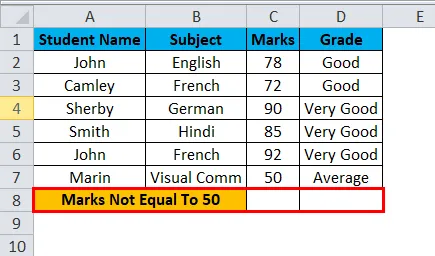
- Ora applica la formula COUNTIF come = COUNTIF (C2: C7, ”50 ″)
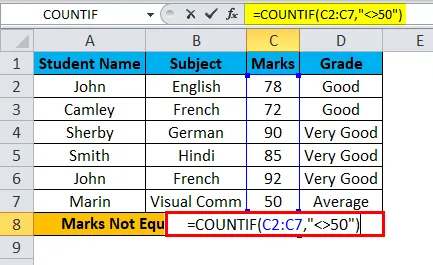
- Come possiamo vedere lo screenshot sopra abbiamo applicato la funzione COUNTIF per scoprire i voti degli studenti non uguali a 50. Abbiamo selezionato le celle C2: C7 e nelle virgolette doppie abbiamo usato non uguale a Operatore e menzionato il numero 50.
- La formula sopra conta i voti dello studente che non è uguale a 50 e restituisce l'output come 5 come mostrato nel risultato seguente.
- Nella schermata qui sotto possiamo vedere che i punteggi non uguali a 50 sono 5, cioè cinque studenti hanno segnato più di 50.
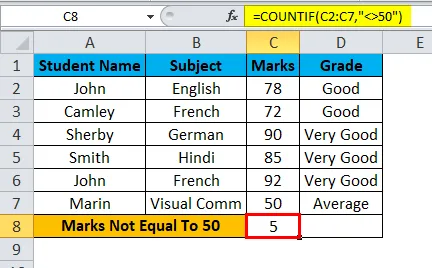
- Ora useremo la stringa per verificare il voto dello studente indicando quanti studenti non sono uguali al voto "Molto buono" che viene mostrato nello screenshot qui sotto.

- Per questo, possiamo applicare la formula come = COUNTIF (D2: D7, ”” & A9) .
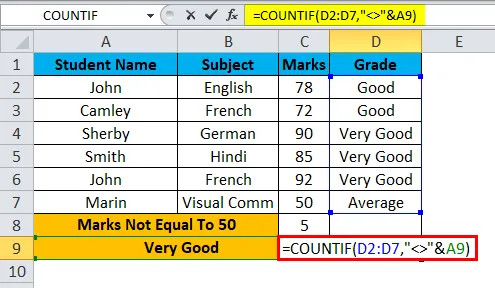
- Quindi questa funzione COUNTIF troverà il voto degli studenti nell'intervallo che abbiamo specificato D2: D7 con l'utilizzo dell'OPERATORE Non uguale a Excel e la variabile di voto "MOLTO BUONO" è stata concatenata dall'operatore "&" specificando A9. Il che ci darà il risultato di 3, cioè 3 voti degli studenti non equivalgono a "Molto buono", come mostrato nell'output di seguito.
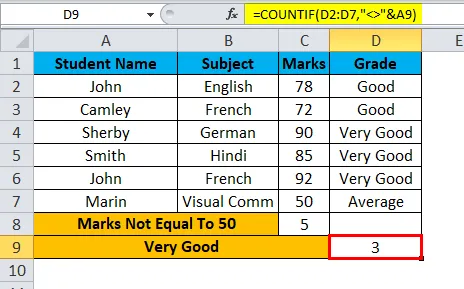
Cose da ricordare su Non uguale a in Excel
- In Microsoft eccellono gli operatori logici utilizzati principalmente nella formattazione condizionale che ci darà il risultato perfetto.
- Operatore Non uguale a richiede sempre almeno due valori per verificare che sia “VERO” o “FALSO”.
- Assicurati di fornire la dichiarazione di condizione corretta durante l'utilizzo dell'operatore Non uguale a, altrimenti avremo un risultato non valido.
Articoli consigliati
Questa è stata una guida a Non uguale a in Excel. Qui discutiamo come mettere Non uguale a in Excel insieme ad esempi pratici e template Excel scaricabili. Puoi anche consultare i nostri altri articoli suggeriti:
- Funzione LINEST Excel con formula
- Rimuovi (Elimina) Righe vuote in Excel
- Funzione COUNTIF Excel | Excel Tutorial
- Come utilizzare la funzione SUMIF in Excel