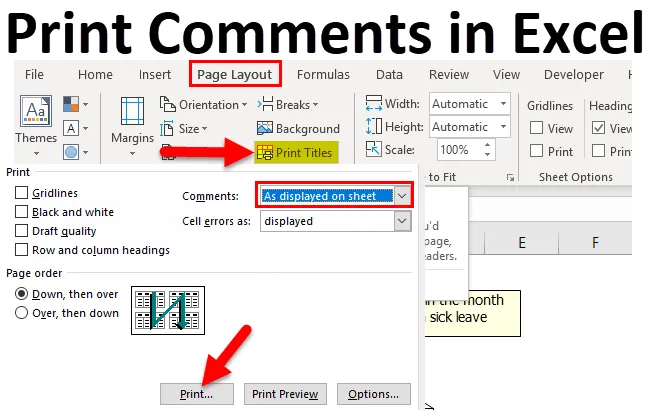
Stampa commenti in Excel (Sommario)
- Introduzione alla stampa di commenti in Excel
- Come utilizzare i commenti di stampa in Excel?
Introduzione alla stampa di commenti in Excel
Questo succede molte volte che inseriamo commenti in Excel ma non riusciamo a farli stampare su carta. Questo perché stampiamo i dati che sono in Excel ma non i commenti che sono in Excel. Quindi per stampare i commenti che si trovano nel file dobbiamo usare la funzione "Stampa commenti" di Excel.
La stampa dei commenti è la funzione integrata progettata per stampare i commenti quando viene stampato il foglio di calcolo.
Questa opzione di stampa dei commenti viene alla luce quando è stato osservato che i commenti aggiunti nel foglio di calcolo non vengono stampati quando i dati vengono estratti come una copia cartacea.
La stampa dei commenti è diversa dall'inserimento di commenti poiché la stampa mostra i commenti inseriti quando Excel viene stampato e l'inserimento di commenti significa aggiungere più informazioni a una cella che è visibile solo sul monitor e non nella copia cartacea.
La stampa dei commenti è semplice come la stampa di documenti ma necessita solo di alcune modifiche prima che i dati vengano stampati.
La stampa di un commento può essere eseguita in due modi
- I commenti possono essere stampati mentre vengono visualizzati nel foglio di lavoro o come posizionati nel foglio di calcolo.
- I commenti possono essere stampati nella nota a piè di pagina del documento.
Entrambi i modi sopra riportati alla fine stampano i commenti, ma la differenza è che la prima opzione stampa i commenti nella posizione originale e la seconda opzione stampa i commenti alla fine del foglio di calcolo.
Esempi di stampa dei commenti in Excel
- Commenti stampati alla fine del foglio.
In un caso in cui abbiamo un grande no. dei commenti che devono essere stampati, preferiremmo che i commenti fossero stampati alla fine del foglio per evitare la sovrapposizione dei commenti.

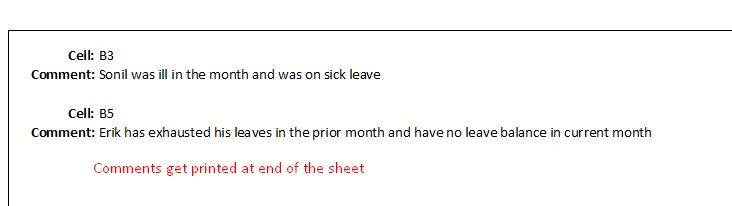
- Commenti stampati quando sono posizionati nel foglio.
Se abbiamo molto meno o limitato no. dei commenti che devono essere stampati, dovremmo considerare che i commenti vengono stampati quando vengono posizionati sul monitor.
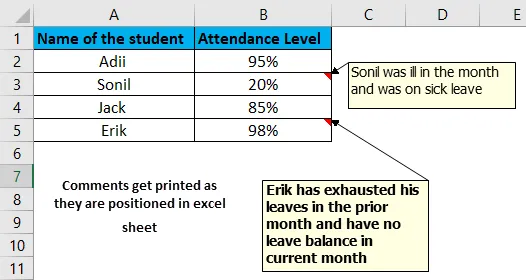
Spiegazione
La stampa dei commenti funziona solo se è stato inserito almeno un singolo commento. Se non è presente alcun commento in Excel, questa funzione non visualizzerà alcun commento.
I commenti di stampa vengono utilizzati perché i commenti non vengono stampati per impostazione predefinita, devono essere impostati manualmente per stamparli sulla carta. Questi commenti possono essere stampati alla fine del foglio o nella posizione originale in quanto sono eccellenti. Entrambi i risultati sono mostrati sopra.
Il commento di stampa è l'opzione integrata che non richiede l'esecuzione della formula inserita dall'utente o del codice VBA. Proprio come viene stampato un documento, i commenti vengono stampati scegliendo l'opzione per stampare il commento.
Come stampare commenti in Excel?
Di seguito sono riportati i diversi esempi per stampare commenti in Excel.
È possibile scaricare questo modello di Excel commenti di stampa qui - Stampa modello di Excel commentiLa stampa dei commenti può essere utilizzata in molti modi come indicato di seguito.
- Stampa dei commenti alla fine del foglio di calcolo usando l'opzione Layout pagina Excel.
- Stampa dei commenti così come sono mostrati nel foglio di calcolo usando l'opzione Layout pagina Excel.
- Stampa dei commenti utilizzando il metodo Anteprima di stampa.
Esempio n. 1: stampa dei commenti alla fine del foglio di calcolo usando l'opzione Layout pagina Excel.
Passaggio 1: vai sulla barra degli strumenti e seleziona "Opzione layout di pagina". Questa opzione di layout di pagina ha le funzionalità relative alla stampa dei dati.
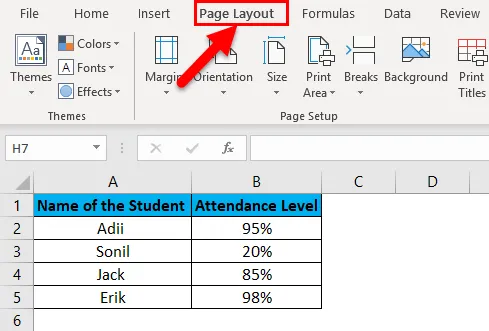
Passaggio 2: fare clic su "Stampa titoli".
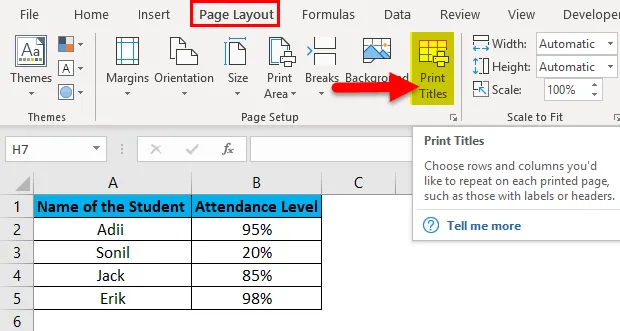
Passaggio 3: fare clic su "Opzione scheda Foglio".
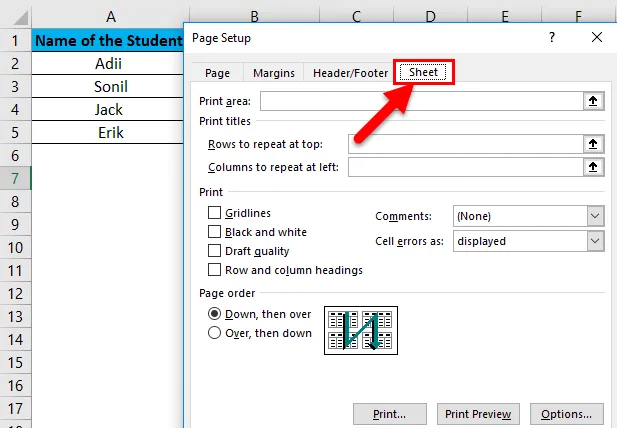
Passaggio 4: dall'opzione commenti selezionare "Alla fine del foglio".
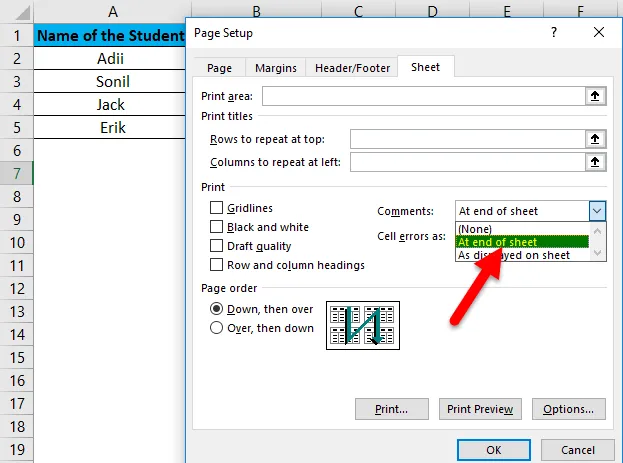
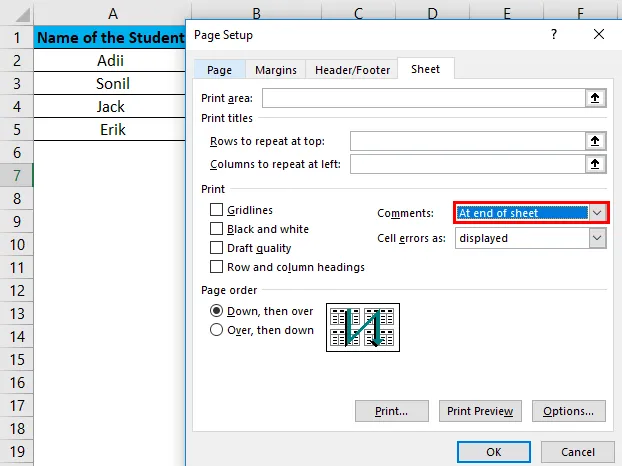
Passaggio 5: fare clic su "Stampa".
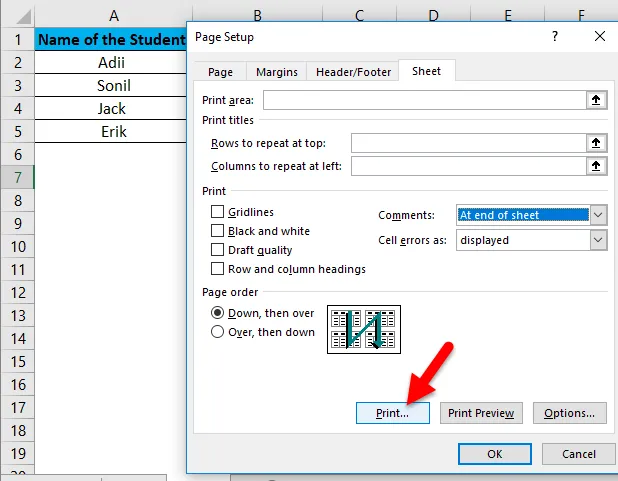
Di seguito è riportato l'output finale di come i commenti verranno stampati sulla pagina. Poiché i commenti vengono stampati alla fine della pagina, vengono presentati in un gruppo e il numero di cella viene indicato in corrispondenza di ciascun commento.
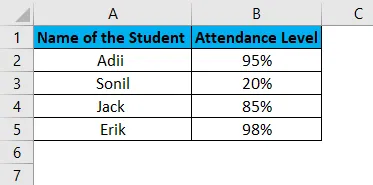
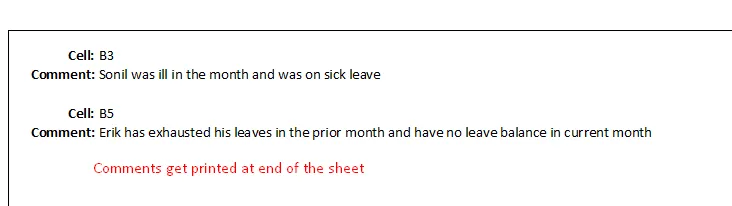
Esempio n. 2: stampa dei commenti così come sono mostrati nel foglio di calcolo usando l'opzione Layout pagina Excel.
Questo metodo deve essere utilizzato solo quando nel foglio di calcolo sono presenti commenti limitati, in modo che i commenti non si sovrappongano quando vengono stampati.
Passaggio 1: vai sulla barra degli strumenti e seleziona "Opzione layout di pagina".

Passaggio 2: fare clic su "Stampa titoli".
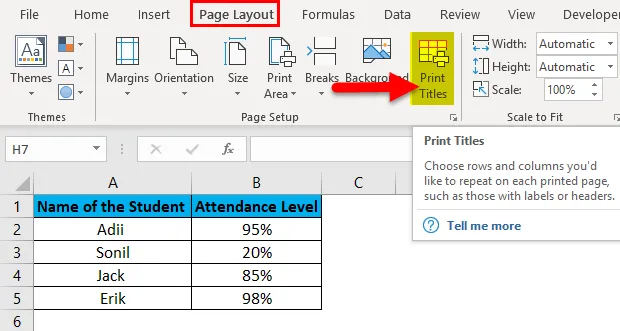
Passaggio 3: fare clic su "Opzione scheda Foglio".
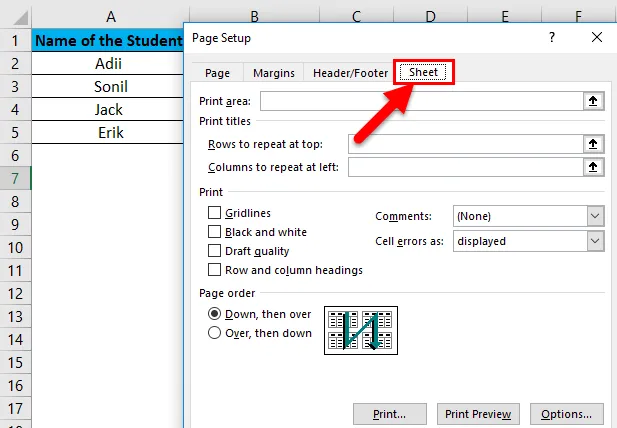
Passaggio 4: selezionare l'opzione "Come visualizzato sul foglio".
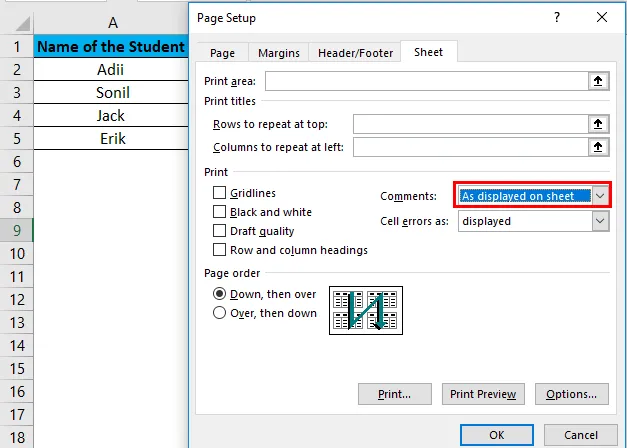
Passaggio 5: fare clic su "Stampa".
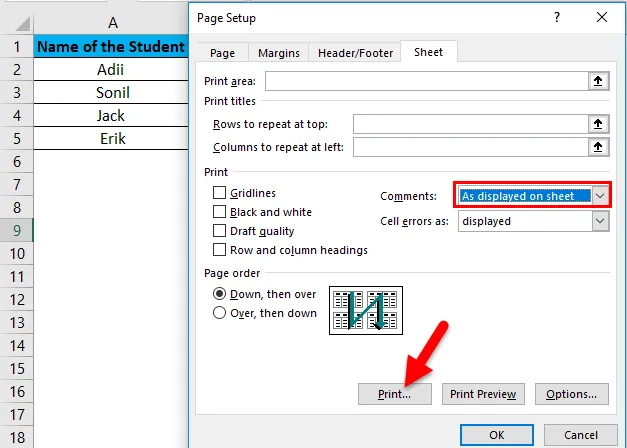
Di seguito è riportato l'output finale di come vengono stampati i commenti.
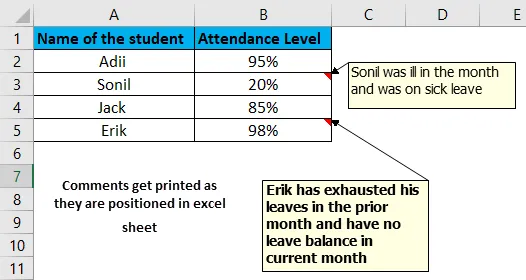
Esempio n. 3: stampa dei commenti utilizzando il metodo Anteprima di stampa.
I commenti possono essere stampati direttamente al momento della stampa del foglio, questo può essere fatto seguendo i passaggi seguenti.
Passaggio 1: fare clic sull'opzione "File" disponibile nella barra multifunzione.

Passaggio 2: selezionare l'opzione "Stampa".
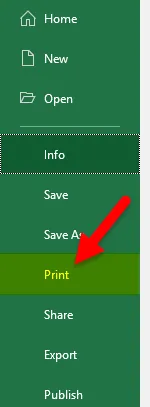
Passaggio 3: fare clic sull'opzione Imposta pagina.
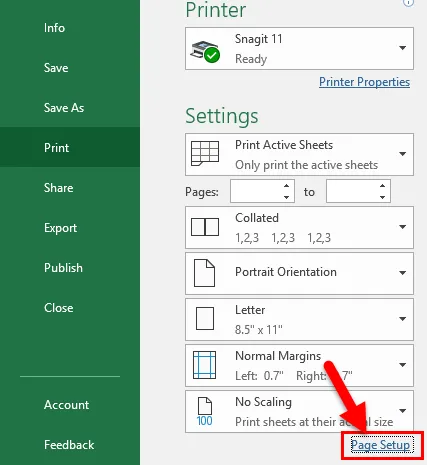
Passaggio 4: fare clic sulla "scheda Foglio" e quindi scegliere l'opzione per selezionare il metodo di stampa dei commenti come spiegato sopra.
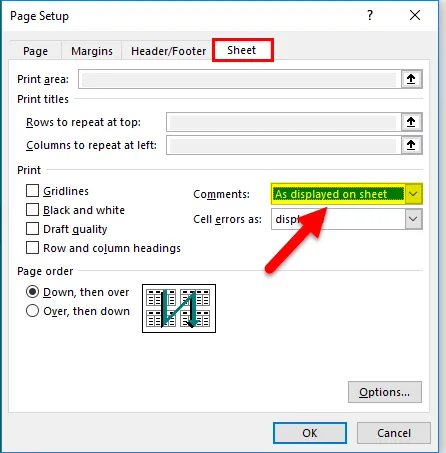
Dopo aver selezionato le opzioni fare clic su Stampa e il documento verrà stampato con commenti.
Cose da ricordare Informazioni sui commenti di stampa in Excel
- La prima cosa da ricordare durante la stampa dei commenti è che i commenti non devono essere impostati come nascosti, devono essere impostati come visibili prima della stampa di Excel. Questo può essere fatto selezionando la "scheda revisione" e quindi selezionando la "Mostra tutti i commenti scheda".
- Se i commenti vengono stampati come appaiono sullo schermo, assicurarsi innanzitutto che nessuno dei commenti si sovrapponga ad altri commenti. Se uno dei commenti si sovrappone a qualsiasi altro commento, è necessario apportare modifiche al posizionamento del commento.
- Se i commenti sono stampati alla fine di Excel, questo dovrebbe assicurarsi che la cella che ha commenti dovrebbe avere "angoli contrassegnati". Ciò consentirà all'utente di assicurarsi di controllare i commenti che si trovano alla fine di Excel.
- I commenti devono essere di dimensioni adeguate in modo che possano essere facilmente letti.
- Per impostazione predefinita, Excel stamperà il nome dell'utente su cui è registrato l'ufficio. Quindi è importante notare che il nome è corretto prima di iniziare a digitare il commento.
Articoli consigliati
Questa è una guida per stampare commenti in Excel. Qui discutiamo come stampare commenti in Excel con esempi di Excel e modelli di Excel scaricabili. Puoi anche guardare queste utili funzioni in Excel:
- Funzione sostitutiva in Excel
- Funzione NPV in Excel MS Excel
- Come utilizzare la funzione SUM in Excel?
- Guida alla funzione POWER in Excel