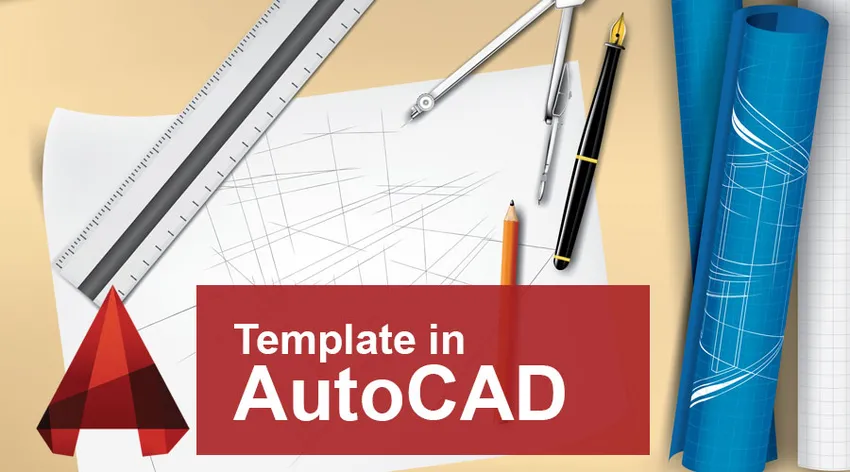
Introduzione al modello in AutoCAD
Come tutti sappiamo, AutoCAD è un computer che aggiunge software di progettazione e disegno sviluppato da Autodesk. È utilizzato in vari campi come la costruzione, la produzione, la ricerca, ecc. Molte versioni di questo software sono disponibili in base al carattere del lavoro. AutoCAD aiuta gli utenti a disegnare disegni 2D e 3D del prodotto o del progetto. Come ingegnere progettista o professionista del design, il nostro obiettivo principale è rendere il nostro lavoro più semplice ed efficace in termini di tempo. Per questo, proviamo molti modi per ridurre la resistenza del nostro lavoro. Il modello in AutoCAD è una di queste funzionalità che ci aiutano a ridurre il nostro lavoro e a risparmiare tempo. Prima di iniziare un nuovo progetto di progettazione dobbiamo modificare molte impostazioni nella pagina di disegno come unità, dimensioni, stili di quota, livelli, ecc. Non è facile e pratico eseguire le impostazioni ogni volta che si avvia un nuovo disegno.
Per superare questa attività, è possibile utilizzare i modelli in AutoCAD con tutte le impostazioni che si desidera avere in un determinato progetto. Dopo aver impostato questo modello di disegno con tutte le tue impostazioni personalizzate, puoi salvarlo e utilizzarlo in qualsiasi momento per i tuoi disegni. I modelli vengono salvati con l'estensione DWT e dopo che si salva il lavoro in un file modello, questo viene salvato nell'estensione DWG.
Oggi discuteremo di come creare le tue impostazioni personalizzate e salvarlo come file modello.
Come creare un modello in AutoCAD
Passaggio 1: Il primo passaggio per la creazione di un modello personalizzato consiste nell'aprire il software AutoCAD e selezionare la nuova opzione di disegno come mostrato nell'immagine seguente. È lo stesso per tutti i diversi tipi di software AutoCAD come meccanico, MEP, elettrico, ecc.
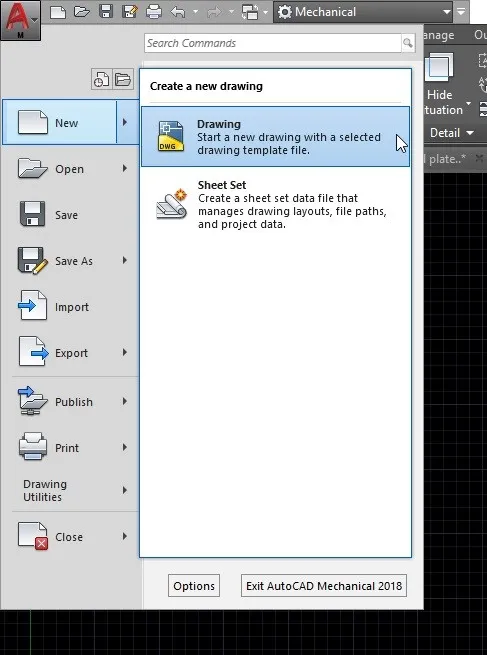
Passaggio 2: dopo aver selezionato l'opzione di disegno, sullo schermo verrà aperta un'altra pagina che mostra diversi modelli salvati. Dai vari file indicati, seleziona il modello acad come mostrato nell'immagine sopra e fai clic su Apri. Questo è il luogo in cui si trovano i nostri modelli salvati. Dopo aver salvato il tuo modello personalizzato, puoi aprirlo da questa posizione stessa.
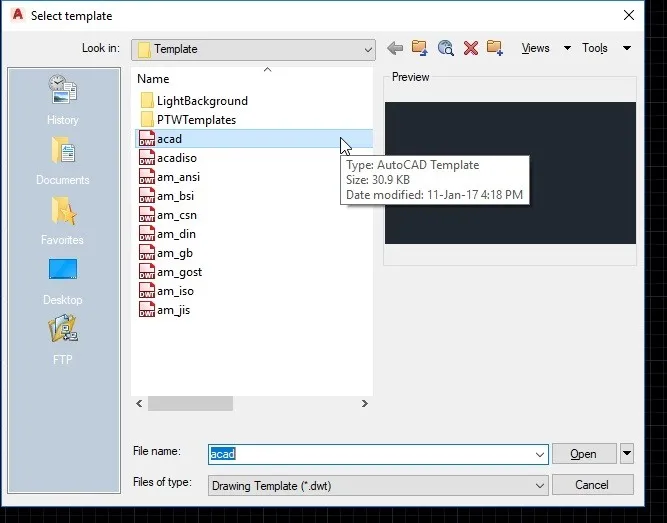
Passaggio 3: Successivamente, verrà aperta una nuova pagina di disegno nel software. Questo è il modello in cui è possibile configurare le impostazioni personalizzate. Modifica le impostazioni che desideri avere nel tuo progetto. È possibile impostare le preferenze o le quote nel disegno, modificare il cartiglio, cancellare o aggiungere elementi del disegno, aggiornare lo stile delle quote, ecc. Dopo aver aggiornato tutte le impostazioni, è necessario salvare il file modello.

Passaggio 4: per salvare i modelli in AutoCAD, è necessario fare clic sul simbolo "A" nell'angolo in alto a sinistra della pagina. Quindi fare clic su Salva come opzione e salvare una copia del disegno come modello di disegno. Controlla l'immagine sopra indicata per riferimento.
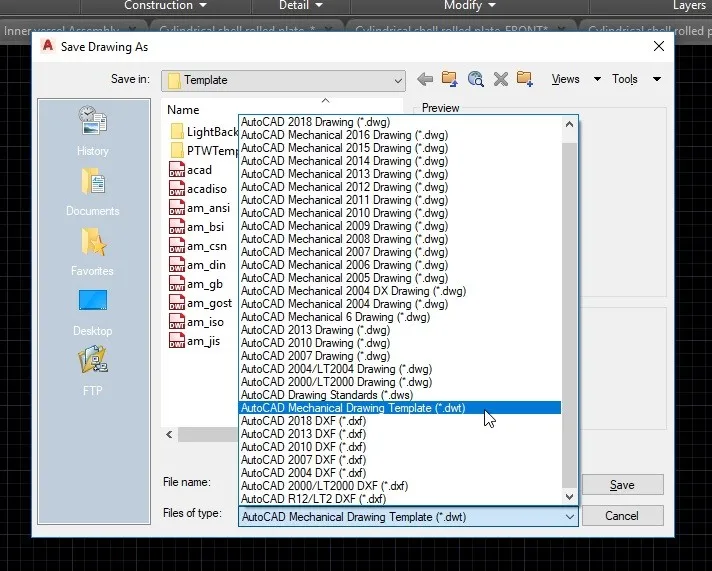
Passaggio 5: durante il salvataggio del file modello selezionare l'estensione '.dwt' dal menu a discesa. Puoi vedere molte altre estensioni tra cui '.dwg' nell'elenco a discesa. Come sai .dwt è l'estensione di file per i modelli di disegno.

Passaggio 6: dopo aver selezionato l'estensione, dai un nome al tuo file. Puoi dare qualsiasi nome che ti piace. Quindi salvare il modello come mostrato nell'immagine sopra.
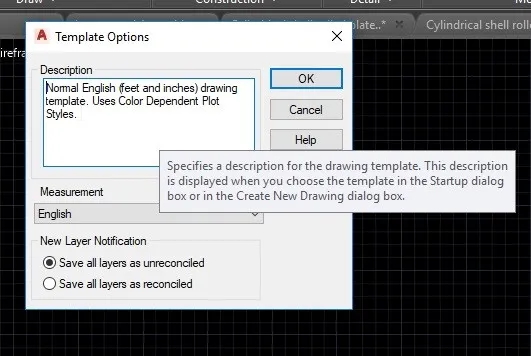
Passaggio 7: quando si fa clic sul pulsante Salva, verrà aperta una finestra di dialogo. Ciò ti consente di aggiungere una descrizione per il tuo modello. Nell'opzione modello, la finestra di dialogo aggiunge una breve descrizione delle impostazioni aggiunte al modello come indicato nell'immagine sopra. Ciò consente di visualizzare una panoramica di ciascun modello in AutoCAD prima di un progetto.
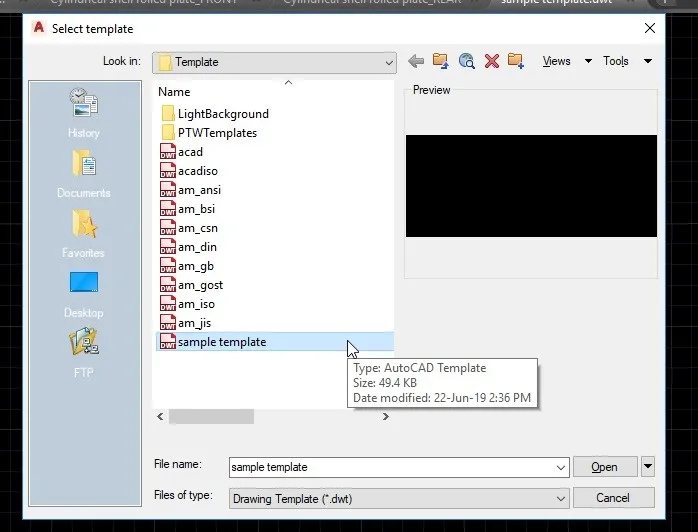
Passaggio 8: Dopo aver salvato un modello in AutoCAD, questo sarà disponibile nella cartella dei modelli e quando si apre un nuovo disegno è possibile selezionare il modello appena creato. Come mostrato nell'immagine sopra, il modello sarà visibile alla fine di un altro elenco di modelli. Seleziona il tuo modello e fai clic su Apri per iniziare a disegnare usando il tuo modello personalizzato.

Passaggio 9: dopo aver aperto il modello è possibile disegnare tutto ciò che si desidera nel file modello. E dopo aver completato il tuo lavoro puoi salvarlo usando l'estensione .dwg. Quindi verrà salvato come file di disegno acad anziché come modello. Come mostrato nell'immagine sopra, fare clic su Salva con nome e nella finestra di dialogo selezionare l'estensione .dwg dall'elenco a discesa e fare clic su Salva.
Quindi hai creato il tuo modello personalizzato e salvato come file di disegno.
Conclusione
I modelli in AutoCAD sono una base per il tuo lavoro. Ti aiuta a creare facilmente un disegno futuro senza impostazioni iniziali. L'uso dei modelli riduce i tempi di lavoro, riduce la possibilità di commettere errori nelle impostazioni e uniforma ogni lavoro in un singolo progetto. È sempre meglio creare modelli poiché ti serve per il tuo lavoro attuale per quelli futuri. Nel nostro modello possiamo impostare unità, impostazioni di disegno, livelli e sue proprietà, scale, stili di quota, stili di testo, impostazioni di stampa, ecc.
Da questo articolo, hai avuto l'idea di quanto sia importante un modello in AutoCAD e hai studiato come creare, modificare e salvare un modello personalizzato. Prova questo nei tuoi progetti e renderà il tuo lavoro più semplice ed efficace.
Articoli consigliati
Questa è stata una guida ai modelli in AutoCAD. Qui abbiamo discusso il suo concetto e il processo passo passo per creare un modello in AutoCAD. Puoi anche consultare i seguenti articoli per saperne di più -
- Installa AutoCAD
- Introduzione ad AutoCAD
- AutoCAD per gli studenti
- Vari strumenti di AutoCAD