Nel tutorial precedente, abbiamo imparato tutto sulla schermata Start (lo spazio di lavoro Start) in Photoshop e su come funge da ottimo punto di partenza per il nostro lavoro permettendoci di creare nuovi documenti Photoshop, aprire immagini esistenti o riaprire qualsiasi file recente, tutto da un'unica posizione comoda.
Non c'è dubbio che la schermata Start sia stata una grande novità in Photoshop CC 2015 e il suo recente aggiornamento in CC 2017 la rende ancora più utile, specialmente per gli utenti principianti di Photoshop. Tuttavia, siamo in grado di creare nuovi documenti e aprire immagini da molto prima che arrivasse la schermata Start, e possiamo ancora farlo oggi senza utilizzare la schermata Start. Adobe sa che non tutti vorranno utilizzarlo, motivo per cui hanno incluso un'opzione per disabilitare la schermata Start, come vedremo tra poco.
Tuttavia, se disabilitiamo la schermata Start, come possiamo creare nuovi documenti Photoshop? Come apriamo le immagini? Come riapriamo i nostri file recenti? In questo tutorial impareremo come fare tutte queste cose molto facilmente usando alcuni comandi di Photoshop della vecchia scuola che sono ancora disponibili per noi anche nella versione più recente di Photoshop.
Tieni presente che non sto assolutamente cercando di convincerti a smettere di usare la schermata Start. Se ti piace, fantastico! È davvero una funzione utile. Ma se decidi di disabilitarlo, o sei solo curioso di sapere come creare nuovi documenti o aprire immagini senza la schermata Start, ecco come farlo. Iniziamo!
Disattivazione della schermata iniziale in Photoshop
Per impostazione predefinita, la schermata Start viene visualizzata ogni volta che lanciamo Photoshop CC senza prima selezionare un'immagine o un documento da aprire insieme ad essa. Appare anche ogni volta che chiudiamo un documento e non abbiamo altri documenti aperti sullo schermo. Tutti i file aperti di recente vengono visualizzati come miniature al centro della schermata Start. Ho coperto dettagliatamente la schermata Start nel nostro Start Start Workspace aggiornato in Photoshop CC, quindi ti consigliamo di dare un'occhiata a quel tutorial se non l'hai già fatto. Qui, ci concentreremo su come disabilitare la schermata Start e lavorare senza di essa:
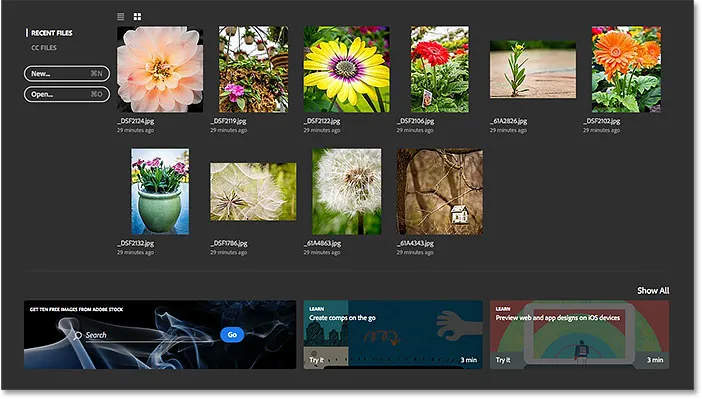
La schermata iniziale in Photoshop CC 2017.
Per disabilitare la schermata Start, tutto ciò che dobbiamo fare è deselezionarlo nelle Preferenze di Photoshop. Su un PC Windows, vai al menu Modifica nella barra dei menu nella parte superiore dello schermo, scegli Preferenze, quindi Generale . Su un Mac (che è quello che sto usando qui), vai al menu Photoshop CC, scegli Preferenze, quindi scegli Generale :
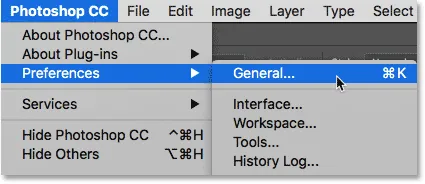
Andando su Modifica (Win) / Photoshop CC (Mac)> Preferenze> Generale.
Questo apre la finestra di dialogo Preferenze impostata sulle Opzioni generali. Cerca l'opzione che indica Mostra area di lavoro "INIZIA" quando non sono aperti documenti . Per impostazione predefinita, l'opzione è selezionata (selezionata). Per disabilitare la schermata Start, deseleziona semplicemente questa opzione:
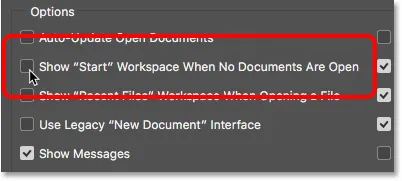
Deselezionando 'Mostra spazio di lavoro "INIZIA" quando non sono aperti documenti'.
Dovrai chiudere e riavviare Photoshop per rendere effettive le modifiche. Per uscire da Photoshop, su un PC Windows, vai al menu File nella parte superiore dello schermo e scegli Esci . Su un Mac, vai al menu File e scegli Esci da Photoshop CC :
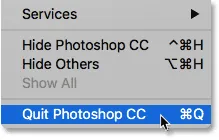
Vai a File> Esci (Win) / File> Esci da Photoshop CC (Mac).
Quindi, riavvia Photoshop come faresti normalmente. All'apertura di Photoshop, la schermata Start non verrà visualizzata. Invece, vedrai un'area di lavoro vuota. Ecco come Photoshop si è riaperto prima che la schermata Start fosse aggiunta in Photoshop CC 2015:

Avvio di Photoshop con la schermata Start disabilitata.
Come creare nuovi documenti Photoshop
Per creare un documento Photoshop nuovo di zecca con l'area di lavoro Avvia disabilitata, vai al menu File nella parte superiore dello schermo e scegli Nuovo . Puoi anche premere la scorciatoia da tastiera, Ctrl + N (Win) / Command + N (Mac). In entrambi i casi, questo è esattamente lo stesso comando a cui accediamo facendo clic sul pulsante Nuovo … nella schermata Start:
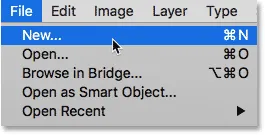
Andare su File> Nuovo.
Photoshop aprirà la finestra di dialogo Nuovo documento in cui possiamo creare il nostro nuovo documento, da una preimpostazione, un modello o inserendo i nostri valori personalizzati. Ho coperto brevemente la finestra di dialogo Nuovo documento nella nostra schermata Start aggiornata in Tutorial di Photoshop CC 2017 e la copro più in dettaglio nel tutorial Come creare nuovi documenti in Photoshop CC. Quindi per ora, lo chiuderò semplicemente facendo clic sul pulsante Chiudi nell'angolo in basso a destra:
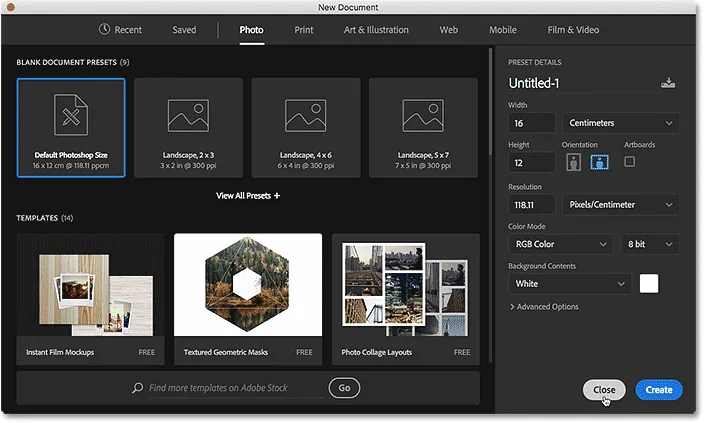
La finestra di dialogo Nuovo documento riprogettata in Photoshop CC 2017.
Come aprire immagini esistenti
Per aprire un'immagine esistente senza utilizzare la schermata Start, tutto ciò che dobbiamo fare è tornare al menu File nella parte superiore dello schermo e, questa volta, scegliere Apri . Oppure usa la scorciatoia da tastiera, Ctrl + 0 (Win) / Command + 0 (Mac). Questo è esattamente lo stesso comando Apri a cui accediamo facendo clic sul pulsante Apri … nella schermata Start:
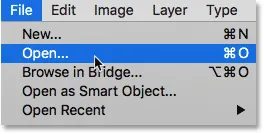
Andare su File> Apri.
Dopo aver fatto clic su Apri, utilizzare Esplora file su un PC Windows o Finder su un Mac per navigare fino alla posizione sul computer in cui è memorizzata l'immagine. Quindi, fai doppio clic su di esso per aprirlo:
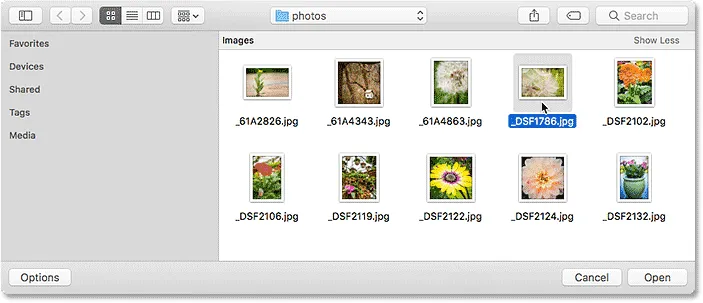
Navigazione e selezione di un'immagine.
L'immagine si aprirà in Photoshop, pronta per essere modificata, proprio come farebbe se avessimo usato la schermata Start:
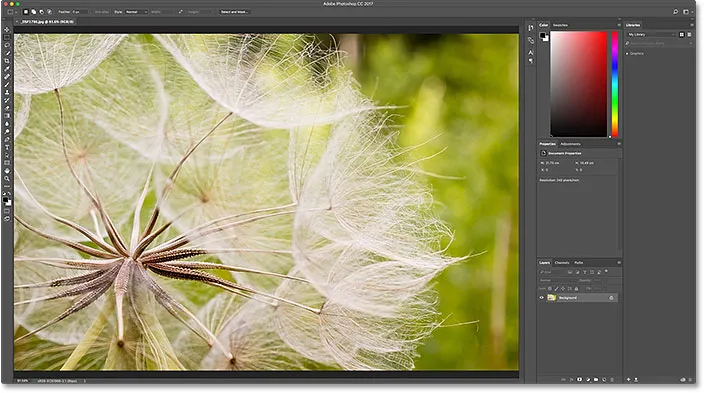
L'immagine si apre in Photoshop. © Steve Patterson.
Per ora chiuderò semplicemente l'immagine andando nel menu File e scegliendo Chiudi :
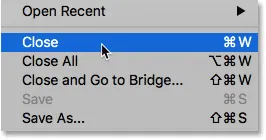
Andare su File> Chiudi.
Come riaprire un file recente
Finora, abbiamo imparato come creare nuovi documenti Photoshop e aprire immagini con la schermata Start disabilitata. Ma come riaprire un file recente? La schermata Start mostra automaticamente i nostri file recenti per noi, ma anche con la schermata Start disabilitata, possiamo ancora visualizzare i nostri file recenti semplicemente andando nel menu File e scegliendo Apri recenti . I file aperti di recente verranno visualizzati in un elenco. Seleziona quello che ti serve per riaprirlo.
L'unico aspetto negativo qui è che la schermata Start può visualizzare i nostri file recenti come miniature, mentre il comando Apri recenti li visualizza solo per nome. Quindi, in questo caso, la schermata Start diventa più comoda:
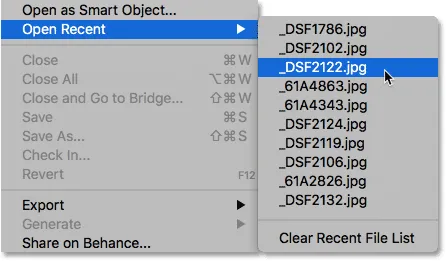
Andare su File> Apri recenti, quindi scegliere un file da riaprire.
Selezionerò un'immagine dall'elenco e qui vediamo che si apre in Photoshop, proprio come farebbe se l'avessi selezionato dalla schermata Start:
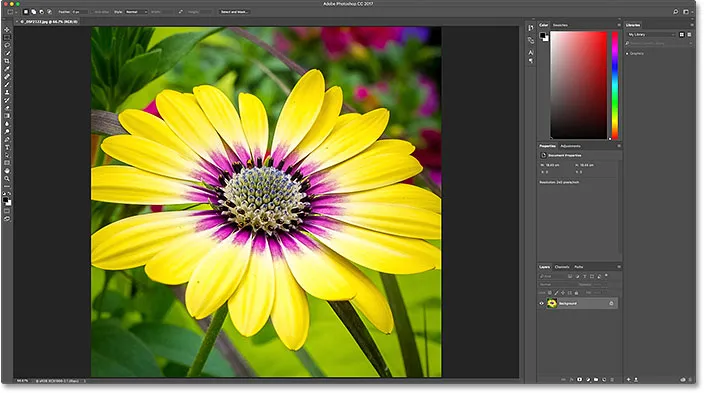
Si apre la seconda immagine. © Steve Patterson.
Riattivazione della schermata iniziale
Per disabilitare la schermata Start, tutto ciò che dovevamo fare era deselezionare l'opzione Mostra spazio di lavoro "START" quando non ci sono documenti aperti nelle Preferenze di Photoshop. Per riattivare lo spazio di lavoro Start dopo averlo disabilitato, su un PC Windows, torna al menu Modifica nella barra dei menu nella parte superiore dello schermo, scegli Preferenze, quindi Generale . Su un Mac, torna al menu di Photoshop CC, scegli Preferenze, quindi scegli Generale . Quindi, riattiva la stessa opzione facendo clic all'interno della sua casella di controllo:
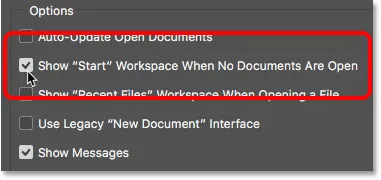
Riselezionando 'Mostra spazio di lavoro "INIZIA" quando non sono aperti documenti'.
Dovrai chiudere e riavviare Photoshop per rendere effettive le modifiche. Quando lo fai, la schermata Start riapparirà all'apertura di Photoshop:
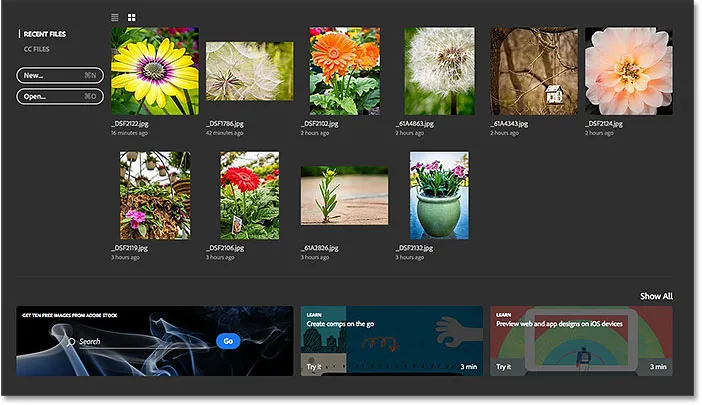
Avvio di Photoshop dopo aver riacceso l'area di lavoro Avvia.
Nascondere temporaneamente la schermata iniziale
Infine, se mai vuoi nascondere temporaneamente la schermata Start senza disabilitarla effettivamente nelle Preferenze di Photoshop, c'è un modo semplice per farlo. Se cerchi nell'angolo in alto a destra della schermata Start, troverai l'icona Area di lavoro :

L'icona dell'area di lavoro in alto a destra nella schermata Start.
Facendo clic sull'icona si apre un elenco di aree di lavoro tra cui possiamo scegliere. Un'area di lavoro è una raccolta e una disposizione predefinite di pannelli e può anche includere voci di menu e scorciatoie da tastiera specifiche. Adobe include diverse aree di lavoro in Photoshop, ognuna orientata a un tipo specifico di lavoro, come Fotografia, Grafica e Web, Pittura, così come altre.
Si noti che Start è anche elencato come area di lavoro e che presenta un segno di spunta a sinistra del suo nome, il che significa che è l'area di lavoro attualmente attiva:

L'area di lavoro Avvia è attualmente selezionata.
Per passare a un'area di lavoro diversa, è sufficiente sceglierne una diversa dall'elenco. Ad esempio, l'area di lavoro predefinita in Photoshop è nota come area di lavoro di Essentials . Passerò ad esso selezionandolo:
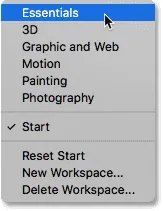
Passa da Start allo spazio di lavoro di Essentials.
Non appena scelgo Essentials, la schermata Start scompare e viene sostituita con l'area di lavoro Essentials, la stessa area di lavoro che vediamo all'avvio di Photoshop con l'area di lavoro Start disabilitata. L'unica differenza è che in realtà non l'ho disabilitato. L'ho nascosto solo temporaneamente:

Photoshop dopo il passaggio dallo spazio di lavoro Start a quello di Essentials.
Per tornare allo spazio di lavoro Start, tutto ciò che devo fare è fare di nuovo clic sull'icona Area di lavoro nell'angolo in alto a destra:
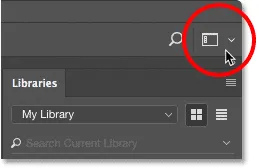
Facendo nuovamente clic sull'icona dell'area di lavoro.
E quindi selezionare nuovamente l'area di lavoro Avvia dall'elenco:
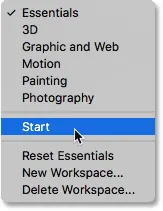
Passare da Essentials all'area di lavoro Avvia.
Non appena seleziono nuovamente l'area di lavoro Avvia, viene nuovamente visualizzata la schermata Start, senza dover chiudere e riavviare Photoshop:
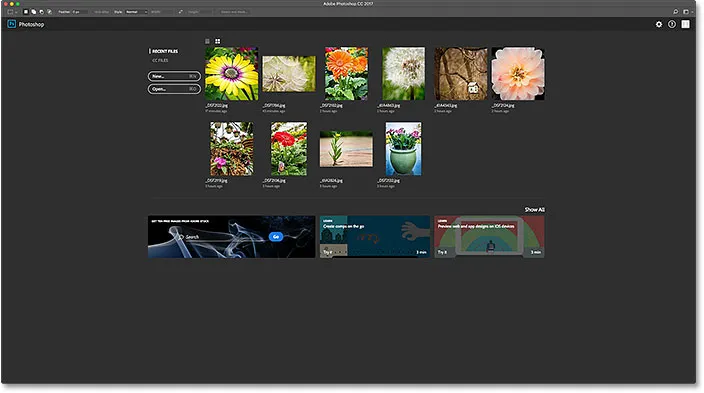
Torna di nuovo nell'area di lavoro Avvia.
Dove andare dopo …
E lì ce l'abbiamo! Ecco come disabilitare l'area di lavoro Start in Photoshop CC, come creare nuovi documenti, aprire immagini e riaprire i file recenti con la schermata Start disabilitata e come passare temporaneamente dallo spazio di lavoro Start a un'area di lavoro diversa e viceversa senza necessità di esci e riavvia Photoshop!
Un problema che abbiamo notato in questo tutorial è che, con la schermata Start disabilitata, aprire i nostri file recenti non è stato altrettanto facile. Questo perché la schermata Start può visualizzare i nostri file recenti come miniature, ma il comando Apri recenti di Photoshop li visualizza solo per nome. Nel prossimo tutorial, impareremo come visualizzare i nostri file recenti come miniature indipendentemente dal fatto che stiamo usando la schermata Start o meno attivando il pannello File recenti nascosti di Photoshop CC!