In questo tutorial impareremo tutto sulla schermata Start aggiornata o Start area di lavoro, come è ufficialmente noto, in Photoshop CC 2017 . La schermata Start è stata effettivamente introdotta in Photoshop CC 2015, ma in CC 2017, Adobe l'ha semplificata un po 'e ha apportato alcune importanti modifiche, che vedremo qui.
Il cambiamento più grande, tuttavia, non è in realtà con la schermata Start stessa ma con la finestra di dialogo Nuovo documento che è stata completamente ridisegnata in Photoshop CC 2017. Vedremo brevemente qui mentre passiamo attraverso le funzionalità della schermata Start, ma lo tratterò anche in modo molto più dettagliato nel suo tutorial separato.
Per seguire, dovrai utilizzare Photoshop CC (Creative Cloud) e dovrai assicurarti che la tua copia di Photoshop CC sia aggiornata. Iniziamo!
Il punto "Inizia qui" di Photoshop
La schermata iniziale di Photoshop prende il nome da ciò che fa; ci dà un punto di partenza. Prima di poter fare qualsiasi lavoro in Photoshop, abbiamo bisogno di qualcosa su cui lavorare, ed è qui che entra in gioco la schermata Start. Possiamo usare la schermata Start per creare un documento Photoshop nuovo di zecca, oppure possiamo usarlo per aprire un'immagine esistente . La schermata Start appare ogni volta che lanciamo Photoshop da solo, il che significa che non abbiamo ancora selezionato un documento o un'immagine su cui lavorare, e appare ogni volta che chiudiamo un documento e non abbiamo altri documenti aperti sullo schermo.
Normalmente, la schermata Start visualizza un elenco dei file aperti di recente in modo da poter riaprire rapidamente uno e continuare a lavorare. Ma se è la prima volta che avvii Photoshop o hai cancellato la cronologia dei file recenti (vedremo come farlo in seguito), la schermata Start apparirà nel suo stato predefinito, con alcuni brevi suggerimenti e istruzioni al centro dello schermo su come iniziare:

La schermata iniziale in Photoshop CC 2017.
Le opzioni del menu
Nella parte sinistra della schermata Start è presente il menu principale. Tratteremo ogni opzione di menu (tutti e 4) mentre procediamo, ma per ora, notiamo che RECENT FILES è selezionato per impostazione predefinita in alto. Se avessi dei file aperti di recente (cosa che farò tra poco), verrebbero visualizzati al centro dello schermo dove sono attualmente visualizzate le istruzioni.
Di seguito RECENT FILES è CC FILES, una nuovissima aggiunta alla schermata Start di Photoshop CC 2017. "CC" sta per Creative Cloud e questa opzione ci consente di aprire qualsiasi file PSD di Photoshop che non abbiamo archiviato sul nostro computer locale ma nel cloud: lo spazio di archiviazione online che Adobe ci offre come parte del nostro abbonamento a Creative Cloud.
Di seguito, troviamo due semplici pulsanti. Il pulsante Nuovo … ci consente di creare un documento Photoshop nuovo di zecca, mentre il pulsante Apri … ci consente di aprire un documento o un'immagine esistente. Potrebbero non sembrare molto, ma questi due pulsanti sono le funzioni della schermata Start che utilizzerai di più. Impareremo come funzionano in un momento:
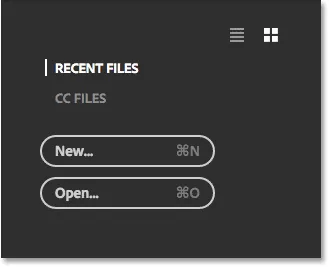
Le opzioni del menu principale della schermata Start.
Le piastrelle
L'altra caratteristica principale della schermata Start è la fila di tessere nella parte inferiore. I riquadri sono dinamici, il che significa che il loro contenuto cambia di volta in volta. L'unica tessera che non cambia è la prima a sinistra, che ci consente di cercare immagini utilizzando il servizio Adobe Stock. Le altre tessere offrono tutorial o contenuti scaricabili. Facendo clic su un riquadro si aprirà il browser Web e si accederà al sito Web di Adobe dove troverai ulteriori informazioni sull'argomento:

I riquadri dinamici nella parte inferiore della schermata Start.
Nella schermata principale di avvio vengono visualizzati solo alcuni riquadri. Per visualizzare più riquadri, fai clic sul pulsante Mostra tutto sopra il riquadro a destra:
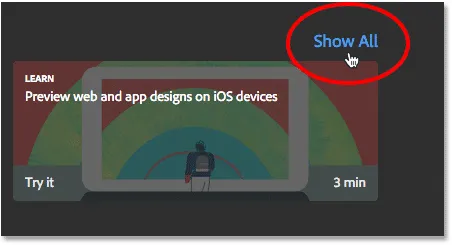
Facendo clic sul pulsante Mostra tutto.
Per tornare alla schermata Start principale, fai clic sul pulsante Indietro :
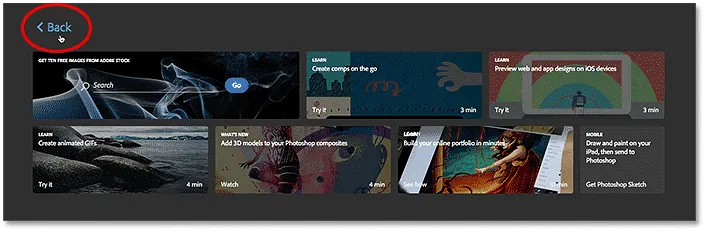
Facendo clic sul pulsante Indietro.
Creazione di un nuovo documento Photoshop
Diamo un'occhiata ai due principali motivi per cui esiste la schermata Start: creazione di nuovi documenti Photoshop e apertura di immagini esistenti. Inizieremo con come creare un nuovo documento. Per creare un documento Photoshop nuovo di zecca, fai clic sul pulsante Nuovo … a sinistra:
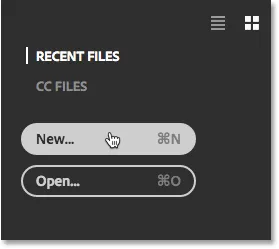
Facendo clic sul pulsante "Nuovo …".
Oppure, se non hai file aperti di recente, puoi fare clic sul pulsante Avvia nuovo al centro dello schermo. Si noti, tuttavia, che questo pulsante appare solo quando non ci sono file aperti di recente da visualizzare:
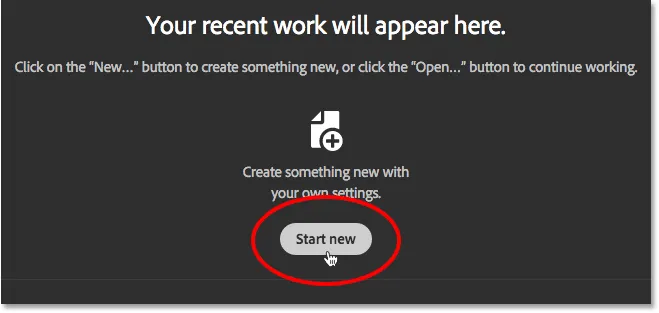
Il pulsante "Inizia nuovo".
In entrambi i casi si apre la finestra di dialogo Nuovo documento che è stata completamente riprogettata in Photoshop CC 2017. Come ho già detto in precedenza, la esamineremo brevemente qui e la tratteremo in modo più dettagliato in un tutorial separato:
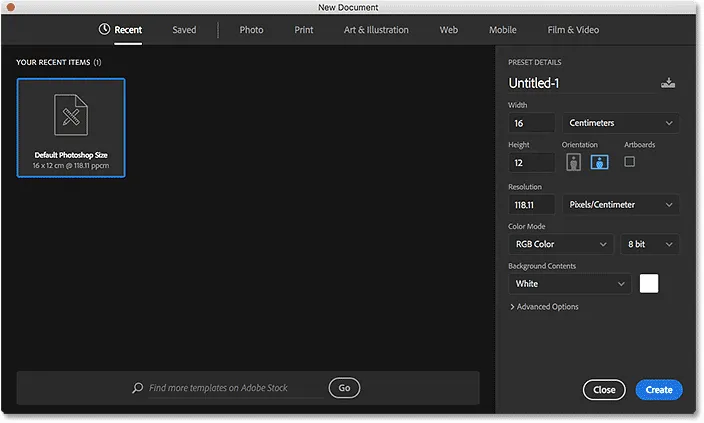
La finestra di dialogo Nuovo documento riprogettata in Photoshop CC 2017.
Per creare un nuovo documento, scegliamo innanzitutto il tipo di documento di cui abbiamo bisogno ( Foto, Stampa, Arte e Illustrazione, Web, Mobile o Film e video ) utilizzando il menu nella parte superiore della finestra di dialogo. Sceglierò Photo, solo come esempio:
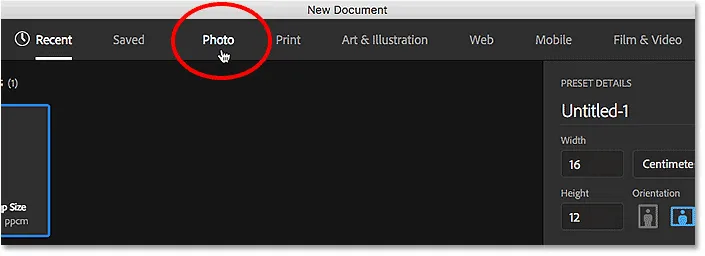
Scegli un tipo di documento dal menu.
Questo mostra una raccolta di dimensioni predefinite del documento che possiamo scegliere in base al tipo di documento che abbiamo selezionato. Da quando ho scelto Foto, vedo i predefiniti per le dimensioni comuni delle foto, come Orizzontale 2x3, Orizzontale 4x6 e Orizzontale 5x7.
Sotto i preset è presente una raccolta di modelli (nuovi in Photoshop CC 2017) che è possibile scaricare da Adobe Stock. I modelli ci consentono di aggiungere le nostre immagini a layout ed effetti predefiniti. Vedrai diversi modelli a seconda del tipo di documento che hai selezionato. L'uso dei modelli è un altro argomento, quindi per ora li salteremo e ci concentreremo solo sui preset.
Inizialmente vengono visualizzati solo alcuni preset. Per visualizzare ancora più preimpostazioni, fai clic sul pulsante Visualizza tutte le preimpostazioni:
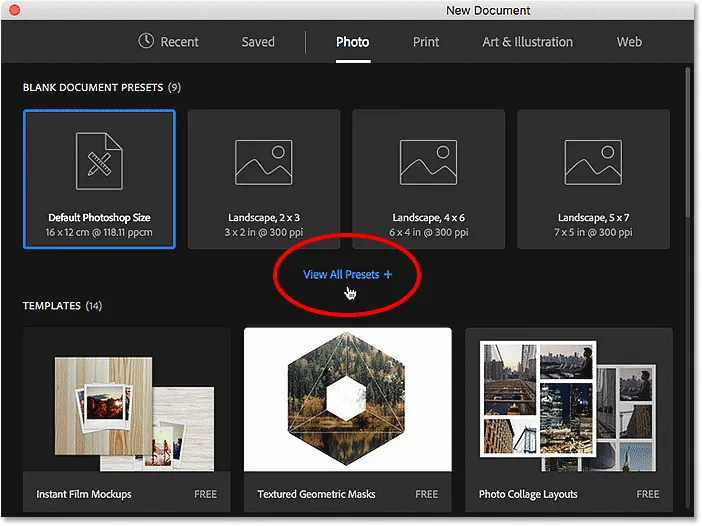
Facendo clic su "Visualizza tutti i preset".
Potrebbe essere necessario utilizzare la barra di scorrimento a destra per scorrere l'elenco completo delle preimpostazioni. Se vedi un preset adatto alle tue esigenze, fai semplicemente clic su di esso per selezionarlo. Faccio clic su Orizzontale 8x10:
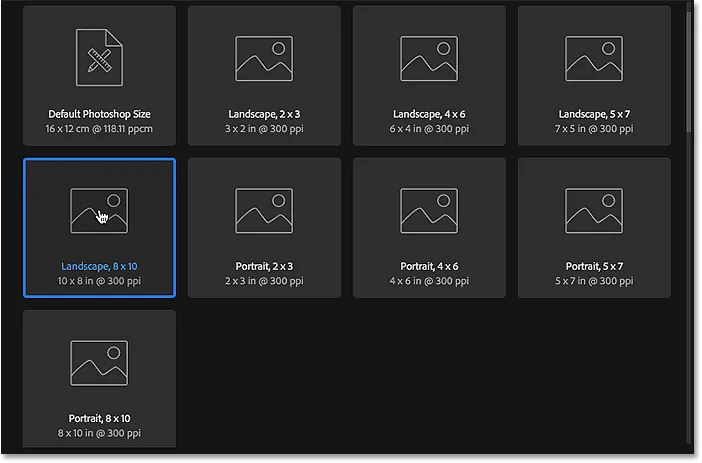
Scelta di una dimensione del documento preimpostata.
I dettagli della preimpostazione, inclusi larghezza, altezza e risoluzione, vengono visualizzati nella colonna DETTAGLI PRESELEZIONATI lungo la destra della finestra di dialogo:
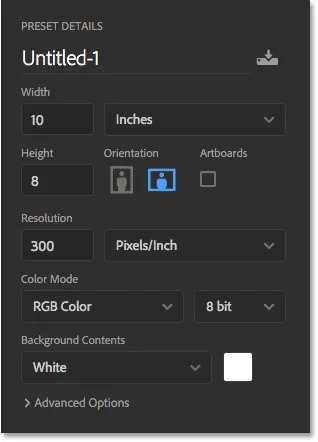
La colonna DETTAGLI PRESELEZIONATI mostra le impostazioni che verranno utilizzate.
Se sei soddisfatto delle impostazioni, fai clic sul pulsante Crea nell'angolo in basso a destra. Se nessuno dei preset è quello che ti serve, sostituisci uno qualsiasi dei valori predefiniti con i tuoi valori personalizzati. Ad esempio, diciamo che invece di un documento orizzontale 8x10, ciò di cui ho davvero bisogno per creare è un documento 11x14. Photoshop non include un predefinito 11x14, ma non è un problema. Tutto quello che devo fare è cambiare il valore Larghezza da 10 pollici a 14 pollici e il valore Altezza da 8 pollici a 11 pollici . Quindi, per creare il documento, farò clic sul pulsante Crea :
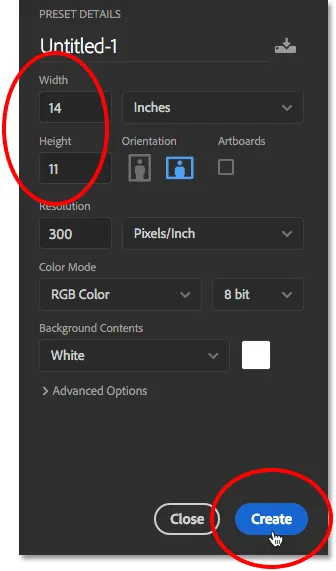
Personalizzare le impostazioni e fare clic sul pulsante Crea.
Un nuovo documento vuoto si aprirà in Photoshop in base alle impostazioni che hai scelto:
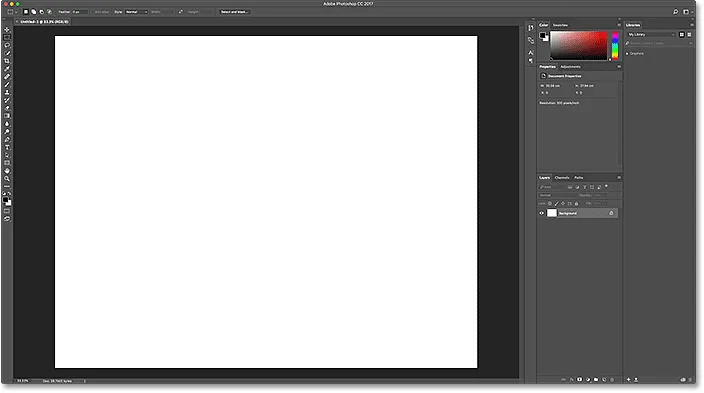
Il nuovo documento si apre in Photoshop.
Per ora chiuderò il documento andando nel menu File nella barra dei menu nella parte superiore dello schermo e scegliendo Chiudi :

Andare su File> Chiudi.
Dal momento che nessun altro documento è attualmente aperto sul mio schermo, Photoshop mi riporta alla schermata Start:
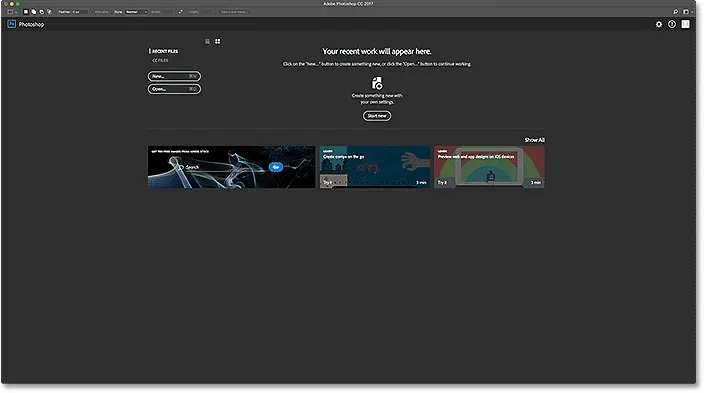
La schermata Start riappare dopo aver chiuso il documento.
Questa è stata solo una breve occhiata alla finestra di dialogo Nuovo documento riprogettata in CC 2017. C'è molto altro da coprire e puoi imparare tutto su di esso nel nostro tutorial Come creare nuovi documenti in Photoshop CC.
Apertura di immagini in Photoshop
Essere in grado di creare nuovi documenti Photoshop vuoti è ottimo per design, modelli e layout. Ma se sei un fotografo, molto probabilmente vorrai iniziare aprendo un'immagine esistente. Per aprire un'immagine dalla schermata Start, fai clic sul pulsante Apri … :
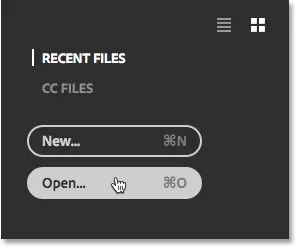
Facendo clic sul pulsante "Apri …".
Quindi, su un PC Windows, utilizzare Esplora file per navigare all'immagine sul tuo computer. Su un Mac (che è quello che sto usando qui), usa il Finder per navigare nell'immagine. Una volta individuata l'immagine, fai doppio clic su di essa per aprirla:
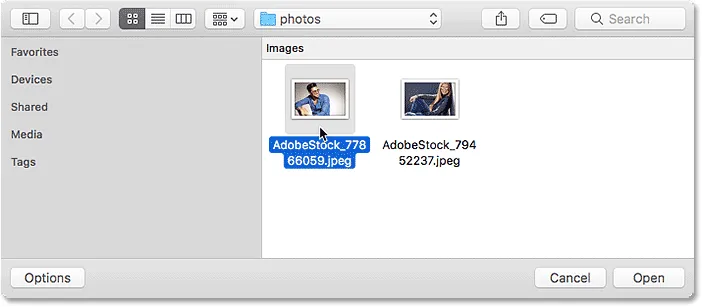
Navigazione e selezione di un'immagine da aprire in Photoshop.
L'immagine si apre in Photoshop, pronta per essere modificata (foto da Adobe Stock):
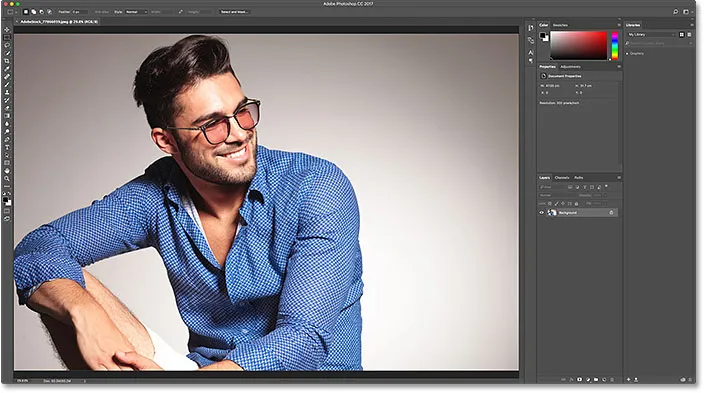
L'immagine selezionata si apre in Photoshop. Credito immagine: Adobe Stock.
Per ora chiuderò l'immagine andando nel menu File nella parte superiore dello schermo e scegliendo Chiudi :

Andare su File> Chiudi.
E poiché non avevo altre immagini o documenti aperti, sono tornato di nuovo alla schermata Start. Si noti, tuttavia, che qualcosa è cambiato. Invece delle istruzioni al centro dello schermo che mi dicono come iniziare, vedo una miniatura dell'immagine nell'elenco File recenti. Se avessi bisogno di riaprirlo rapidamente per ulteriori modifiche, tutto ciò che dovrei fare è fare clic sulla sua miniatura:
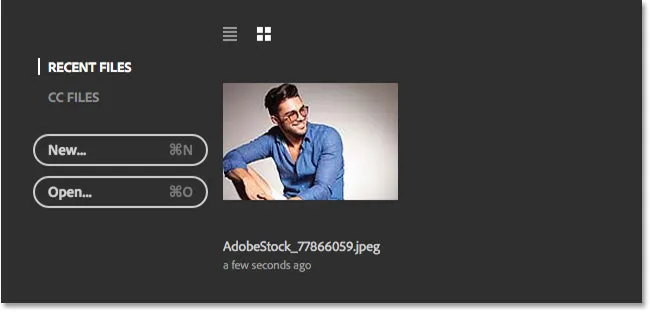
L'immagine appare nell'elenco File recenti.
Invece di riaprire la stessa immagine, aprirò una seconda foto facendo di nuovo clic sul pulsante Apri … :
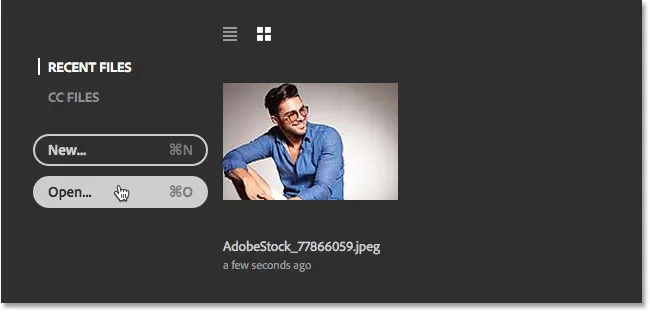
Facendo clic sul pulsante "Apri …" per aprire un'immagine diversa.
Questo riapre la mia finestra del Finder (Esplora file su un PC Windows). Selezionerò la mia seconda immagine facendo doppio clic su di essa:
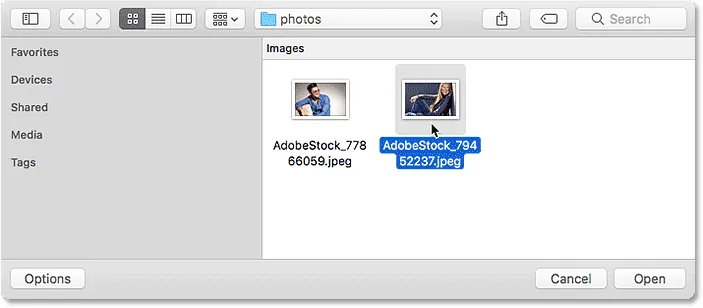
Selezione di una seconda immagine da aprire.
E proprio così, la nuova immagine si apre in Photoshop (foto da Adobe Stock):
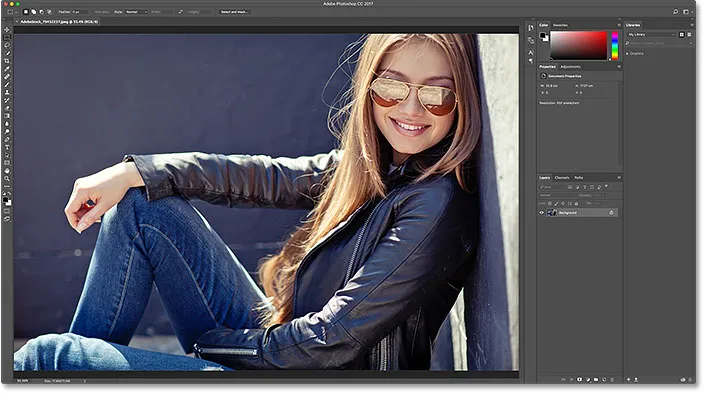
Selezione di una seconda immagine da aprire. Credito fotografico: Adobe Stock.
Lo chiuderò andando ancora una volta nel menu File e scegliendo Chiudi . Photoshop mi riporta alla schermata Start dove ora ho due immagini che vengono visualizzate come anteprime nel mio elenco File recenti, pronte per essere riaperte in qualsiasi momento:
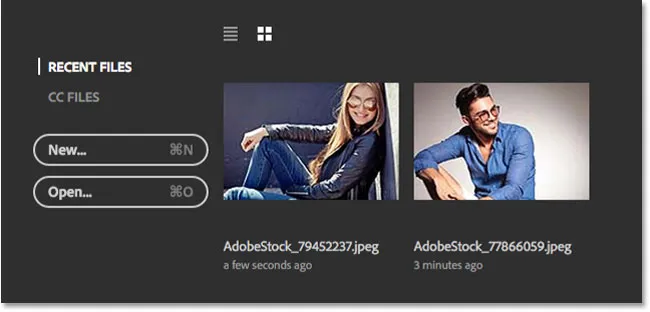
L'elenco File recenti ora mostra le ultime due immagini che ho aperto.
Visualizzazione elenco o visualizzazione miniature
Per impostazione predefinita, Photoshop visualizza i file recenti come miniature, ma è anche possibile visualizzarli come un elenco di testo. Per passare all'elenco, fai clic sull'icona Visualizza elenco sopra le anteprime:
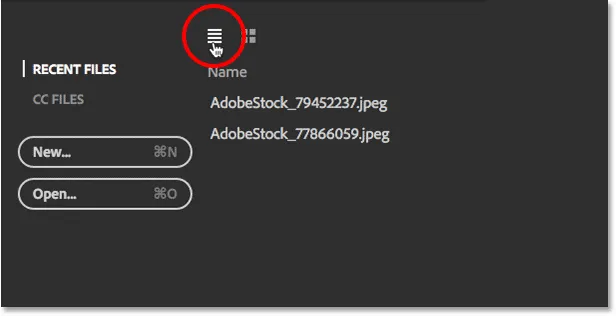
Facendo clic sull'icona Visualizza elenco.
Per tornare alle anteprime, fai clic sull'icona Visualizzazione miniature :
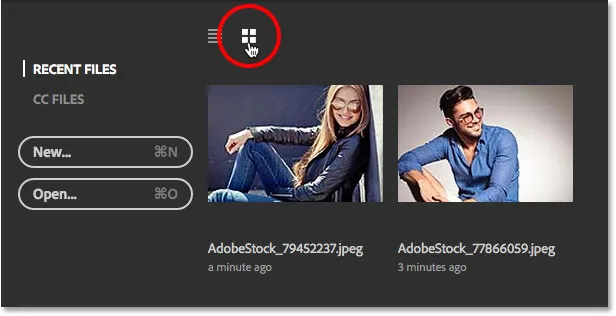
Facendo clic sull'icona Visualizzazione miniature.
Modifica del numero massimo di file recenti
Anche se il mio elenco di file recenti contiene solo due immagini al momento, non ci vuole molto perché l'elenco sia ingombro di file aperti di recente. Possiamo controllare il numero massimo di immagini che verranno visualizzate utilizzando le opzioni di gestione dei file nelle Preferenze di Photoshop.
Su un PC Windows, vai al menu Modifica nella parte superiore dello schermo, scegli Preferenze, quindi Gestione file . Su un Mac, vai al menu Photoshop CC, scegli Preferenze, quindi Gestione file :
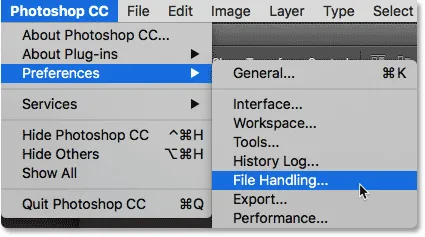
Andare su Modifica (Win) / Photoshop CC (Mac)> Preferenze> Gestione file.
Questo apre la finestra di dialogo Preferenze impostata sulla categoria Gestione file. Cerca l'opzione che dice Elenco file recenti contiene in basso. Il valore predefinito è 20, il che significa che Photoshop visualizzerà gli ultimi 20 file che hai aperto. Se devi tenere traccia anche di più di 20 file, inserisci un valore più alto, fino a un massimo di 100. Oppure, inserisci un valore più basso per visualizzare meno file recenti. Se non desideri visualizzare alcun file recente nella schermata Start, imposta il valore su 0. Dovrai uscire e riavviare Photoshop per visualizzare eventuali modifiche nella schermata Start:

L'opzione "Elenco file recenti contiene" nelle preferenze Gestione file.
Apertura di file CC (Creative Cloud)
Oltre all'apertura di file memorizzati localmente sul tuo computer, la schermata Start di Photoshop CC 2017 ci consente anche di aprire file archiviati online in Creative Cloud. Ogni abbonamento a Creative Cloud include una certa quantità di spazio di archiviazione online (il cloud ) e il salvataggio del nostro lavoro sul cloud semplifica l'accesso ad esso da qualsiasi computer di cui abbiamo bisogno. L'unica cosa da tenere a mente è che la schermata Start mostrerà solo i file che sono stati caricati sul cloud come file PSD, che è il formato di file nativo di Photoshop. Le immagini JPEG.webp o qualsiasi altro tipo di file non verranno visualizzate.
Per visualizzare i tuoi file PSD memorizzati in Creative Cloud, passa da RECENT FILES a CC FILES :
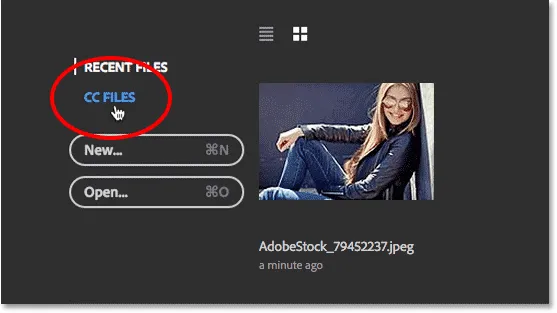
Facendo clic sull'opzione di menu "CC FILES".
Qui, vediamo che ho un file PSD che ho recentemente caricato nel mio archivio Creative Cloud. Per aprirlo in Photoshop, tutto ciò che devo fare è fare clic sulla sua miniatura:
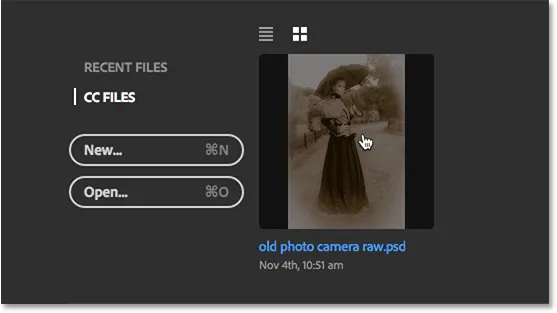
Apertura di un file PSD da Creative Cloud.
Il file PSD si apre in Photoshop. Questo è il file PSD completato dal nostro tutorial sul vecchio effetto fotografico antico con il filtro Camera Raw:
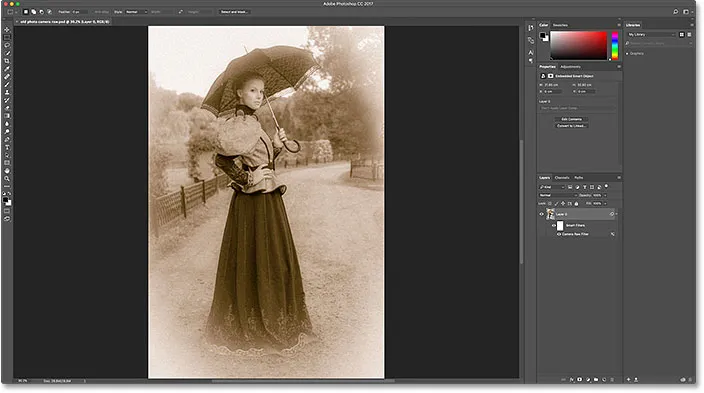
Il file PSD si apre in Photoshop.
Chiuderò il file andando nel menu File e scegliendo Chiudi :

Andare su File> Chiudi.
Quindi, tornerò al mio elenco di file recenti selezionando FILE RECENTI dal menu della schermata Start, dove ora vediamo tutte e tre le mie immagini elencate, incluso il file PSD dal cloud:
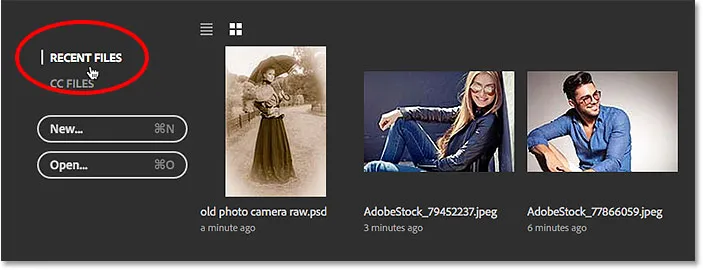
Ritorno all'elenco dei file recenti.
Cancellazione dei file recenti
Se hai mai bisogno di cancellare le immagini dall'elenco File recenti, vai al menu File nella parte superiore dello schermo, scegli Apri recenti, quindi Cancella elenco file recenti :
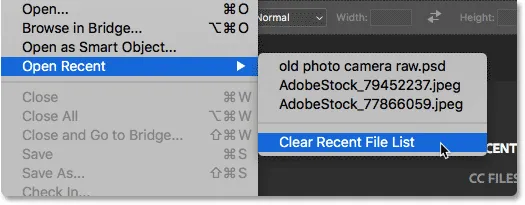
Andare su File> Apri recenti> Cancella elenco file recenti.
Questo ti riporterà allo stato iniziale della schermata Start con le istruzioni che appaiono al centro su come iniziare:

La schermata Start dopo aver cancellato l'elenco File recenti.
Disattivazione della schermata iniziale
Infine, se non vuoi vedere affatto la schermata Start quando avvii Photoshop o chiudi le immagini, puoi disabilitarla nelle Preferenze di Photoshop. Su un PC Windows, vai al menu Modifica, scegli Preferenze, quindi scegli Generale . Su un Mac, vai al menu Photoshop CC, scegli Preferenze, quindi scegli Generale :
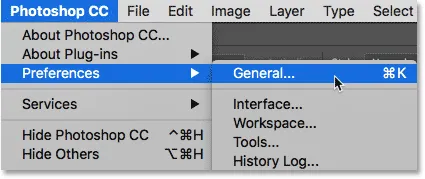
Andando su Modifica (Win) / Photoshop CC (Mac)> Preferenze> Generale.
Questo apre la finestra di dialogo Preferenze impostata sulla categoria Generale. Per disabilitare la schermata Start, deseleziona l'opzione che mostra Show "START" Workspace quando nessun documento è aperto . Dovrai chiudere e riavviare Photoshop per rendere effettive le modifiche. Per riattivare la schermata Start in un secondo momento, torna alla stessa opzione e selezionala nuovamente:
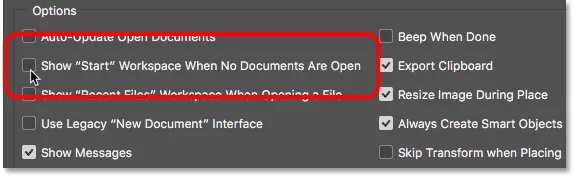
Utilizzare l'opzione di lavoro "Mostra" INIZIA "quando non sono aperti documenti" per abilitare o disabilitare la schermata di avvio.
Naturalmente, ti starai chiedendo "Ma come potrei creare un nuovo documento, o aprire un'immagine o accedere ai miei file aperti di recente, se avessi disattivato la schermata Start?". Sebbene non vi siano dubbi sul fatto che la schermata Start sia un ottimo punto di partenza, specialmente per gli utenti di Photoshop principianti, la verità è che qui non c'è molto che non possiamo fare a meno di utilizzare la schermata Start. Quindi, se la schermata Start inizia a sembrare un disordine inutile e decidi di disattivarla, nel prossimo tutorial, Come disabilitare l'area di lavoro Start In Photoshop CC, vedremo rapidamente come creare nuovi documenti Photoshop e aprire immagini senza usando la schermata Start.