Scopri tutto sulle modalità dello schermo in Photoshop e su come usarle per massimizzare l'area di lavoro nascondendo l'interfaccia! Include tutte e tre le modalità schermo (standard, schermo intero con barra dei menu e schermo intero) e come passare da una all'altra, oltre ad alcuni utili trucchi da tastiera!
Quando si tratta di lavorare in Photoshop, c'è sempre stato un problema frustrante. Con così tanti pannelli, strumenti, menu e opzioni disponibili, l'interfaccia di Photoshop può ammucchiare e ingombrare lo schermo. E più spazio occupa l'interfaccia, meno spazio abbiamo per visualizzare le nostre immagini. Man mano che la tecnologia della fotocamera migliora, le nostre foto diventano sempre più grandi. Ciò rende estremamente importante trovare modi per ridurre al minimo l'interfaccia e massimizzare l'area di lavoro. Naturalmente, alcuni fortunati utenti di Photoshop possono lavorare con due monitor. I doppi monitor ti consentono di spostare i pannelli su uno schermo mentre visualizzi e modifichi l'immagine sull'altro. Il resto di noi, tuttavia, deve trovare una soluzione più pratica (e meno costosa).
Per fortuna, c'è un modo semplice per superare questo problema, sfruttando le modalità schermo di Photoshop. Una modalità schermo controlla la quantità di interfaccia di Photoshop visualizzata sullo schermo e ci sono tre modalità schermo tra cui scegliere. La modalità schermo standard visualizza l'intera interfaccia. È la modalità utilizzata da Photoshop per impostazione predefinita e quella che occupa più spazio. Ma c'è anche una modalità a schermo intero con l' opzione Barra dei menu che nasconde alcuni, ma non tutti, gli elementi dell'interfaccia. E c'è una modalità a schermo intero in Photoshop che nasconde completamente l'interfaccia, dando alla tua immagine pieno accesso all'intero schermo.
In questo tutorial, esamineremo ciascuna delle tre modalità dello schermo di Photoshop e impareremo come passare da una all'altra. Impareremo anche alcuni utili trucchi da tastiera per ottenere il massimo da questa fantastica funzionalità. Ho aggiornato questo tutorial per Photoshop CC ma tutto è completamente compatibile con Photoshop CS6. Questa è la lezione 10 di 10 della nostra serie Learning the Photoshop Interface. Iniziamo!
Dove trovare le modalità dello schermo
Ci sono due posti per trovare le modalità dello schermo in Photoshop. Uno è nella barra dei menu nella parte superiore dello schermo. Vai al menu Visualizza nella barra dei menu e seleziona Modalità schermo . Da qui, è possibile alternare tra Modalità schermo standard, Modalità schermo intero con barra dei menu e Modalità schermo intero . Il segno di spunta accanto alla Modalità schermo standard indica che è attualmente attivo. Vedremo ognuna di queste modalità dello schermo mentre procediamo, quindi lascia la modalità standard selezionata per ora:
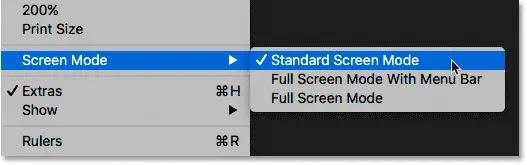
Visualizzazione delle modalità schermo dal menu Visualizza.
Un altro posto per trovare le modalità dello schermo è nella barra degli strumenti lungo la sinistra dello schermo. L'icona della modalità schermo è l'ultima icona in fondo. Fare clic e tenere premuta l'icona per visualizzare un menu a comparsa, quindi selezionare una Modalità schermo dall'elenco. Il quadratino accanto alla Modalità schermo standard indica che è attualmente attivo. Ancora una volta, lascia selezionata la modalità Standard per ora:
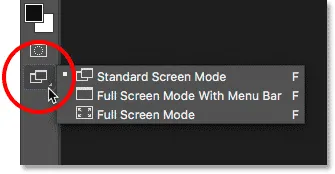
Visualizzazione delle modalità schermo nella parte inferiore della barra degli strumenti.
La modalità schermo standard
Cominciamo guardando la modalità schermo standard. Ecco un'immagine che attualmente ho aperto in Photoshop (donna con foto maschera da Adobe Stock):
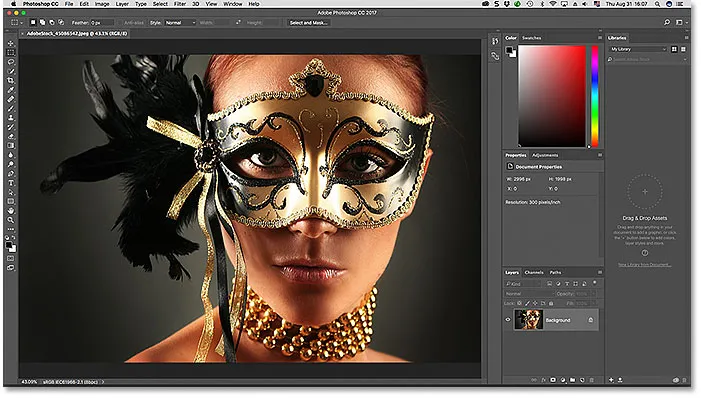
La modalità schermo standard in Photoshop.
Per impostazione predefinita, Photoshop utilizza la modalità schermo standard, che è la modalità che stiamo esaminando qui. La modalità schermo standard visualizza l'intera interfaccia di Photoshop, inclusa la barra degli strumenti a sinistra e i pannelli a destra. Include anche la barra dei menu e la barra delle opzioni nella parte superiore. Vengono visualizzate anche la scheda sopra la finestra del documento, le barre di scorrimento lungo il lato destro e inferiore e la barra di stato nella parte inferiore sinistra della finestra del documento. La modalità schermo standard ci consente di accedere rapidamente a tutto ciò di cui avremmo bisogno, ma occupa anche la maggior parte delle proprietà dello schermo.
Modalità schermo vs Modalità visualizzazione
Potrebbe non sembrare che l'interfaccia stia ostacolando la mia immagine, ma è perché sto visualizzando l'immagine utilizzando la modalità di visualizzazione Adatta a schermo . A differenza delle modalità schermo che mostrano o nascondono diverse parti dell'interfaccia, le modalità di visualizzazione in Photoshop controllano il livello di zoom del documento. Puoi visualizzare la tua immagine nella stessa modalità di visualizzazione che sto usando andando nel menu Visualizza nella barra dei menu e scegliendo Adatta allo schermo :
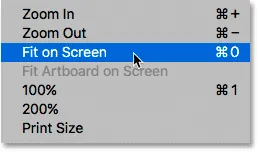
Selezionando "Adatta a schermo" dal menu Visualizza.
Nella modalità Adatta allo schermo, Photoshop imposta il livello di zoom su tutto ciò di cui ha bisogno affinché l'immagine si adatti completamente all'interno dell'area visualizzabile della finestra del documento. Vediamo cosa succede se scegliamo una diversa modalità di visualizzazione. Tornerò al menu Visualizza nella barra dei menu e questa volta sceglierò il 100% :
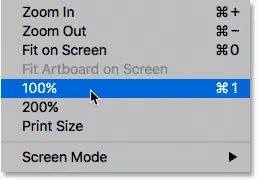
Passa alla modalità di visualizzazione 100%.
La modalità di visualizzazione 100% salta istantaneamente il livello di zoom al 100%, il che significa che ogni pixel nella foto ora occupa esattamente un pixel sullo schermo. Questo ci consente di vedere l'immagine in dettaglio. Ma significa anche che la foto è ora troppo grande per adattarsi interamente all'interno dell'area visualizzabile del documento. Ed è qui che l'interfaccia inizia a mettersi in mezzo. I pannelli lungo la destra rappresentano il problema maggiore, bloccando gran parte dell'immagine alla vista. Il problema è ancora peggiore su schermi più piccoli con risoluzioni dello schermo inferiori:
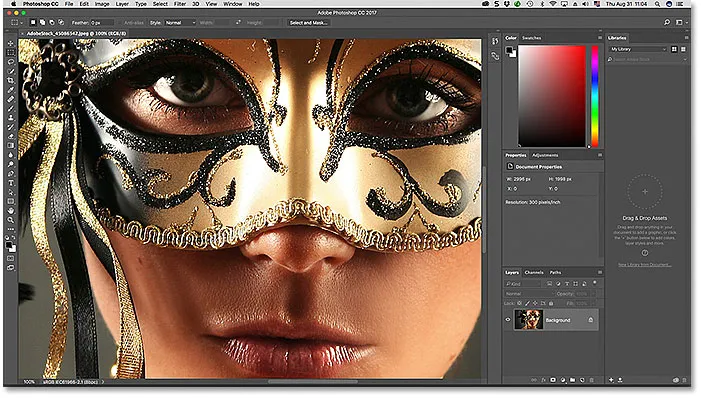
Il disordine dell'interfaccia diventa più un problema man mano che ci avviciniamo all'immagine.
Modalità schermo intero con barra dei menu
Se vuoi concederti un po 'più di spazio per lavorare, puoi passare alla seconda delle tre modalità dello schermo di Photoshop, nota come Modalità schermo intero con barra dei menu. Per selezionarlo, vai al menu Visualizza, scegli Modalità schermo, quindi scegli Modalità schermo intero con barra dei menu . Oppure, un modo più veloce è fare clic e tenere premuto sull'icona Modalità schermo nella parte inferiore della barra degli strumenti, quindi selezionare Modalità schermo intero con barra dei menu dall'elenco:
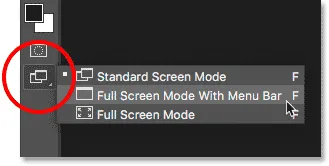
Selezionando "Modalità schermo intero con barra dei menu" dalla barra degli strumenti.
La modalità a schermo intero con la barra dei menu nasconde tutti gli elementi dell'interfaccia che facevano parte della finestra del documento stesso. Ciò include la scheda in alto, le barre di scorrimento lungo la parte destra e inferiore dell'immagine e la barra di stato nella parte inferiore sinistra della finestra del documento. Inoltre nasconde i pulsanti per ridurre a icona, ingrandire e chiudere Photoshop che si trovano normalmente nella parte superiore sinistra dell'interfaccia. Inoltre, se due o più immagini sono state aperte in documenti a schede separati, rimane visibile solo il documento attivo. Tutti gli altri elementi dell'interfaccia di Photoshop (barra degli strumenti, pannelli, barra dei menu e barra delle opzioni) rimangono sullo schermo:

La modalità a schermo intero con la barra dei menu nasconde tutti gli elementi dell'interfaccia relativi alla finestra del documento stesso.
Modalità schermo intero
Per massimizzare completamente l'area di lavoro, passa alla terza delle tre modalità dello schermo di Photoshop, nota semplicemente come Modalità schermo intero. Puoi selezionarlo andando nel menu Visualizza nella parte superiore dello schermo, selezionando Modalità schermo, quindi scegliendo Modalità schermo intero . In alternativa, fai clic e tieni premuta l' icona Modalità schermo nella parte inferiore della barra degli strumenti e scegli Modalità schermo intero dal menu a comparsa:
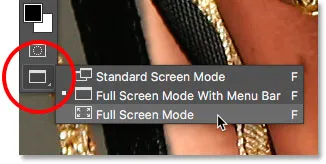
Scegli "Modalità schermo intero" dalla barra degli strumenti.
Se è la prima volta che selezioni Modalità schermo intero, Photoshop aprirà una finestra di dialogo che spiega le basi del funzionamento della modalità schermo intero. Lo spiegherò più dettagliatamente in un momento. Se non si desidera visualizzare questo messaggio ogni volta che si passa alla modalità schermo intero, fare clic sulla casella di controllo Non mostrare più . Quindi, fai clic sul pulsante Schermo intero :
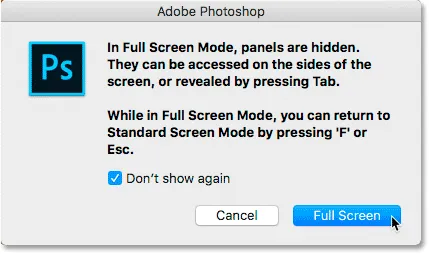
Photoshop spiega come funziona la modalità schermo intero prima di passare ad essa.
In modalità schermo intero, Photoshop nasconde completamente l'interfaccia. Questo lascia visibile solo l'immagine stessa, trasformando l'intero schermo nell'area di lavoro:

Potrebbe non sembrare, ma questa immagine è ancora aperta in Photoshop. La modalità a schermo intero nasconde l'interfaccia.
Accesso all'interfaccia dai lati
Potresti pensare: "Accidenti, è davvero grandioso, ma come dovrei lavorare con l'interfaccia completamente nascosta?" Bene, puoi sempre fare affidamento sulle scorciatoie da tastiera di Photoshop se ti capita di averle tutte memorizzate. Ma in realtà non devi essere un esperto di Photoshop o un utente esperto per lavorare in modalità schermo intero. C'è un modo semplice per ripristinare l'interfaccia quando ne hai bisogno.
Mostra la barra degli strumenti in modalità schermo intero
Per mostrare temporaneamente la barra degli strumenti in modo da poter cambiare gli strumenti mentre è attiva la modalità a schermo intero, passa semplicemente il cursore del mouse in qualsiasi punto lungo il bordo sinistro dello schermo. Dopo aver selezionato uno strumento, trascina il cursore del mouse lontano dal bordo e la barra degli strumenti scomparirà:

In modalità schermo intero, sposta il cursore del mouse sul bordo sinistro per visualizzare la barra degli strumenti.
Visualizzazione dei pannelli in modalità schermo intero
Per mostrare temporaneamente i pannelli in modalità Schermo intero, passa il cursore del mouse in qualsiasi punto del bordo destro dello schermo. Quando hai finito con i pannelli, trascina il cursore lontano dal bordo per nasconderli di nuovo:
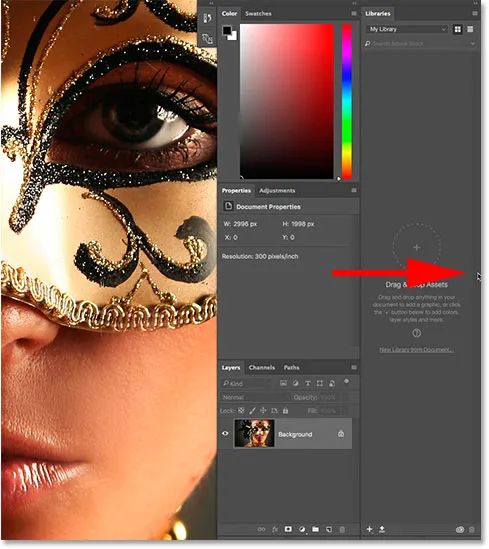
In modalità schermo intero, sposta il cursore del mouse sul bordo destro per mostrare i pannelli.
Come uscire dalla modalità schermo intero
Poiché l'interfaccia di Photoshop è completamente nascosta mentre sei in modalità schermo intero, potresti chiederti come uscire da essa e riportare l'interfaccia. Per uscire dalla modalità schermo intero, premi semplicemente il tasto Esc sulla tastiera. Questo ti riporterà alla modalità schermo standard.
Mostrando e nascondendo l'interfaccia dalla tastiera
Puoi anche mostrare e nascondere temporaneamente l'interfaccia direttamente dalla tastiera. Queste scorciatoie da tastiera funzionano in tutte le modalità schermo, non solo in modalità schermo intero, e sono un ottimo modo per darti spazio extra quando ne hai bisogno. In una delle tre modalità dello schermo, premi il tasto Tab sulla tastiera per mostrare o nascondere la barra degli strumenti a sinistra, la barra delle opzioni in alto e i pannelli a destra. Qui, sono ancora in modalità schermo intero, ma provalo sia in modalità standard che a schermo intero con la barra dei menu per vedere come funziona:
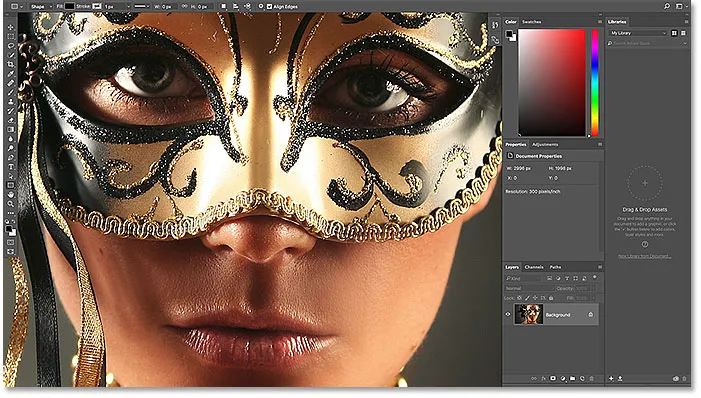
Premi il tasto Tab per mostrare la barra degli strumenti, i pannelli e la barra delle opzioni.
Per mostrare e nascondere solo i pannelli a destra, premi Maiusc + Tab sulla tastiera. Ancora una volta, sono ancora in modalità schermo intero qui, ma funziona in tutte e tre le modalità schermo di Photoshop:
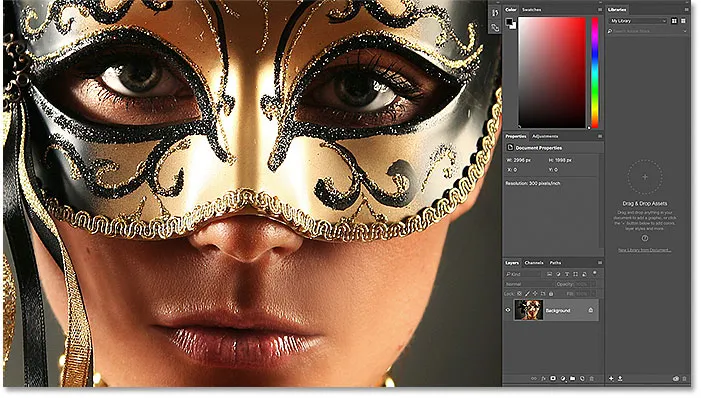
Mostra solo i pannelli di destra in modalità schermo intero premendo Maiusc + Tab.
Il modo più veloce per cambiare le modalità dello schermo
Abbiamo visto come passare tra le modalità dello schermo di Photoshop dal menu Visualizza nella barra dei menu e dall'icona Modalità schermo nella barra degli strumenti. Ma il modo più veloce per passare da una modalità schermo all'altra è spostandoli dalla tastiera. Premi la lettera F sulla tastiera per passare dalla modalità schermo standard alla modalità schermo intero con barra dei menu. Premere di nuovo F per passare alla modalità schermo intero. Premendo F ancora una volta si tornerà dalla modalità schermo intero alla modalità schermo standard. Per scorrere indietro tra le modalità dello schermo, premere Maiusc + F.
Infine, ho accennato in precedenza che puoi uscire dalla modalità a schermo intero premendo il tasto Esc sulla tastiera, questo ti riporta alla modalità schermo standard. Premendo F mentre si è in modalità schermo intero, si fa la stessa cosa.
Dove andare dopo …
E lì ce l'abbiamo! Ecco una rapida occhiata a come minimizzare l'interfaccia e massimizzare l'area di lavoro sfruttando le modalità schermo e altri trucchi per la tastiera in Photoshop! E questo ci porta alla fine della nostra serie di interfacce Photoshop! Se hai perso una delle lezioni precedenti in questo capitolo, dai un'occhiata qui sotto:
- 01. Conoscere l'interfaccia di Photoshop
- 02. Strumenti di Photoshop e barra degli strumenti verview
- 03. Come resettare gli strumenti e la barra degli strumenti
- 04. Come personalizzare la barra degli strumenti
- 05. Gestione dei pannelli in Photoshop
- 06. Lavorare con documenti a schede e finestre mobili
- 07. Come visualizzare più immagini contemporaneamente
- 08. 5 modi per spostare le immagini tra i documenti
- 09. Come utilizzare gli spazi di lavoro
Hai completato tutte le lezioni? Congratulazioni! Sei pronto per passare al Capitolo 4, dove imparerai tutto ciò che devi sapere per ingrandire e navigare le tue immagini come un professionista in Photoshop!