
Che cos'è l'effetto pioggia in Photoshop?
Photoshop è stato uno strumento eccezionale per molteplici effetti di immagine per migliorare le diverse proprietà dell'immagine per migliorarne l'aspetto visivo per l'esperienza dell'utente. Questo strumento viene utilizzato in più studi di video e gioco per arricchire l'output del progetto e molti flussi di progetti contengono attivati con Photoshop. Gli studi assumono esperti artisti visivi 2D e 3D e artisti di animazione per lavorare per i progetti. Photoshop viene utilizzato per molti effetti di modifica delle immagini visive come neve, pioggia, fumo, distruzione, contrazioni e regolazioni del colore, mascheramento e molti altri. Oggi vedremo il processo passo dopo passo per la creazione di un effetto pioggia su un photoshop.
Come creare l'effetto pioggia in Photoshop?
Per creare un effetto pioggia su un'immagine, anche la selezione dell'immagine gioca importanza affinché l'effetto sia applicato e appaia naturale. Quindi seleziona un'immagine adatta all'effetto. Quindi applicheremo un effetto all'immagine qui sotto.

Passaggio 1: aggiungi un nuovo livello
Apri Photoshop e carica l'immagine e aggiungi un nuovo livello con le opzioni presenti nell'angolo in basso a destra o usa la scorciatoia Ctrl + Maiusc e N insieme per caricare un nuovo livello nel riquadro dei livelli e rinominare il nuovo livello facendo doppio clic sul suo nome come Rain per applicare tutti gli effetti su di esso.
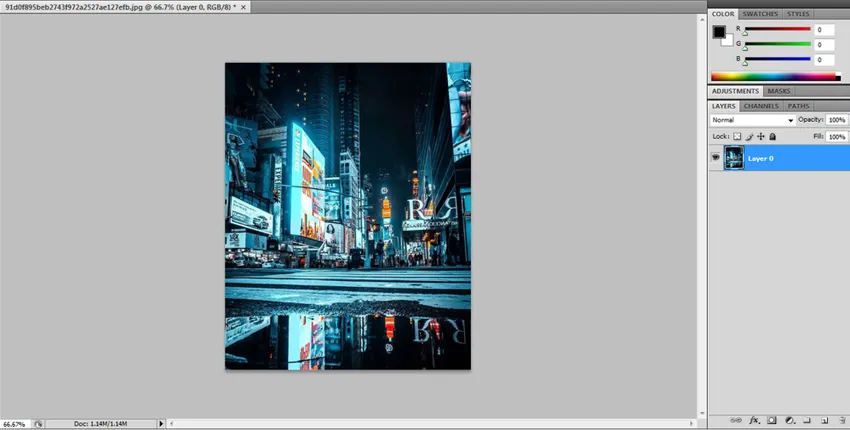
Fare clic su OK o Invio al termine della ridenominazione.
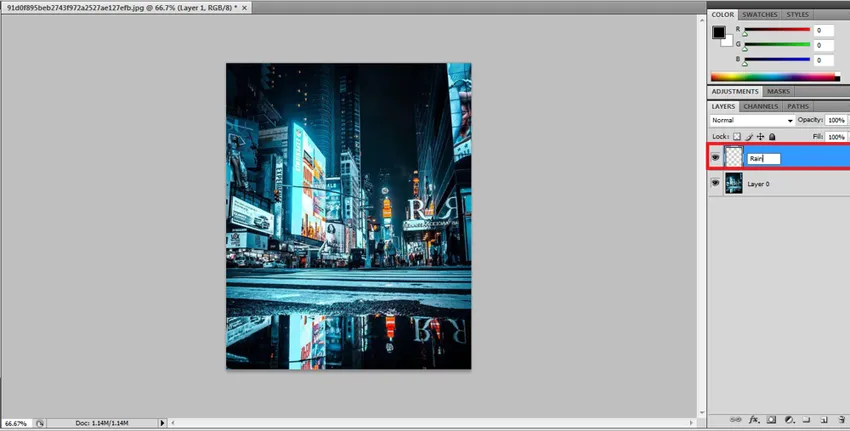
Passaggio 2: - Riempi il nuovo livello con il nero
Ora applicheremo tutta la nostra attribuzione ai nuovi livelli in modo che il nostro originale rimanga al sicuro. Ora dobbiamo riempire il livello di colore nero. Vai su Modifica e seleziona l'opzione di riempimento si apre una nuova finestra di dialogo con i dettagli della proprietà di riempimento da selezionare.
Modifica -> Riempi
Scorciatoia: Maiusc + F5

Dalla finestra di dialogo Riempi, abbiamo utilizzato il menu a discesa per selezionare più opzioni, selezionare Nero dalla finestra a discesa. Mantenendo l'opacità al 100% e la modalità multipla come impostazione predefinita.

Dopo aver fatto ciò, possiamo vedere che il livello completo viene riempito di colore nero come nell'immagine seguente.
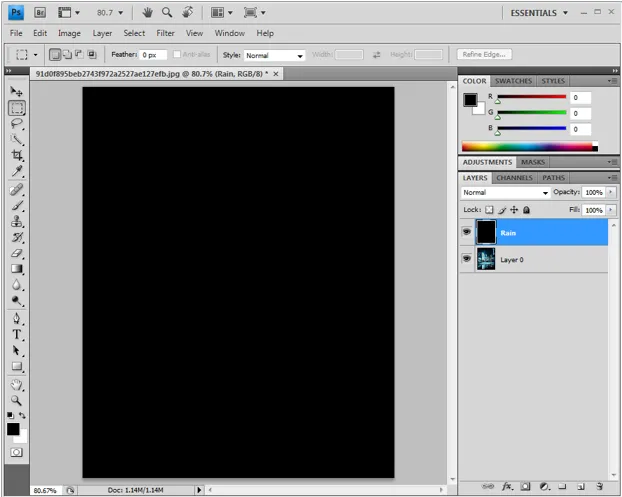
Passaggio 3: - Applica filtro antirumore
Per creare un effetto pioggia utilizziamo l'opzione Aggiungi disturbo in Photoshop per ottenere gocce bianche da guardare sull'immagine come gocce di pioggia. Per fare ciò, dobbiamo fare clic su Filtro dalla barra dei menu e posizionare la freccia del mouse sul rumore facendo in questo modo si aprirà la sub-opzione Disturbo selezionare Aggiungi disturbo al livello.
Filtro -> Disturbo -> Aggiungi disturbo
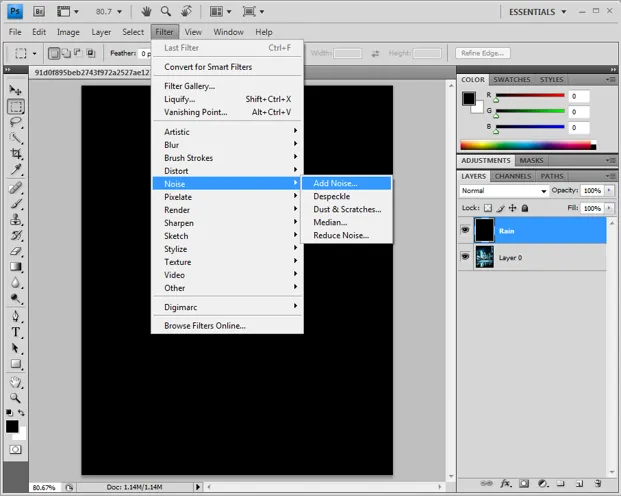
Aggiungendo rumore si apre una finestra di dialogo rumore dove dobbiamo cambiare alcune proprietà come l'ammontare della percentuale deve essere del 25%, la modalità di distribuzione su gaussiana e l'attivazione monocromatica.
Importo 25%, distribuzione - gaussiana e monocromatica abilitata.
In questo modo il livello verrà riempito con punti per continuare con il processo successivo.

Passaggio 4: - Scala e collega larghezza e altezza del livello.
Avanti Vai a Modifica fai clic su trasforma e seleziona scala. Possiamo vedere le poche opzioni che appaiono sotto la barra dei menu.
Modifica -> Trasforma -> Scala.
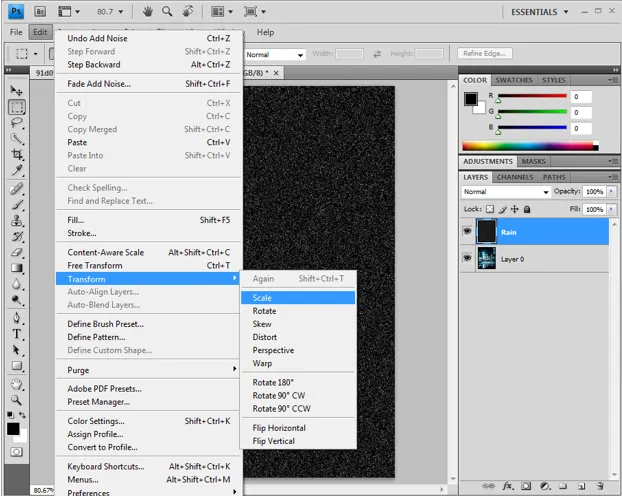
Nella barra delle opzioni fare clic sul collegamento (-) compreso tra i valori Larghezza e Altezza. E in base alla dimensione dell'immagine, il livello pioggia pesa punti che possono essere ridimensionati modificando i valori in Larghezza e Altezza. I valori di altezza e peso utilizzati di frequente sono 400/400 200/200 ecc. Come richiesto. Per questa immagine, avremo l'altezza e la larghezza di 400 ciascuna.
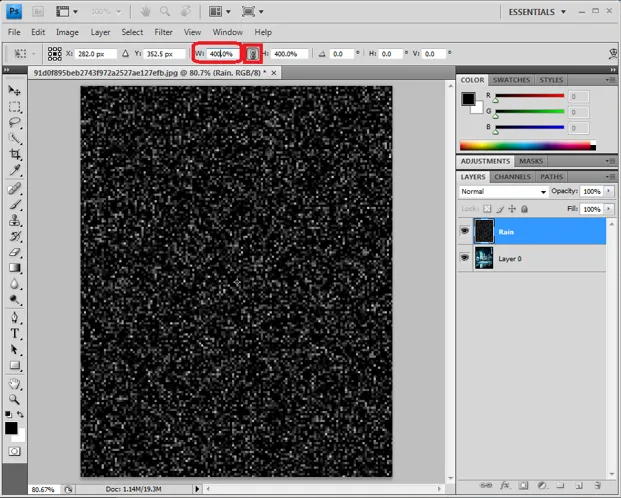
Fare clic sul segno di spunta che è presente nell'angolo destro per applicare le modifiche.
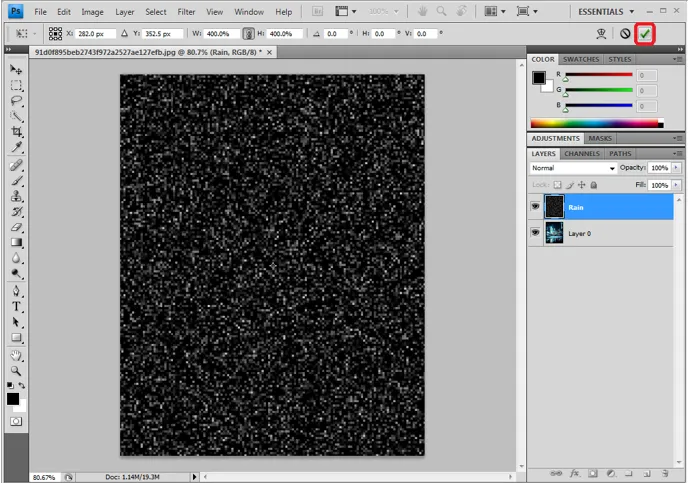
Passaggio 5: - Cambia la modalità di fusione su schermo
Fino ad ora il livello Rain che lo stiamo modificando in modalità Miscela, quindi cambia la modalità in schermo in modo che i livelli sottostanti siano visibili sotto il livello. Tutto il colore nero solido scompare e sotto lo strato, che è la nostra immagine sorgente, saranno visibili gocce di colore bianco.
Livelli -> A discesa -> Schermo

Passaggio 6: - Cambia il livello Rain in Smart Object
Dobbiamo aggiungere dinamiche alle gocce bianche in modo che appaiano come una vera pioggia che cade quindi per questo seleziona la linea 3 che è presente nella finestra del livello nell'angolo destro e fa clic sull'opzione come oggetto intelligente.
= -> Converti in oggetto intelligente

Passaggio 7: - Applicazione di Motion Blur come filtro.
Dopo aver applicato l'oggetto intelligente al livello pioggia, possiamo vedere un'anteprima in anteprima che appare sul livello.
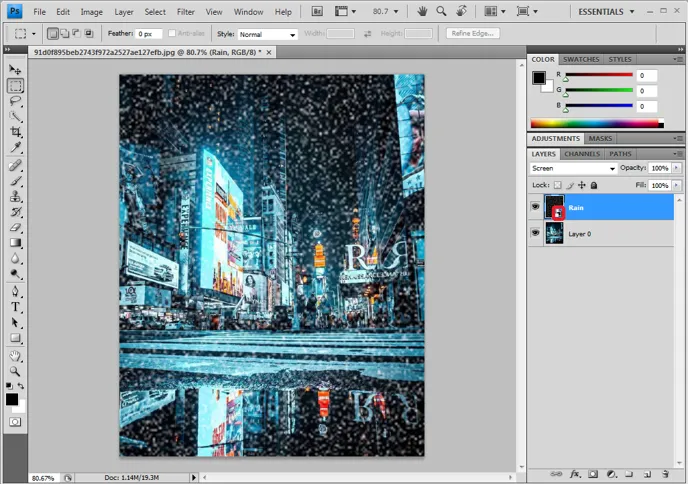
Vai ai filtri sposta il cursore su Sfocatura e seleziona l'opzione di sfocatura movimento per aggiungere movimento ai punti bianchi. Per far cadere le gocce di pioggia sentirsi sullo strato.
Filtro -> Sfocatura -> Sfocatura movimento.
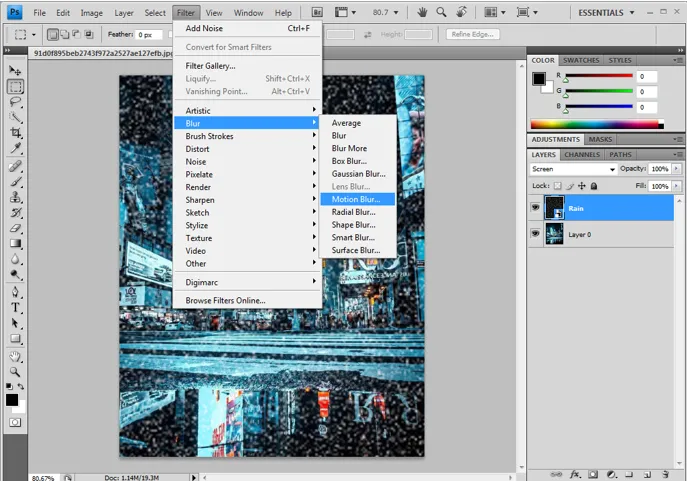
Si apre la finestra di dialogo Motion Blur che deve essere configurata come un momento richiesto di rilasci sull'immagine. Poche proprietà lo sono
Angolo: - 65 gradi
Distanza (b / n da pixel a pixel): - 75 pixel
Questi e possono essere variati in base all'aspetto e all'aspetto sull'immagine, controlla manualmente e visualizza l'anteprima due volte, quindi fai clic su OK.
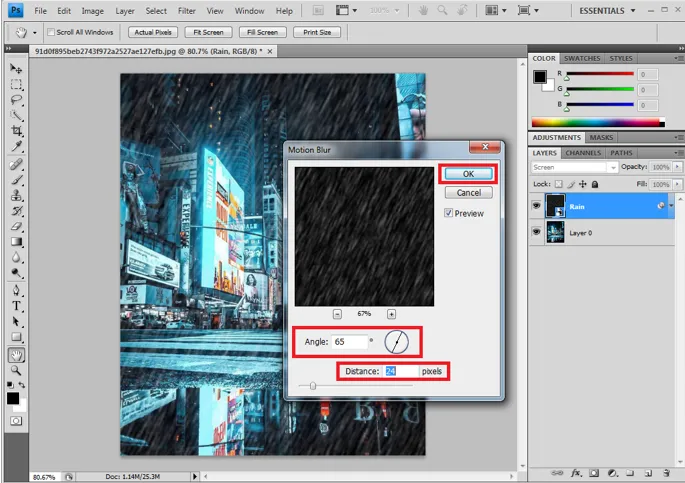
Il movimento configurato verrà aggiunto al livello sottostante come mostrato nell'immagine, che può essere modificato facendo doppio clic sulla finestra di dialogo Movimento che si apre e quindi possiamo riorganizzare i valori come richiesto.

Passaggio 8: - Aggiunta e regolazione dei livelli del livello.
Per regolare e ridurre la quantità di pioggia e le attribuzioni di colore come effetti di luminosità e contrasto possono essere modificati sull'immagine usando questa opzione.
Seleziona il livello Rain e premi il tasto Alt in win / Opzione su Mac dalla tastiera per creare il livello New Adjustment. Nella parte inferiore della panoramica dei livelli possiamo anche fare clic e ottenerlo direttamente.
Nuovi livelli di regolazione -> Livello.
Abilita Usa livello precedente per creare un'opzione maschera di clip.
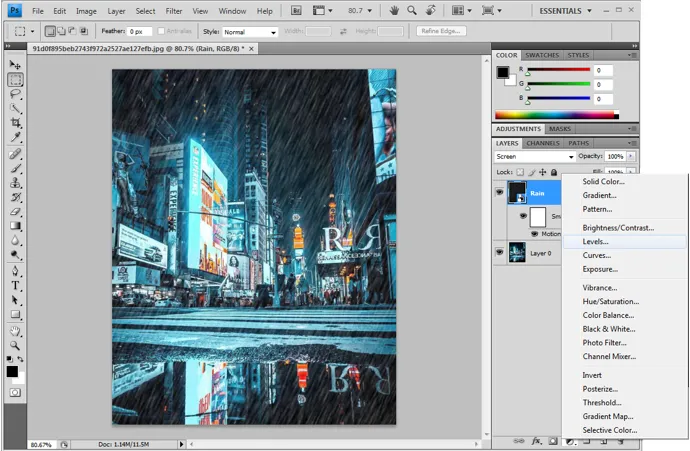
Crea il nuovo livello di regolazione per il livello pioggia di regolazione del livello.
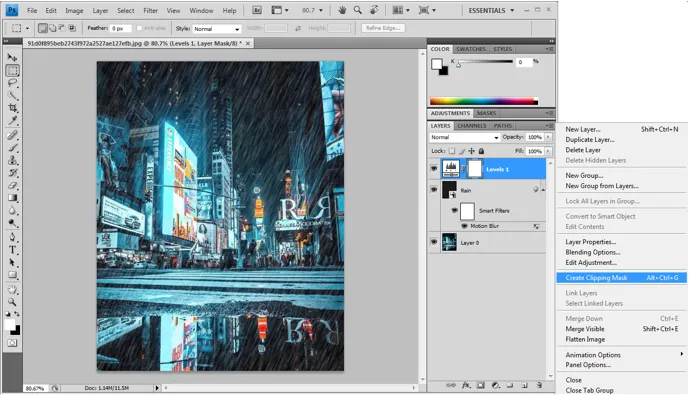
Passaggio 9: - Regolazione dei punti del dispositivo di scorrimento Livello
Un nuovo livello Livello crea e verrà collegato al livello pioggia sottostante ad esso facendo doppio clic sul nuovo livello per aprire la finestra di dialogo di un livello.

Abbiamo tre punti per le regolazioni del livello in modo da poter avvicinare leggermente il primo e l'ultimo punto (cursori in bianco e nero) controllando i cambiamenti che avvengono mentre vengono spostati. E fissa i livelli nell'intervallo esatto richiesto. In modo che possiamo ottenere l'aspetto e la sensazione della pioggia che segue da un angolo con una certa velocità.
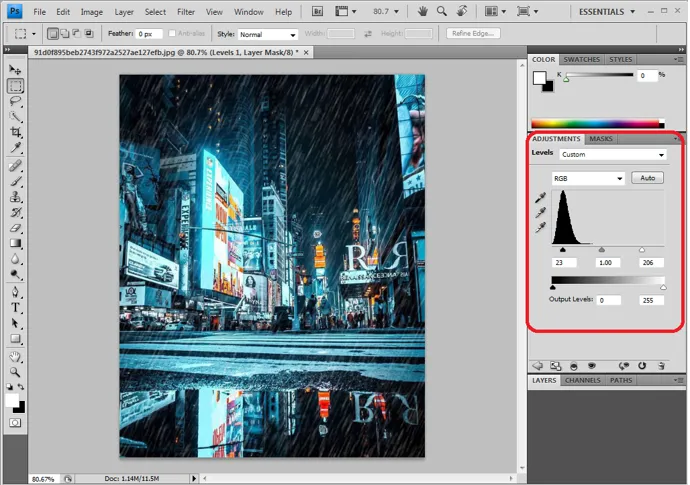
La maschera di livello e il motion blur possono essere regolati in qualsiasi momento per ottenere l'output esatto. Una volta che l'immagine è definitiva, possiamo esportarla o salvarla in formato .jpg.webp o .png.webp come richiesto. I principianti hanno bisogno di pratica ripetuta per abituarsi.

Conclusione
Con questi, abbiamo l'effetto pioggia su una foto. Gli stessi passaggi possono essere seguiti per più effetti su Photoshop. Gli utenti devono comprendere le attribuzioni passo dopo passo e il loro impatto su un'immagine per ottenere l'effetto prima di ottenere l'output. Prova questo per più immagini per fare pratica.
Articoli consigliati
Questa è stata una guida all'effetto pioggia in Photoshop. Qui discutiamo il concetto e come creare l'effetto pioggia nell'immagine con l'aiuto di Photoshop. Puoi anche consultare i nostri altri articoli suggeriti per saperne di più -
- Strumento di nitidezza in Photoshop
- Strumento Forma personalizzata in Photoshop
- Strumenti di Adobe Photoshop
- Strumenti di test di automazione
- Motion Blur in After Effects
- Sfocatura in After Effects