In questo tutorial su Effetti fotografici, impareremo come convertire facilmente una foto di ritratto in uno schizzo a matita con Photoshop. Lo schizzo iniziale apparirà in bianco e nero, ma alla fine del tutorial, impareremo come colorarlo con i colori originali della foto! Nel prossimo tutorial, impareremo un modo leggermente diverso di convertire un'immagine in uno schizzo, uno che di solito è più adatto per oggetti o foto di paesaggi.
Questa versione del tutorial è per Photoshop CS5 e precedenti. Gli utenti di Photoshop CS6 e CC (Creative Cloud) vorranno controllare la versione completamente aggiornata.
Ecco la foto che inizierò con:

L'immagine del ritratto originale.
Ecco come apparirà quando avremo finito:

Il ritratto finale per disegnare il risultato.
La versione testuale di questo tutorial continua sotto il video. Si noti che il video seguente è tratto dalla versione aggiornata di Photoshop CC del tutorial, ma tutto ciò che tratterò nel video è pienamente compatibile con Photoshop CS5 e precedenti.
Come trasformare una foto in uno schizzo con Photoshop
Passaggio 1: duplicare il livello di sfondo
La prima cosa che dovremmo fare prima di iniziare l'effetto è fare una copia dell'immagine originale in modo da non danneggiarla nel caso in cui ne avessimo bisogno in seguito. Con la foto appena aperta in Photoshop, vediamo nel pannello Livelli che l'immagine si trova sul livello Sfondo:
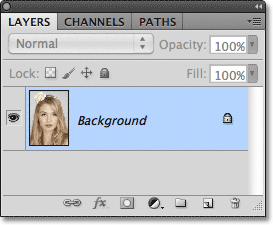
Il pannello Livelli che mostra la foto sul livello Sfondo.
Vai al menu Livello nella barra dei menu nella parte superiore dello schermo, scegli Nuovo, quindi scegli Livello tramite Copia . Oppure, per un modo più veloce di eseguire lo stesso comando, premi Ctrl + J (Win) / Command + J (Mac) sulla tastiera:
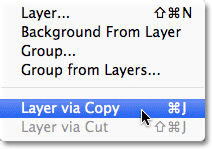
Vai a Livello> Nuovo> Livello tramite Copia o premi Ctrl + J (Win) / Comando + J (Mac).
In ogni caso, dice a Photoshop di creare una copia del livello, che chiama "Livello 1", e posizionarlo sopra il livello Sfondo. Si noti che il livello 1 è evidenziato in blu, il che ci dice che è il livello attivo. Qualunque cosa che facciamo dopo accadrà alla copia dell'immagine sul Livello 1, lasciando incolume l'originale sul livello Sfondo:
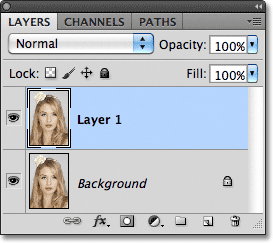
Una copia della foto appare sul Livello 1.
Passaggio 2: desaturare l'immagine
Vai al menu Immagine nella parte superiore dello schermo, scegli Regolazioni, quindi Desaturate :
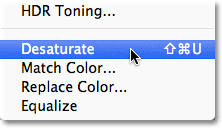
Vai a Immagine> Regolazioni> Desaturazione.
Il comando Desaturate rimuove istantaneamente tutto il colore dall'immagine, dandoci una rapida versione in bianco e nero:

Il comando Desaturate non è il modo migliore per convertire un'immagine in bianco e nero, ma è abbastanza buono per i nostri scopi qui.
Passaggio 3: duplicare il livello
Successivamente, dobbiamo fare una copia della nostra immagine desaturata. Torna al menu Livello, scegli Nuovo, quindi scegli Livello tramite Copia o premi Ctrl + J (Win) / Comando + J (Mac) sulla tastiera, proprio come abbiamo fatto al passaggio 1. Photoshop crea una copia di Layer 1, lo denomina "Copia livello 1" e lo posiziona direttamente sopra il livello 1 nel pannello Livelli:
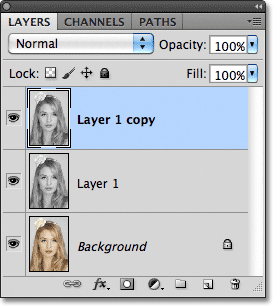
Photoshop posiziona sempre copie di un livello sopra l'originale.
Passaggio 4: invertire l'immagine
Torna al menu Immagine nella parte superiore dello schermo, scegli Regolazioni, quindi scegli Inverti :

Vai a Immagine> Regolazioni> Inverti.
Questo inverte i colori nell'immagine, o nel nostro caso i valori di luminosità, rendendo scure le aree chiare e le aree scure, lasciandoci con un effetto fotografico negativo:
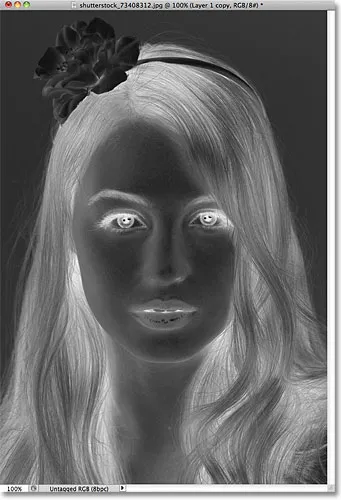
L'immagine dopo aver invertito i valori di luminosità.
Passaggio 5: modifica la modalità di fusione su Scherma colore
Nella parte superiore del pannello Livelli, troverai l'opzione Modalità fusione . In realtà non dice "Blend Mode" da nessuna parte, ma è la casella a discesa che è impostata su Normale per impostazione predefinita. Fai clic sulla parola Normale, che apre un elenco di modalità di fusione dei livelli e scegli Scherma colore dall'elenco:

Cambia la modalità di fusione del livello invertito da Normale a Scherma colore.
Il documento apparirà temporaneamente pieno di bianco. A seconda della tua immagine, potrebbero esserci alcune aree di nero qua e là, ma per la maggior parte sarà riempito di bianco:

Dopo aver modificato la modalità di fusione su Scherma colore, il documento appare bianco.
Passaggio 6: applicare il filtro sfocatura gaussiana
Il prossimo passo è dove creiamo effettivamente l'effetto di schizzo. Vai al menu Filtro nella parte superiore dello schermo, scegli Sfocatura, quindi Sfocatura gaussiana :
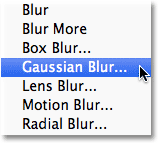
Vai a Filtro> Sfocatura> Sfocatura gaussiana.
Questo apre la finestra di dialogo del filtro Sfocatura gaussiana. Creiamo l'effetto di schizzo sfocando il livello. Inizia a trascinare il cursore Raggio nella parte inferiore della finestra di dialogo verso destra per applicare una leggera sfocatura. Mentre trascini, vedrai l'effetto schizzo apparire nel documento. Più si trascina il cursore, maggiore sarà la sfocatura applicata e più intenso sarà l'effetto di schizzo. Se trascini il cursore troppo lontano, però, troppa parte della foto originale verrà mostrata attraverso e non sembrerà più uno schizzo.
Non è necessario immettere alcun valore di Raggio specifico poiché la quantità di sfocatura che si utilizza dipende da ciò che si ritiene sia adatto alla propria immagine, quindi assicurarsi di tenere d'occhio il documento per giudicare i risultati mentre si trascina il dispositivo di scorrimento. Per la mia immagine, imposterò il mio valore del raggio su circa 12 pixel:
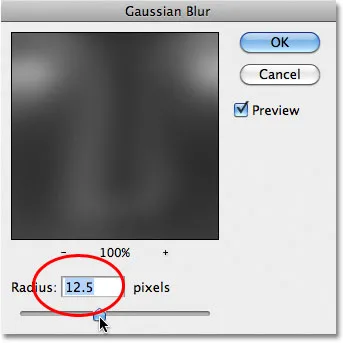
Trascina il cursore Raggio per aumentare o diminuire la quantità di sfocatura.
Ecco come appare il mio effetto di schizzo iniziale:
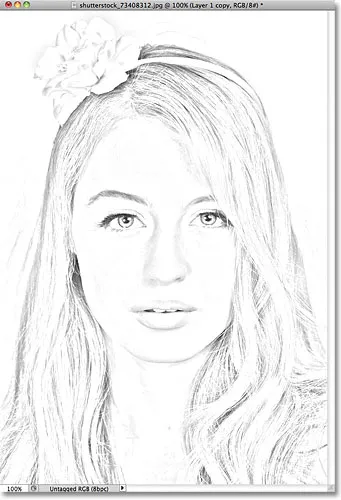
Lo schizzo iniziale in bianco e nero.
Passaggio 7: Unisci i livelli in un nuovo livello
Tieni premuto il tasto Alt (Win) / Opzione (Mac) sulla tastiera e con il tasto ancora premuto, vai al menu Livello nella parte superiore dello schermo e scegli Unisci visibile :
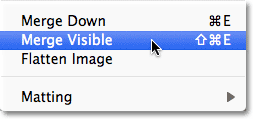
Tieni premuto Alt (Win) / Opzione (Mac) e vai su Livello> Unisci visibile.
Normalmente, il comando Unisci visibile essenzialmente appiattire la nostra immagine unendo tutti i nostri livelli esistenti su un singolo livello, ma tenendo premuto Alt (Win) / Opzione (Mac) mentre si sceglie Unisci visibile, abbiamo detto a Photoshop di mantenere tutti i nostri livello iniziale intatto, unendoli a un nuovo livello (livello 2) sopra gli originali:
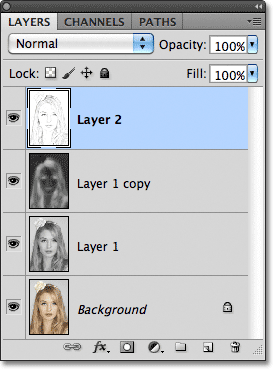
I tre strati originali sono combinati su un quarto strato sopra di essi.
Passaggio 8: modifica la modalità di fusione per moltiplicare e regolare l'opacità del livello
Passa all'opzione Modalità di fusione nella parte superiore del pannello Livelli e modifica la modalità di fusione per il livello unito da Normale a Moltiplica . Ciò oscurerà le linee nell'effetto schizzo. Se ora trovi che l'effetto è troppo scuro, abbassa il valore di Opacità, che si trova a destra dell'opzione Modalità di fusione. Tieni d'occhio l'immagine mentre regoli l'opacità per ottimizzare i risultati. Abbasserò la mia fino al 50%:
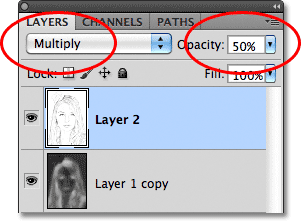
Cambia la modalità di fusione in Moltiplica, quindi regola il risultato con l'opzione Opacità.
Ecco il mio risultato dopo aver oscurato l'effetto:

Lo schizzo ora appare più scuro sullo sfondo bianco.
Passaggio 9: duplicare il livello di sfondo
A questo punto, l'effetto schizzo è completo e se sei soddisfatto con esso in bianco e nero, puoi fermarti qui. Se si desidera aggiungere colore allo schizzo, continuare con questi ultimi passaggi. Coloreremo lo schizzo usando i colori della foto originale. La nostra foto originale è sul livello Sfondo, quindi dovremo farne una copia. Fai clic sul livello Sfondo nel pannello Livelli per selezionarlo:
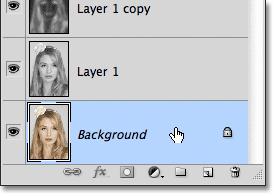
Seleziona il livello Sfondo per renderlo attivo.
Con il livello Sfondo selezionato, vai al menu Livello, scegli Nuovo, quindi scegli Livello tramite Copia o premi Ctrl + J (Win) / Comando + J (Mac). Photoshop crea una copia del livello, lo chiama "Copia di sfondo" e lo posiziona direttamente sopra l'originale:
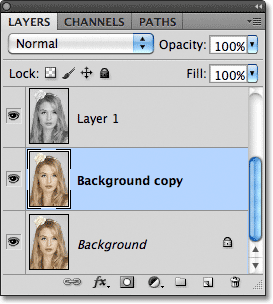
La copia appare sopra il livello di sfondo originale.
Passaggio 10: spostare la copia di sfondo sopra gli altri livelli
Per utilizzare questo livello di copia in background per colorare il nostro schizzo, dobbiamo spostarlo sopra gli altri livelli. Possiamo saltare direttamente in cima alla pila di livelli premendo la scorciatoia da tastiera Maiusc + Ctrl +) (Win) / Maiusc + Comando +) (Mac). Il ) è il tasto parentesi destra. Con il livello Copia di sfondo ora in alto, l'immagine originale apparirà di nuovo nella finestra del documento:
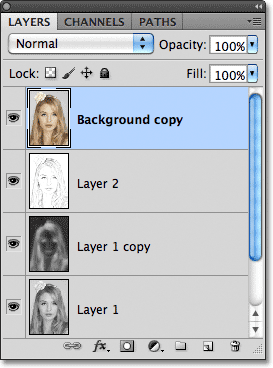
Il livello di copia in background è stato spostato in cima alla pila di livelli.
Passaggio 11: Cambia la modalità di fusione in colore
Per mescolare i colori dell'immagine originale con l'effetto schizzo, cambia la modalità di fusione per il livello Copia sfondo da Normale a Colore :
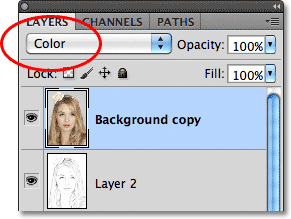
Cambia la modalità di fusione del livello in Colore.
La modalità di fusione Colore mescola i colori del livello corrente con i valori di luminosità dei livelli sottostanti, dandoci il nostro effetto di schizzo colorato:
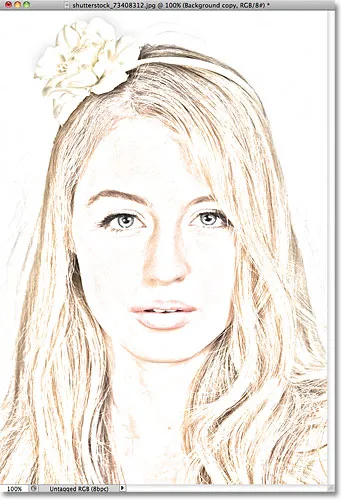
Il risultato dopo aver modificato la modalità di fusione su Colore.
Passaggio 12: Abbassa l'opacità
Infine, se ritieni che il colore appaia troppo intenso, abbassa semplicemente il valore di Opacità nella parte superiore del pannello Livelli per ottimizzare i risultati. Abbasserò il mio fino al 65%:
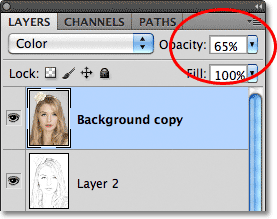
Ridurre l'opacità del livello per ridurre la quantità di colore nello schizzo.
Con l'opacità abbassata, ecco il mio risultato finale:

L'effetto schizzo a colori finale.